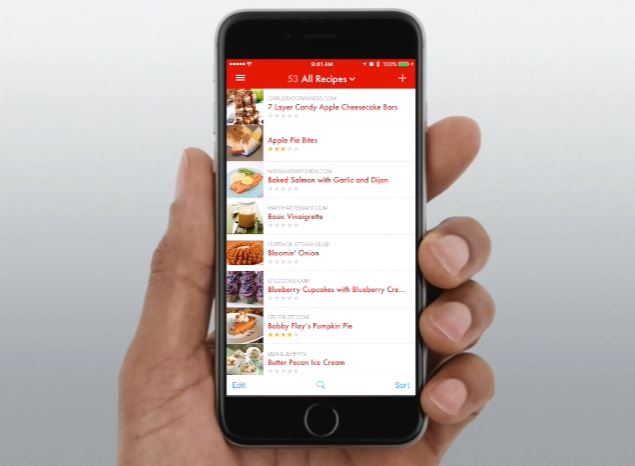مشاكل الاتصال بالإنترنت في Chrome؟ لذا عليك إصلاحه

عندما يتعلق الأمر بالاستفادة من أفضل تجربة تصفح عند التصفح عبر Chrome ، فمن الضروري أن يكون لديك اتصال جيد بالإنترنت. هناك بعض الأشياء التي تثير السخط أكثر من توقف Chrome عن العمل لأنه يواجه مشكلات في الاتصال. قد تكون هذه المشكلة بسبب مشكلة بسيطة في الشبكة أو شيء أكثر تعقيدًا متأصلًا في المتصفح لأنه ، على الرغم من أننا لا نستطيع فتح أي صفحة في Chrome ، يمكننا القيام بذلك في متصفحات أخرى.
إذا تحققنا مسبقًا من أن لدينا اتصال إنترنت ثابتًا وأنه من الممكن فتح تطبيقات أخرى تتطلب استخدامه دون مشاكل ، فهذا يعني أن لدينا مشكلة داخلية في Chrome. يمكن أن تكون الأسباب متعددة ، والتي سنرى طرقًا مختلفة لحلها
استخدم تشخيصات الاتصال للعثور على المشكلة
إلى حل مشاكل الاتصال بالإنترنت ، جوجل كروم يوجد أداة خاصة بها تسمى الربط التشخيص. تتوفر لدينا هذه الأداة في شكل ملحق يمكننا تثبيته من متجر Chrome الإلكتروني نفسه. سيكون مسؤولاً عن اختبار مشكلات الشبكة وإصلاحها بسرعة وسهولة. هذه الأداة مسؤولة عن اختبار اتصال الشبكة بجهاز الكمبيوتر الخاص بنا ، بحيث تكون مسؤولة عن اكتشاف المشكلات الأكثر شيوعًا وحظر المنافذ وزمن انتقال الشبكة عند إنشاء اتصال بالشبكة وخدمات الإنترنت من خلال TCP و UDP و HTTP و HTTPS .
بمجرد تثبيت الامتداد في المتصفح ، سيتم فتح علامة تبويب تطبيقات جديدة تلقائيًا ، والتي يمكننا أيضًا الوصول إليها في أي وقت من chrome: // apps / path . ضمن قائمة التطبيقات التي تظهر ، سنختار التطبيق الذي يثير اهتمامنا ، تشخيص الاتصال ، والذي سنجده مكتوبًا باللغة الإنجليزية باسم Chrome Connectivity Diagnostic.
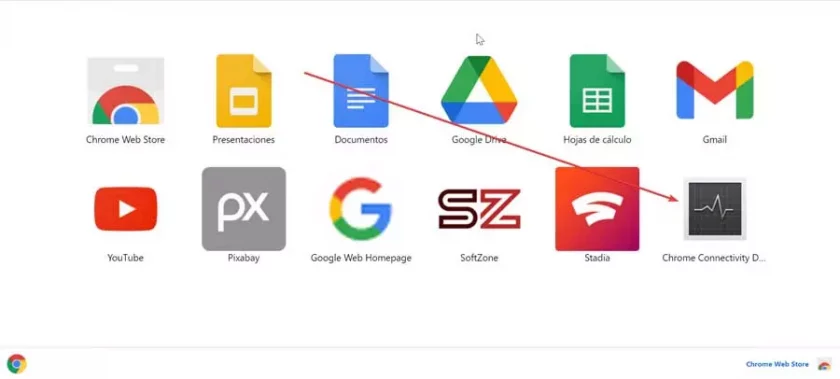
بمجرد النقر عليه ، يتم تشغيل التطبيق ويظهر مربع يشير إلى أنه يجري الاختبارات ذات الصلة وأن العملية قد تستغرق بضع دقائق. بمجرد الانتهاء ، ستظهر نتائج الاختبارات ، مما يشير إلى ما إذا كان الاتصال يعمل بشكل صحيح أو إذا كان هناك نوع من الفشل يجب علينا حله.
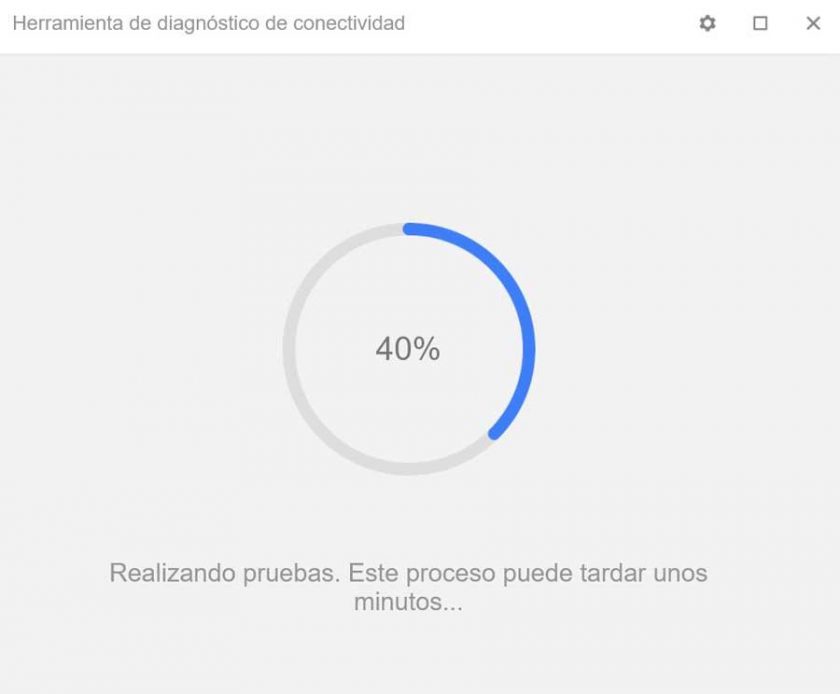
من بين الاختبارات التي تم إجراؤها التحقق من توفر اتصال الإنترنت وخادم DNS. أن حركة المرور لا يتم حظرها بواسطة بوابة مقيدة (HTTP) ، وأن DNS يعمل بشكل صحيح وأنها لا تسبب تأخير في حل DNS. يتم أيضًا فحص المنفذين 80 و 443 ، وعدم وجود تأخير في الاستجابات من مواقع الويب الخاصة بـ Google ، والاتصال بـ Hangouts ، وأن مواقع Google متاحة.
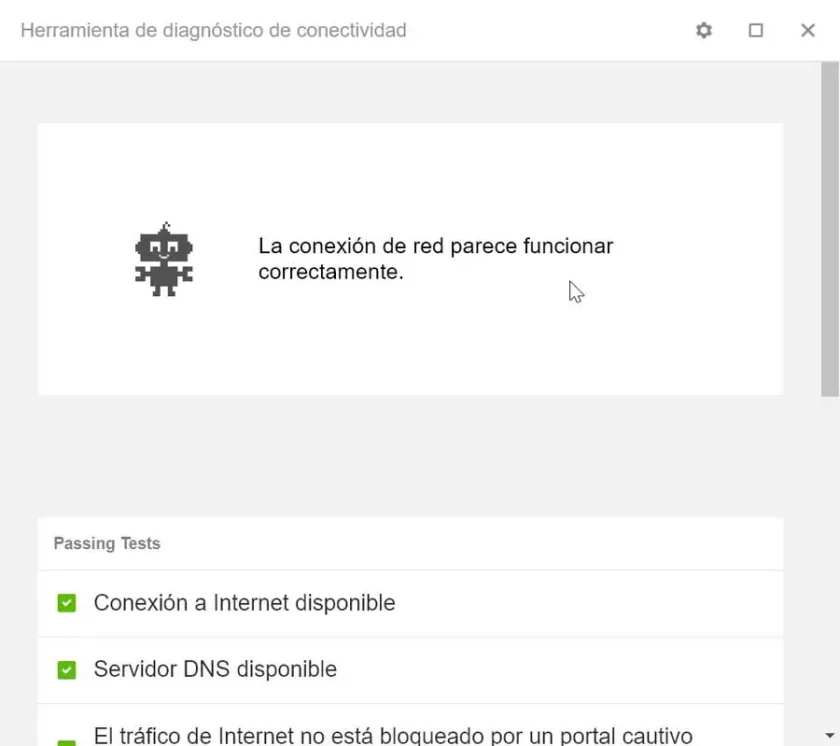
في حالة العثور على مشكلة ، سيتم تمييز الاختبارات التي تم إجراؤها والتي تحتوي على أخطاء باللون الأحمر ، بينما يتم تمييز الاختبارات التي تعمل بشكل صحيح باللون الأخضر. يمكننا الذهاب من خلال النقر فوق كل اختبار تم إجراؤه لمعرفة المزيد من التفاصيل حول نتيجة هذه الاختبارات ، وتوفير المعلومات التي تساعدنا في إيجاد حل في حالة وجود مشاكل في الاتصال بالإنترنت.
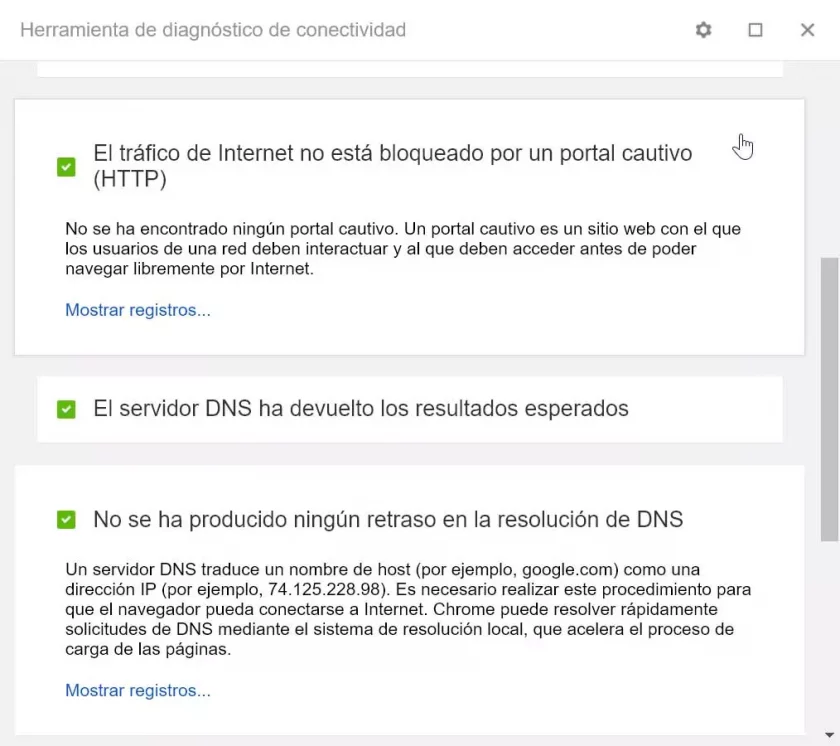
طرق أخرى لإصلاح مشكلة الاتصال
إذا لم يساعدنا استخدام أداة تشخيص الاتصال في العثور على مشكلة اتصال Chrome وحلها ، فإننا نقترح سلسلة أخرى من الإجراءات التي يمكننا تنفيذها لحلها.
فرض الإيقاف وإعادة تشغيل Google Chrome
في بعض الأحيان تصبح أبسط الإجراءات هي الحلول الأكثر فعالية. هذا هو السبب في أن أول شيء سنفعله هو الخروج من Chrome. أعد تشغيل الكمبيوتر لاحقًا وأعد تشغيل المتصفح مرة أخرى لمعرفة ما إذا كنا لا نزال نعاني من المشكلة. لإغلاق Chrome ، انقر فوق رمز “X” في الزاوية اليمنى العليا.
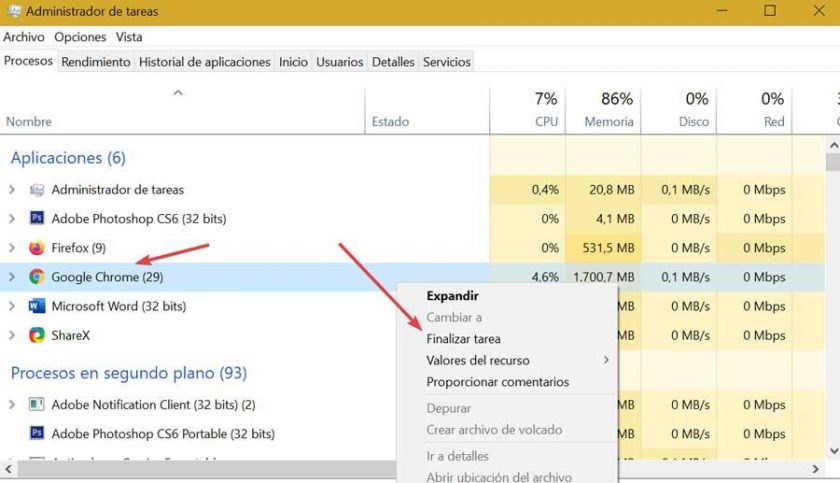
في حالة حظر المتصفح ، يمكننا فرض إغلاقه. للقيام بذلك نضغط على “Ctrl + Alt + Del” ونصل إلى “مدير المهام”. انقر بزر الماوس الأيمن على Google Chrome وحدد “إنهاء المهمة”. أخيرًا ، نعيد تشغيل Windows ونعيد فتح Chrome لمعرفة ما إذا كان قد تم حل المشكلة.
تحديث جوجل كروم
يمكن أن ترجع مشكلات اتصال Chrome إلى حقيقة أن لدينا إصدارًا قديمًا أو مشاكل في الإصدار الذي لدينا وأن Google قد حللها من خلال تحديث . بشكل عام ، يتم تحديث المتصفح تلقائيًا ، إلا إذا قمنا بتنشيط التحديث اليدوي.
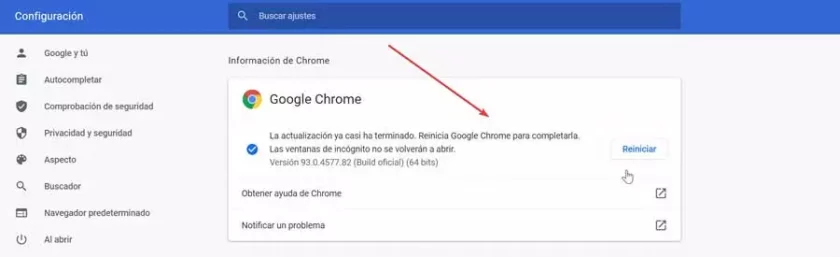
يمكننا تحديث Chrome يدويًا من خلال النقر على سطر النقاط الثلاث في الجزء الأيمن العلوي من المتصفح. انقر فوق “تعليمات” و “معلومات Google Chrome”. سيتم تنزيل أحدث إصدار متاح من هنا. بمجرد التثبيت ، سيعلمنا أنه يجب علينا إعادة تشغيل المتصفح. بمجرد الانتهاء من ذلك ، نتحقق مما إذا كان بإمكاننا تحميل صفحات الويب.
تعطيل تسريع الأجهزة
في بعض الأحيان ، قد يكمن حل مشكلة الاتصال هذه في تكوين المتصفح نفسه. قد يكون تمكين “تسريع الأجهزة” هو السبب في عدم تمكن Chrome من الاتصال بالإنترنت عندما تعمل المتصفحات الأخرى ، لذلك يجب علينا تعطيله لمعرفة ما إذا كان قد تم حل المشكلة أم لا.
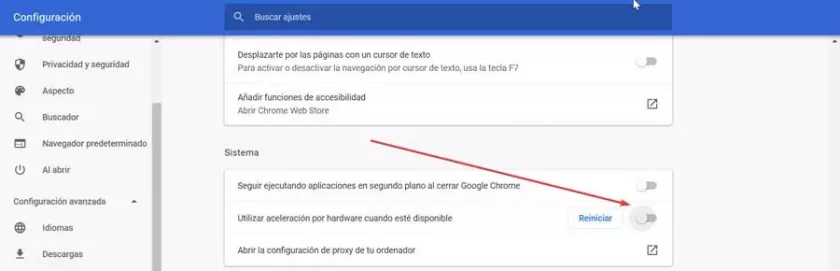
للقيام بذلك ، انقر فوق السطر ثلاثي النقاط في الجزء الأيمن العلوي من المتصفح وانقر فوق “الإعدادات”. في وقت لاحق نضغط على علامة التبويب “الإعدادات المتقدمة” في العمود الأيسر في الأسفل. نختار النظام ونضع علامة على الزر في استخدام تسريع الأجهزة عندما يكون متاحًا لإلغاء تنشيطه.
تعطيل الملحقات
قد تكون مشكلة في أحد الإضافات المثبتة سببًا في عدم تمكن Chrome من الاتصال بالإنترنت. للتحقق من ذلك ، نفتح المتصفح في وضع التصفح المتخفي ونحاول رؤية عنوان الويب. إذا تم عرضه ، فمن الممكن أن يكون هناك خطأ في الامتدادات. من المتصفح ، انقر على النقاط الثلاث في الزاوية اليمنى العليا ، وحدد “المزيد من الأدوات” و “الامتدادات”. من هنا سيتعين علينا إلغاء تثبيت الملحقات مؤقتًا للتحقق من سبب المشكلة. علينا ببساطة النقر فوق الزر “إزالة” حتى يتم إلغاء تثبيتها. هذا شيء يجب القيام به بشكل فردي حتى نتمكن من العثور على الامتداد الذي قد يتسبب في مشاكل الاتصال.
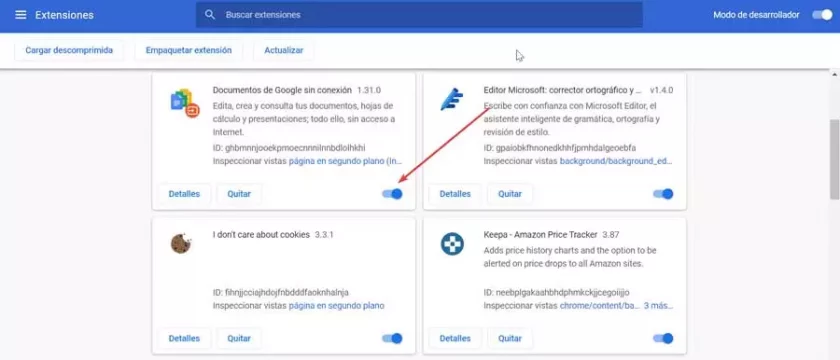
إعادة تعيين إعدادات Chrome
إذا استمررنا بدون اتصال بالإنترنت في Chrome ، فيمكننا اختيار إعادة تعيينه إلى قيمه الافتراضية لحل المشكلة. هذا شيء يمكننا القيام به من خلال النقر على سطر الأزرار الثلاثة في أعلى يمين المتصفح واختيار “الإعدادات”.
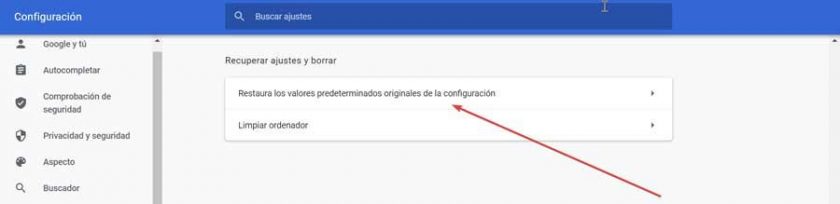
في قسم التهيئة ، في الجزء الأيسر السفلي نختار «التكوين المتقدم» و «استعادة الإعدادات والحذف». أخيرًا ، نضغط على زر «استعادة القيم الافتراضية للتهيئة». سيؤدي هذا إلى مسح Chrome لجميع إعداداته والعودة إلى الحالة التي كانت عليها في الأصل عندما قمنا بتثبيته. يجب أن يكون هذا قادرًا على حل مشكلة الاتصال بالإنترنت.