ما هو VSCO: دليل تحرير الصور خطوة بخطوة
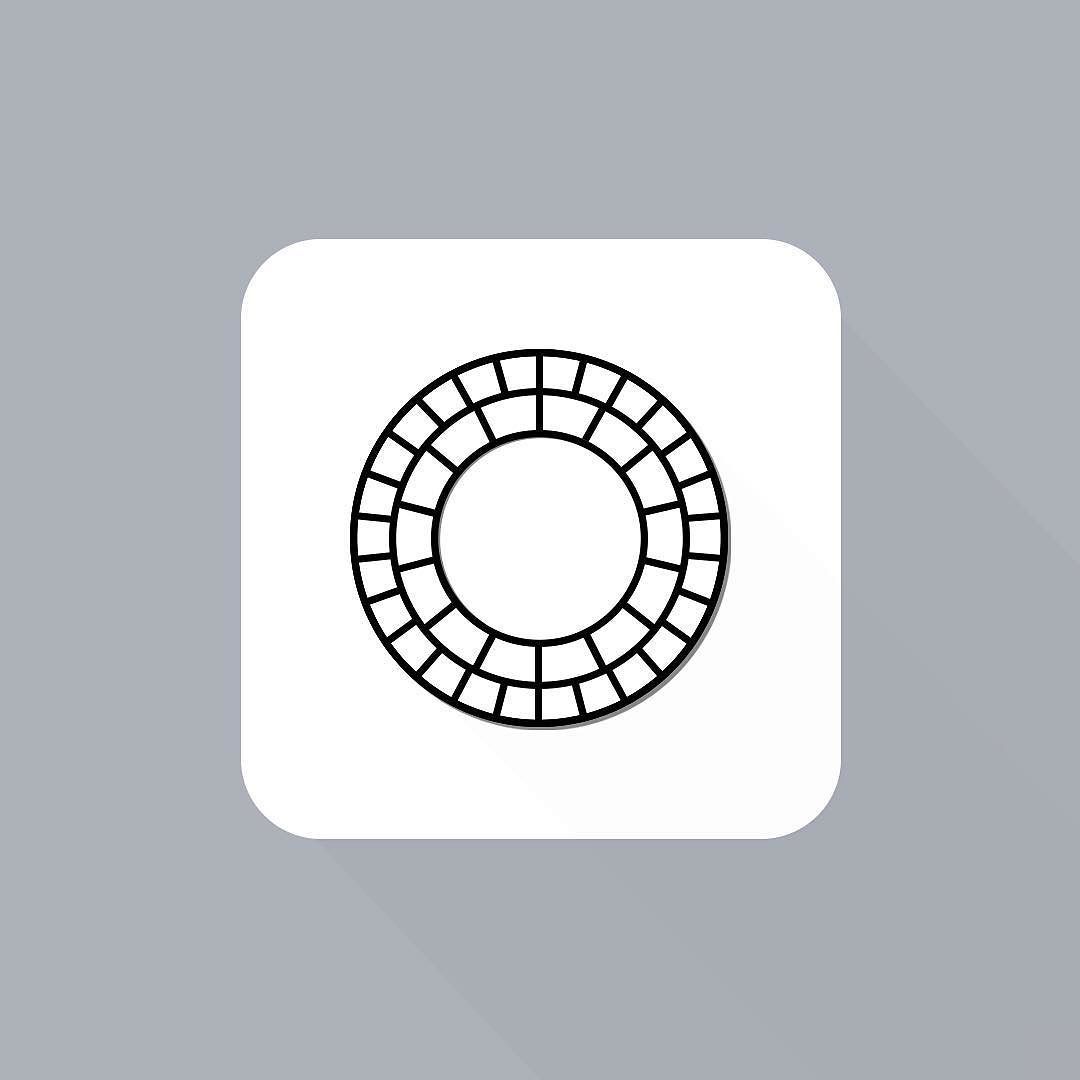
هل تساءلت يومًا لماذا تعطي بعض صور Instagram أو Facebook إحساسًا بالحنين إلى الماضي؟ ربما يستخدمون تطبيقًا لتحرير الصور لجعل مشاركاتهم تبدو جيدة جدًا وبزي رسمي. يمكن أن تؤدي إضافة القليل من الفلتر إلى تغيير المظهر العام للصورة ومظهرها. القليل من الصبغة وقليلًا من التغيير والتبديل في تدرج اللون يمكن أن يجعل الصور تبدو وكأنها حنين إلى الماضي في كثير من الأحيان. تمامًا مثل المظهر الذي يمنحه التصوير الفوتوغرافي التناظري بمجرد تطوير الفيلم ، فإنه يعطي نفس تأثير مرشح الصورة. إن الحصول على تغذية نظامية يجعل المتابعين والأصدقاء ينجذبون أكثر إلى ملفك الشخصي.
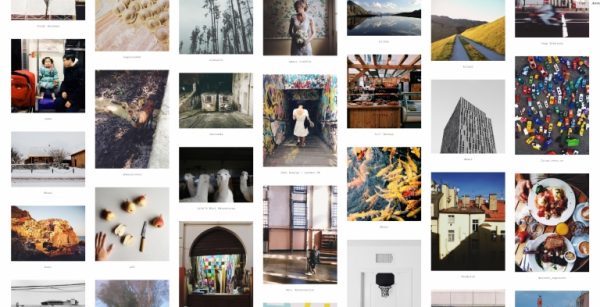
عندما يكون لديك أسلوب معين أو تشعر في صورك ، يمكنك أن تتوقع الكثير من الإطراءات والمشاهدين الجدد. ودعونا نكون صادقين هنا ، عندما يكون لديك نظام تغذية ، يبدو الأمر أفضل بكثير. تبدو خلاصتك منظمة وتبرز من الخلاصات الأخرى الموجودة هناك والتي تبدو عشوائية للغاية. لا شيء يقول “فني” مثل التصوير الفوتوغرافي الرائع والتلميح الدقيق (لكن الملحوظ!) للمرشح.
حتى الآن ، قد تتساءل ، بالضبط ، ما هو أفضل تطبيق لتحرير الصور يمنحك شعورًا بالحنين إلى الماضي؟ لقد بحثنا عن تطبيقات مختلفة لتحرير الصور ونزلنا إلى VSCO للحصول على أفضل شعور بالحنين إلى الماضي. في هذا المقال ، سنتحدث عن VSCO ، الذي فاز بقلوبنا في أفضل قسم محرر صور “فني”. استمر في القراءة لمعرفة المزيد وابدأ في استخدام هذا التطبيق الرائع!
ما هو VSCO؟
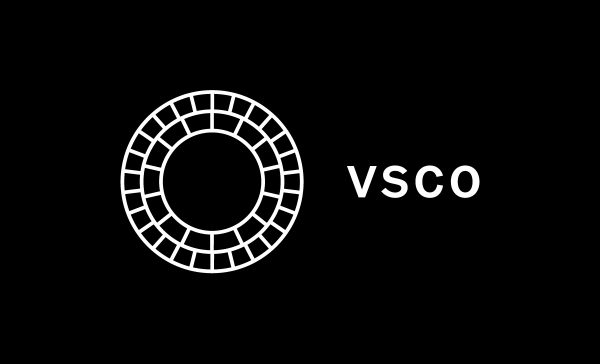
يقولون أن VSCO مشابه جدًا لـ Instagram. في مرحلة ما ، قيل إنه البديل الجديد والمحسّن لـ Instagram. هذا قد يسبب الكثير من الخلاف. وسنكون صادقين عندما نقول إن VSCO ليس تمامًا مثل Instagram. التطبيقان مختلفان تمامًا عن بعضهما البعض. VSCO هو محرر صور أكثر من كونه منصة وسائط اجتماعية. ولكنها تحتوي أيضًا على كاميرا سهلة الاستخدام تمنحك قدرًا أكبر من التحكم مقارنةً بتطبيقات كاميرا الأسهم على كل من Android و iOS.
VSCO هو تطبيق لتحرير الصور ومنصة وسائط اجتماعية في واحد. ومع ذلك ، على عكس Instagram ، لا تسمح VSCO لمستخدميها بالإعجاب أو مشاركة منشورات المستخدمين الآخرين. من حيث كونه موقع وسائط اجتماعية ، فهو ليس بديهيًا أو تفاعليًا مثل الأنظمة الأساسية. لكنها تتميز بميزة كاميرا أكثر حدسية وهي أكثر تقدمًا بكثير من تطبيقات كاميرا الأسهم المعتادة المتوفرة على الهواتف الذكية.
إذا كنت تريد معرفة المزيد حول كيفية استخدام تطبيق Instagram أو أفضل تطبيقات تحرير الصور ، فيمكن أن تساعدك أدلةنا المكتوبة على ذلك.
الوظائف والميزات
كاميرا VSCO
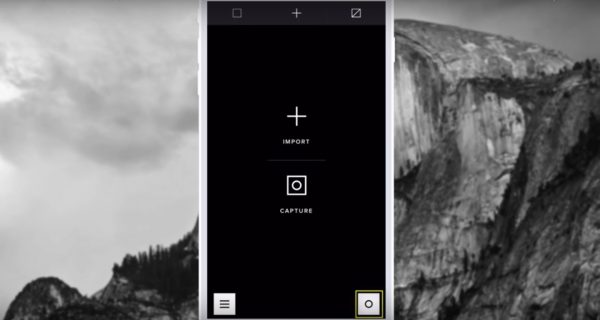
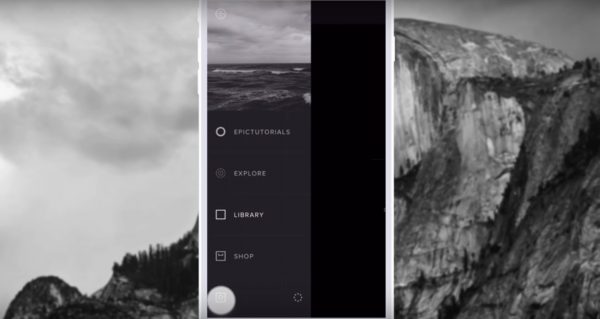
لقد ذكرنا أن ميزة الكاميرا في تطبيق VSCO أكثر سهولة من تطبيقات كاميرا الأسهم. يمكنك تشغيل الكاميرا من القائمة الرئيسية للتطبيق. سيكون رمز الكاميرا الموجود في الجزء السفلي الأيسر من الشاشة. يوجد أيضًا في “المكتبة” رمز الكاميرا في أسفل يمين الشاشة. ما عليك سوى النقر على رمز الكاميرا إما من القائمة الرئيسية أو من المكتبة للانتقال إلى الكاميرا. يمكنك الانتقال من الكاميرا الخلفية إلى الكاميرا الأمامية عن طريق النقر على زر الرجوع في أعلى يمين الشاشة. سيؤدي النقر مرة واحدة على الشاشة التي تشغلها الكاميرا إلى ضبط التركيز والتعرض في نفس الوقت.
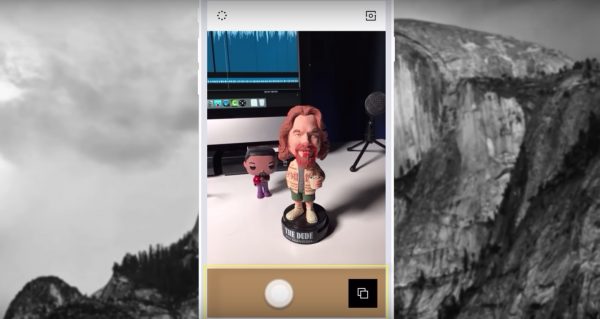
كيفية التقاط صورة
يمكنك التقاط صورة من خلال النقر في أي مكان على الشريط الرمادي أسفل الشاشة. يمكنك ضبط التركيز والتعرض للصورة يدويًا عن طريق النقر على الشاشة بإصبعين. ستظهر دائرتان باللون الأحمر على الشاشة. يمكنك ضبط الدوائر في مكانها عن طريق النقر المزدوج عليها بشكل فردي.
ضع الدوائر في مناطق الصورة التي تريد التركيز عليها في الإعدادات والتعديلات. بمجرد تعيين الدوائر في مكانها ، يمكنك الآن الانتقال إلى الإعدادات الأكثر تقدمًا. يمكنك الوصول إلى الإعدادات عن طريق النقر على الدائرة المنقطة أعلى يسار الشاشة. ستجد هناك ما يلي: إعدادات الفلاش ، وأيقونة الشبكة ، وزر الغالق ، وتوازن اللون الأبيض ، وعناصر التحكم المتقدمة.
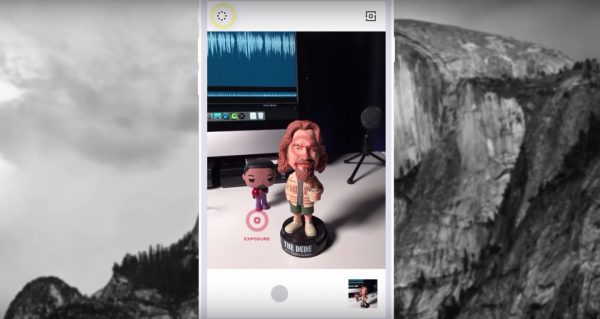
يمكنك فتح الدائرتين بالنقر عليهما مرة واحدة على حدة. قم بالوصول إلى مكتبة VSCO الخاصة بك عن طريق النقر على الزاوية اليمنى السفلية من شاشتك. ستتمكن من رؤية جميع الصور الملتقطة والمستوردة في مكتبة VSCO الخاصة بك.
مكتبة VSCO
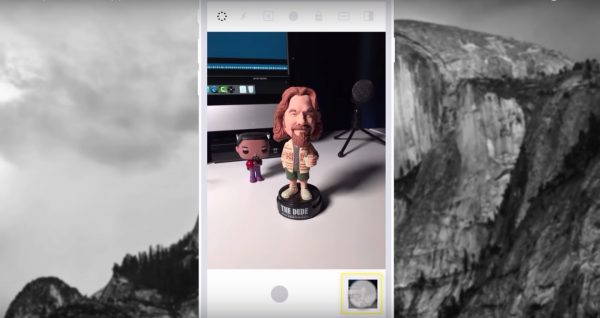
قبل أن تتمكن من تحرير الصور ومقاطع الفيديو (نعم ، يمكنك أيضًا تحرير مقاطع الفيديو هنا!) على VSCO ، انتقل إلى مكتبتك. لاحظ أن مكتبة VSCO منفصلة عن ألبوم الكاميرا أو مكتبة الصور بهاتفك. ستظهر فقط الصور التي التقطتها مباشرة على تطبيق VSCO في مكتبة الصور الخاصة بك. يمكنك استيراد الصور إلى مكتبة VSCO الخاصة بك من خلال النقر على أيقونة “+” الموجودة في الجزء الأوسط العلوي من شاشتك. ثم يمكنك تحديد الصورة أو الصور التي تريد استيرادها إلى مكتبة VSCO الخاصة بك.
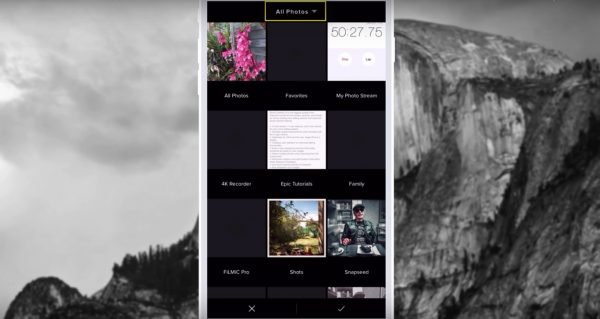
يمكنك البحث عن صور محددة تم تنظيمها في مجلدات الصور من خلال النقر على “كل الصور” أعلى منتصف الشاشة. ستتمكن بعد ذلك من رؤية جميع المجلدات الموجودة في لفة الكاميرا. بمجرد أن تشعر بالرضا عن الصورة أو الصور التي حددتها ، انقر فوق علامة الاختيار الموجودة في أسفل يمين الشاشة لبدء الاستيراد. الصور المستوردة هي نسخ من الصور الأصلية على هاتفك. لن تتأثر صورك الأصلية عند التحرير على VSCO ، لذلك لا تقلق بشأنها!
كيفية تحرير الصور باستخدام VSCO
إعدادات VSCO المسبقة

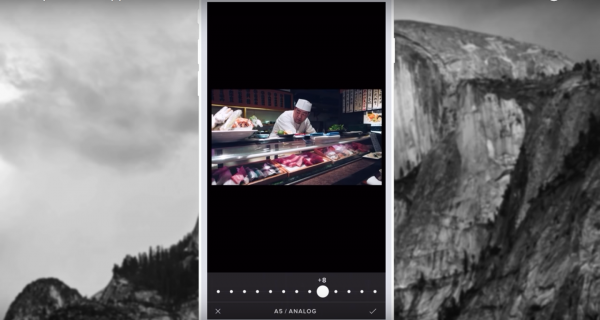
بعد الانتهاء من الاستيراد ، يمكنك الآن تحديد الصورة التي تريد تحريرها. اضغط على زر التحرير الموجود في الزاوية اليسرى السفلية من شاشتك. ستتمكن الآن من رؤية إعدادات VSCO المسبقة التي تم تنزيلها. باستخدام إعدادات VSCO المسبقة ، يمكنك ضبط كثافة الفلتر من خلال النقر على شريط تمرير الكثافة والتمرير إلى اليسار للتقليل أو اليمين للزيادة. يمكنك فقط اختيار إعداد مسبق واحد في كل مرة. عند تحديد إعداد مسبق ، لا يمكنك تراكب إعداد مسبق آخر. سيؤدي تحديد إعداد مسبق مختلف إلى تغيير الفلتر تمامًا إلى مرشح جديد.
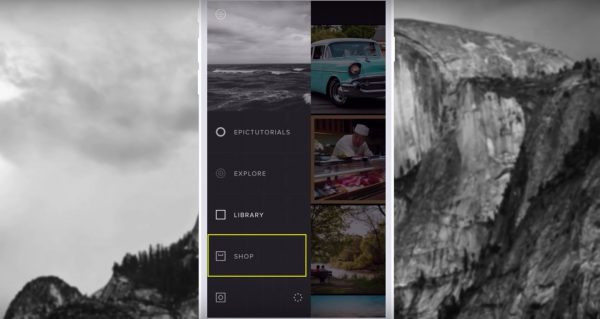
هناك الكثير من الإعدادات المسبقة المتاحة المتاحة بسهولة ومجانية للاستخدام على تطبيق VSCO. ولكن إذا كنت تريد المزيد من الفلاتر المتميزة ، فيمكنك الحصول على واحدة مقابل 99 سنتًا لكل منها. تقدم VSCO حزمًا لفترة محدودة يمكنك الحصول عليها مقابل 60 دولارًا. تحتوي الحزمة على جميع المرشحات المميزة التي يمكنك استخدامها مرارًا وتكرارًا. يعد هذا خيارًا رائعًا لعشاق الصور لتجربة المرشحات أو الإعدادات المسبقة لإنشاء نمط فريد.
أدوات التحرير المتقدمة VSCO
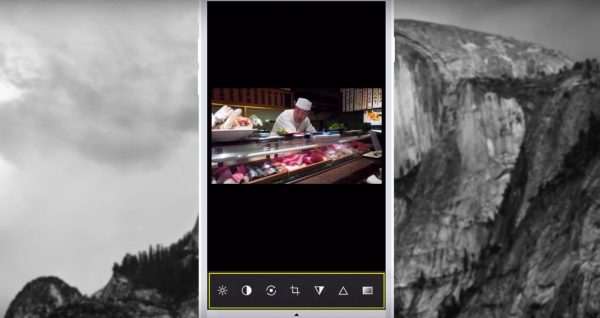
يمكنك الوصول إلى أدوات تحرير أكثر تقدمًا على VSCO بالنقر فوق الشريط الرمادي الموجود أسفل الشاشة والنقر فوق رمز مفتاح الربط. ستجد هناك المزيد من الإعدادات التي يمكنك تعديلها يدويًا حسب رغبتك. لاحظ أنه أثناء التحرير ، يمكنك دائمًا رؤية الاختلاف ومقارنة تعديلاتك الحالية بالمظهر الأصلي للصورة. فيما يلي الإعدادات الموجودة في أدوات التحرير المتقدمة لـ VSC):
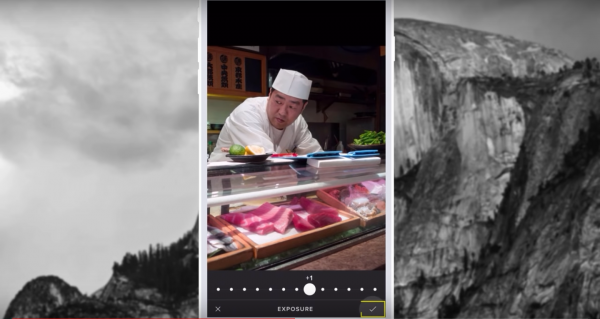
التعرض
تقوم هذه الأداة بضبط سطوع الصورة الكلي.
تسوية
اضغط على أيقونة التدوير في أسفل اليمين واستمر في التدوير حتى تحصل على الاتجاه المطلوب للصورة. أو يمكنك تسوية الصورة عن طريق تمرير شريط التمرير إلى اليسار أو اليمين.
ا & قتصاص
تتيح لك هذه الأداة ضبط نسبة العرض إلى الارتفاع للصورة ، حيث يمكنك سحب الزوايا لتغيير حجم الصورة.
وضوح
تعمل هذه الأداة على تحسين التفاصيل والتباين العالي للصورة.
شحذ
توفر هذه الأداة ضبطًا رقميًا لمظهر الصورة. نوصي باستخدام هذه الأداة باعتدال لأن زيادة الحدة ستجعل الصورة تبدو غير طبيعية.
التشبع
يمكن لهذه الأداة إما تعزيز أو إزالة تشبع ألوان الصورة. يمكنك جعل صورتك تبدو أكثر تشبعًا أو ملونة أو أفتح باستخدام هذه الأداة.
يسلط الضوء
تقلل هذه الأداة من شدة اللون الأبيض على صورتك. يمكن أن تستفيد الصور المعرضة للضوء بشكل مفرط من هذه الأداة.
الظلال
تتيح هذه الأداة t = you لتقليل شدة الظلام في صورتك.
درجة الحرارة
تقوم هذه الأداة بضبط توازن اللون الأبيض لصورتك ويمكنها إضافة فيلم بارد أو دافئ على صورتك.
لون
تضيف هذه الأداة فيلمًا باللون الأخضر أو الأحمر إلى صورتك وهي مفيدة في تصحيح توازن اللون الأبيض.
لون البشرة
ستركز هذه الأداة على أجزاء الصورة ذات الجلد. يمكنك بسهولة ضبط درجة لون البشرة دون الحاجة إلى القلق بشأن تأثر أجزاء أخرى من الصورة.
المقالة القصيرة
تتيح لك هذه الأداة تركيز تركيزك على الصورة بإعطاء تأثير أسود أو غامق على زوايا الصورة.
الحبوب
تضيف هذه الأداة تأثيرًا محببًا إلى صورتك. إنه يعطي تأثير كاميرا فيلم على صورتك ويمكنك ضبط مقدار الحبيبات في صورتك.
تتلاشى
يمكن لهذه الأداة أن تعطي صورك مظهرًا باهتًا. هذه طريقة رائعة لمنح صورك مظهر كاميرا الأفلام الرجعية.
الظل الظل
تضيف هذه الأداة صبغات ملونة مختلفة فقط للأجزاء السوداء من الصورة. هذا يعيد إحياء فيلم الرجعية لصورك. يمكنك أيضًا ضبط شدة الصبغة وجعلها تبدو شديدة أو دقيقة كما تريد.
يسلط الضوء على اللون
تشبه هذه الأداة أداة Shadows Tint ، ولكنها تضيف صبغات ملونة فقط إلى الأجزاء البيضاء من صورتك. مرة أخرى ، يمكنك أيضًا ضبط شدة الصبغة وجعلها تبدو شديدة أو دقيقة كما يحلو لك.
التراجع عن التغييرات
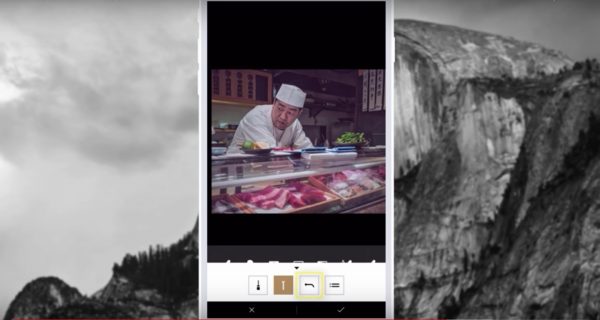
ماذا لو لم يعجبك التغيير الذي أجريته على صورتك؟ لا تقلق لأنه يمكنك دائمًا التراجع عن أي تغييرات! كل ما عليك فعله هو النقر على الشريط الرمادي الفاتح في الجزء السفلي من شاشتك مع سهم يشير إلى أسفل. يمكنك النقر فوق أيقونة التراجع مع سهم يتجه إلى اليسار للتراجع عن أحدث التغييرات.
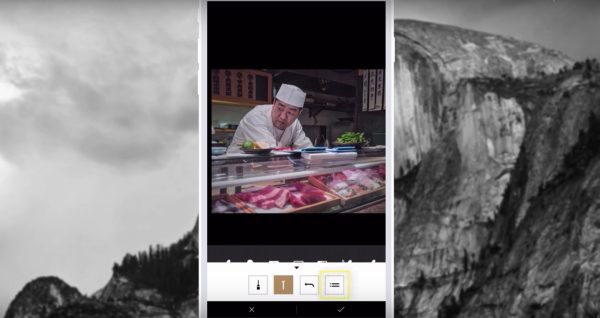
ولكن ماذا لو كنت تريد الرجوع إلى تعديل معين أجريته ولا تريد التأثير على التغييرات الأخرى التي أجريتها قبله أو بعده؟ حسنًا ، يمكنك دائمًا النقر فوق الرمز الموجود بجانب زر التراجع. هذا هو رمز تحرير التاريخ الذي يظهر لك قائمة التعديلات التي أجريتها على صورتك. اضغط على التعديل الذي ترغب في تغييره ولديك خيار تحريره أو حذفه. عندما تكون راضيًا عن التغييرات ، انقر فوق السهم المتجه لأسفل مرة أخرى وانقر فوق علامة الاختيار لحفظه.
حفظ الصور المحررة
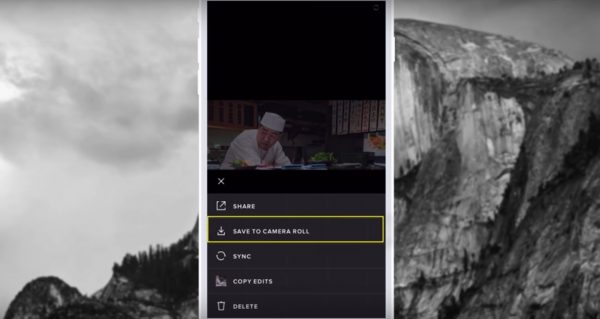
عندما تكون راضيًا عن التعديلات التي أجريتها على صورتك ، يمكنك الآن نشر الصور المعدلة على معرض VSCO الخاص بك. يمكنك القيام بذلك عن طريق النقر على أيقونة السهم المتجه لأعلى. رمز السهم هذا هو رمز النشر. بجانب رمز النشر ، يوجد رمز دائرة منقطة يتيح لك مشاركة صورتك المعدلة مع ملفات تعريف الوسائط الاجتماعية المختلفة. يتيح لك هذا الرمز أيضًا مزامنة الصور مع الأجهزة الأخرى ، أو نسخ تعديلاتك ليتم لصقها في صور أخرى ، أو حذف الصورة إذا اخترت ذلك.
إذا اخترت نسخ صورتك ، فستتمكن من توفير الكثير من الوقت عندما تقرر مرة أخرى مواصلة تحرير صورتك. تسمح لك هذه الميزة بمشاهدة محفوظات التحرير الخاصة بك بحيث تريد ذلك في المرة القادمة.
كيفية تنزيل وتثبيت تطبيق VSCO للجوال
Android و iOS
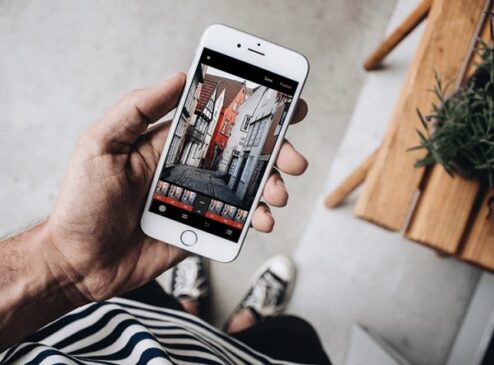
يعد تنزيل VSCO لجهاز Android أو iOS الخاص بك أمرًا سهلاً للغاية! إذا كنت تستخدم Android ، فانتقل أولاً إلى متجر Google Play وابحث عن “VSCO”. حدد التطبيق المسمى “VSCO: Photo and Video” وانقر على “تثبيت” لبدء التنزيل. بمجرد اكتمال التنزيل ، افتح التطبيق وأنشئ حساب VSCO. كل ما عليك فعله هو إدخال بريدك الإلكتروني واسم مستخدم من اختيارك وكلمة مرور. فيولا! يمكنك الآن البدء في تحرير الصور ومقاطع الفيديو باستخدام تطبيق VSCO.
إيجابيات وسلبيات استخدام تطبيق VSCO
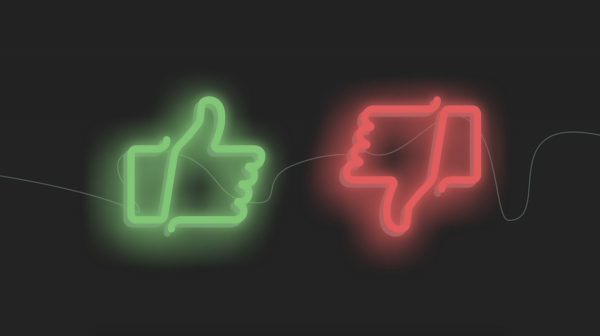
PROS
- يحتوي على واجهة مستخدم بسيطة وجمالية للغاية.
- إنه تطبيق رائع للمصورين وعشاق الصور على حدٍ سواء.
- يحتوي على أدوات تحرير جيدة لضبط التعرض ولون الصور.
- تبدو المرشحات جميلة ويمكن أن تضفي على صورك طابع أفلام الرجعية.
- ستجد الكثير من معارض الويب في VSCO التي يمكن أن تكون بمثابة أفكار للتصوير الفوتوغرافي أو مصدر إلهام.
سلبيات
- تم الإبلاغ عن أن التطبيق يحتوي على نصيبه العادل من الأخطاء. تميل بعض الميزات إلى التعطل ويتعطل التطبيق نفسه من حين لآخر.
- نظرًا لأنها ليست أفضل منصة وسائط اجتماعية بالضبط ، فهي ليست تفاعلية أو بديهية للغاية كما هو الحال في Instagram أو Facebook.
- لا يدعم أنظمة تشغيل الهواتف الأخرى بخلاف iOS و Android.
- لمستخدمي Flickr ، لا يمكنك تحميل الصور المحررة هناك مباشرة.
- لا تتوفر بعض المرشحات مجانًا ، لذا إذا كنت تريد مرشحات متميزة ، فستحتاج إلى دفع ثمنها.
يعد VSCO طريقة رائعة لالتقاط الصور
جميع التطبيقات لها نقاط قوتها وضعفها. VSCO لها نصيبها العادل من الإيجابيات والسلبيات. هنا ، نقوم بإدراج السمات الإيجابية والسلبية لتطبيق VSCO لتعرف المزيد عنه وكيف يمكنك تحقيق أقصى استفادة منه دون صعوبة كبيرة.

لقد قمنا بتغطية الميزات الأساسية لتطبيق VSCO. حان الوقت الآن للحصول على التطبيق أخيرًا وتجربته بنفسك! جرّب الكاميرا والإعدادات المسبقة البديهية ، واجعل صورك تبدو وكأنها من كاميرا فيلم. شارك صورك المعدلة على ملفات تعريفك على وسائل التواصل الاجتماعي واجعل انطباعًا فنيًا رائعًا على أصدقائك ومتابعيك. ومن خلال تطبيق VSCO ، يمكنك أيضًا الحصول على المزيد من الإلهام من العديد من المستخدمين. تابع حسابات التصوير المختلفة واحصل على أفكار حول كيفية جعل صورك تبدو أفضل.
يمكنك أيضًا تحسين مهاراتك في التصوير الفوتوغرافي من خلال الأفكار والإلهام الذي تحصل عليه من المستخدمين الآخرين. يعد تعديل الصور أمرًا ممتعًا ويمكن حقًا أن يثير إبداعك. تهدف الصور ومقاطع الفيديو إلى التعبير عنها دون الحاجة إلى الاعتماد على الكلمات. دع التصوير الفوتوغرافي الخاص بك يقوم بالتحدث مع مدى إبداعك في تعديلها. احصل على تطبيق VSCO الآن وابدأ رحلة التصوير بالحنين إلى الماضي.








