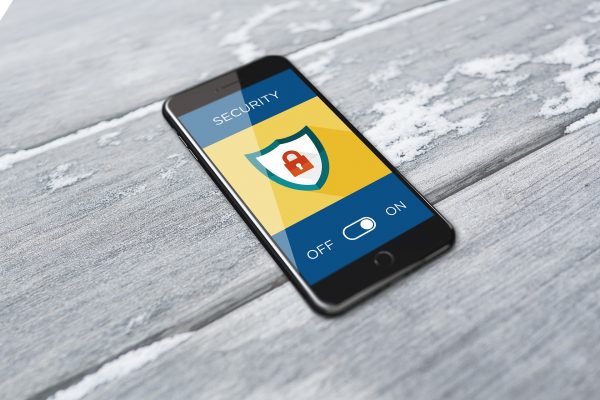لا يمكن التعرف على جهاز USB! حل فعال

من عام 2000 بدأنا في معرفة ورؤية أجهزة تخزين USB الشهيرة جدًا . تكيف تخزين قابل للإزالة ، في تصميم مضغوط ومحمول بشكل أكبر. انتقلنا من الأقراص المرنة أو الأقراص المرنة إلى تقنية جديدة توفر مساحة تخزين أكبر نظرًا لصغر حجمها.
يسمح لنا بحفظ مجموعة متنوعة من الملفات مثل الصور ومقاطع الفيديو والمستندات بتنسيقات متعددة والموسيقى وأنواع أخرى من التنسيقات (مثل PSD) والمزيد. منذ ذلك العام ، كان هذا هو أقرب شيء لدينا إلى محرك أقراص ثابتة للكمبيوتر ، ولكنه قابل للإزالة ومتحرك ، حيث يمكننا أيضًا وضع كلمة مرور لتشفير المعلومات التي نخزنها وحمايتها.
سواء كانت ذاكرة فلاش أو جهاز تخزين آخر ، فهي متصلة بمنفذ USB للكمبيوتر. كان هذا هو الحال حتى اختراع أشكال جديدة للتخزين ، وموصلات جديدة لأجهزة التخزين هذه بالكمبيوتر. USB ، والذي يعني باللغة الإنجليزية الناقل التسلسلي العالمي ، هو الوسيط الذي يتم فيه ربط الذاكرة القابلة للإزالة بالكمبيوتر.
على الرغم من أنها عملية وحديثة للغاية ، إلا أنها ليست معفية من الفشل أو التلف . الخطأ الأكثر شيوعًا هو ” لم يتم التعرف على جهاز USB” وقد يرجع ذلك إلى العديد من الأسباب. لهذا السبب ، نقدم لك هذه المرة دليلاً كاملاً لحل هذا الخطأ الشهير.
ماذا تفعل عندما لا يتعرف الكمبيوتر على جهاز USB خطوة بخطوة.
عندما يعمل منفذ USB ، يمكننا أن نرى أن مربع حوار يفتح بعدة خيارات ، مثل فتح مجلد ، أو التشغيل (إذا كان هناك موسيقى). هناك طريقة أخرى لمعرفة أنه تم التعرف على الجهاز وهي عبارة عن سحابة حوار يتم عرضها على شريط المهام للإشارة إلى نجاح تثبيت الجهاز .
والطريقة الأخيرة لإثبات نجاحها هي الانتقال إلى “My Computer” أو “Computer” والتحقق من ظهور جهاز قابل للإزالة ( E: ، D: ، F: بالإضافة إلى اسم الشركة المصنعة). الآن ، عندما لا يتعرف الكمبيوتر على الجهاز ، لا تظهر أي من هذه الإجراءات التي ذكرناها.
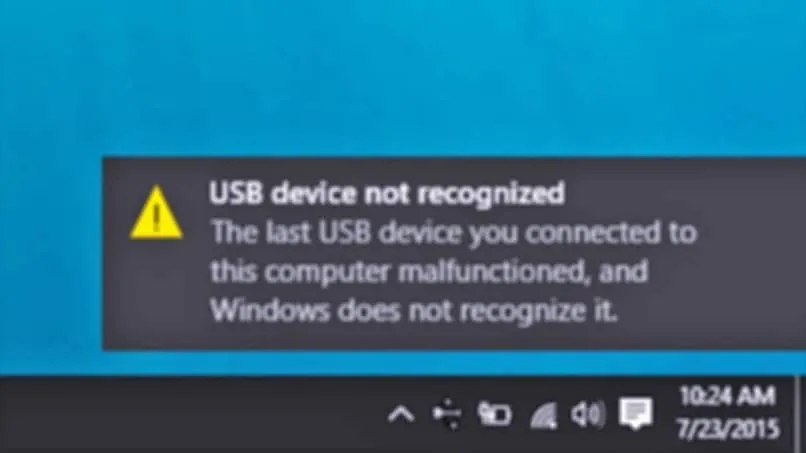
بالإضافة إلى ذلك ، تظهر رسالة حيث يجب أن تظهر عبارة “تم تثبيت الجهاز بنجاح” ؛ وبدلاً من تلقي هذه الرسالة ، تظهر رسالة ” لم يتم التعرف على جهاز USB “. إذا ظهرت هذه الرسالة ، فهذا يعني أنه لا يوجد برنامج نظام يمكنه التعرف على ما قمت بتوصيله بالكمبيوتر ، وأن النظام لا يمكنه إصلاح المشكلة.
الخطوة 1: افصل جهاز USB وقم بتوصيله
في هذه الخطوة ، سنقوم بتوصيل وحدة تخزين USB مرة أخرى للتحقق من استجابة الكمبيوتر وإصلاح المشكلة. بمجرد الاتصال ، سنذهب إلى المسار التالي لوحة التحكم > النظام> إدارة الجهاز وتحقق من ظهور جهازنا. إذا كانت الرسالة تقول “جهاز USB غير معروف أو غير معروف (خطأ في طلب الجهاز)” ، ننتقل إلى ما يلي:
- قم بإلغاء تثبيت برنامج تشغيل الجهاز
- بمجرد اكتمال إلغاء التثبيت ، نقوم بإعادة تثبيت برنامج التشغيل .
- وأخيرًا ، قمنا بتوصيل جهاز USB
إذا استمر الخطأ في اتباع هذه الخطوات ، ففكر في تطبيق الأمر CHKDSK وتحقق من الذاكرة الخارجية ، والخطوات هي:
- نذهب إلى Start ، وفي شريط البحث نكتب الأمر CHKDSK D (الحرف D هو حرف محرك الأقراص القابل للإزالة D:) . ثم نضغط لتفعيل الأمر.
- ستظهر نافذة سوداء من نوع ” تشغيل ” ونضغط على الحرف S على لوحة المفاتيح و Enter ، وبالتالي نبدأ التشخيص. في هذا المربع نتحقق من ظروف ذاكرة الفلاش.
الخطوة الثانية: تحديث برامج تشغيل جهاز USB
السبب الشائع لعدم تعرف الكمبيوتر على جهاز USB هو برامج التشغيل القديمة . تحتوي الإصدارات الأحدث من Windows على معالج تثبيت ، والذي يمكن أن يساعدك في حل هذه المشكلة. للاعتماد على هذا المعالج ، سنقوم ببعض الخطوات.

- نصل إلى المسار التالي لوحة التحكم> الأنظمة> إدارة الجهاز.
- نختار برنامج التشغيل المقابل ، انقر بزر الماوس الأيمن واختر ” تحديث برنامج التشغيل “.
- إذا ظهر كل شيء بشكل صحيح ، فستظهر ” بطاقة الذاكرة ” المتصلة بشكل صحيح وجاهزة للاستخدام.
الخطوة 3: تحقق من ذاكرة الوصول العشوائي للكمبيوتر
باستخدام هذا البديل ، سنتحقق مما إذا كان جذر المشكلة موجودًا في ذاكرة الوصول العشوائي ، وما إذا كان هو سبب الخطأ. من غير المعتاد أن يؤثر عيب أو مشكلة في ذاكرة الوصول العشوائي على برامج تشغيل أجهزة USB ، ولكن إذا لم تنجح أي خطوات ، فيجب علينا التحقق من الاحتمالات الأخرى. دعنا نتبع هذه الخطوات:
- نذهب إلى Start ، وفي شريط البحث نكتب الأمر MDSCHED .
- نضغط على الفور على ” تشخيصات ذاكرة Windows “
- حدد الخيار ” إعادة التشغيل الآن وتحقق من المشكلات (مستحسن)”
- سيظهر مربع أزرق يشير إلى أن Windows يتحقق من مشاكل الذاكرة ، بالإضافة إلى حالة التشخيص.
- ثم ننتهي من عملية التشخيص ونطبق خيارًا آخر ، وهو كتابة F1 . عن طريق الكتابة ، ستظهر 3 خيارات:
اختبار أساسي
اختبار. قياسي
اختبار موسع
وبالتالي ، تظهر أيضًا خيارات أخرى قد تكون مفيدة لغرضك ، مثل.
اختبار ذاكرة التخزين المؤقت – هنا تختار خيارات أخرى مثل الافتراضي أو تشغيل أو إيقاف
عدد الخطوات : كم مرة تريد تكرار الاختبار.
نستخدم مفاتيح الأسهم لاختيار الخيار واكتب F10 لبدء عملية الاختبار. بمجرد أن تصبح جاهزًا ، سيتم إعادة تشغيل جهاز الكمبيوتر ويعرض لك نتيجة التشخيص.
الخطوة 4: قم بإلغاء تنشيط نظام التعليق
سبب آخر هو التعليق الانتقائي للنظام ، والذي يمكن أن يكون قيد التشغيل أو إيقاف التشغيل ويمكن أن يؤثر على برنامج تشغيل جهاز USB. يحدث ذلك عندما يكون لدى Windows خيار تقليل استخدام الطاقة للأجهزة غير المستخدمة التي تم تنشيطها.

يحدث ذلك عادةً عندما نفصل وحدة تخزين USB فجأة ، مما يتسبب في قيام النظام بتعطيل خيار الحماية. في هذه الحالة ، سنتبع الخطوات التالية:
- دعنا نذهب إلى المسار لوحة التحكم > خيارات الطاقة> تحرير إعدادات خطة الطاقة.
- ندخل خيارات نظام التشغيل ، وننقر بزر الماوس الأيمن فوق ” ابدأ ” وحدد ” خيارات طاقة Windows ” ، ونغير خطة الطاقة التي تم تنشيطها.
- في النافذة المنبثقة التالية ، نضغط على ” تغيير إعدادات الطاقة المتقدمة “. سيظهر مربع جديد وسنختار خطة الطاقة الجديدة.
في حالة وجود أجهزة USB غير معروفة ، يرجى ملاحظة ما يلي
إذا استغرق حل خطأ التعرف على جهاز USB وقتًا طويلاً ، ففكر في المستقبل. هذا يعني أنك تقوم بعمل نسخة احتياطية من ملفاتك ومعلوماتك الموجودة داخل وحدة تخزين USB.
البرنامج الذي يسمح لك بالقيام بهذا النسخ الاحتياطي هو AOMEI Backupper Standard ، والذي يقوم بذلك تلقائيًا لجميع محركات الأقراص الثابتة الخارجية . بناءً على احتياجاتك ، يمكنك اختيار أربع طرق للبرنامج:
- اليومي
- أسبوعي
- شهريا
- أحداث الزناد
إذا لم يكن أي من الأسباب التي أشرنا إليها مسؤولاً عن الفشل ، فقد يكون هناك أسباب أخرى. يمكن أن تكون مرتبطة مباشرة بجهاز التخزين أو الموصل. للتحقق ، قم بتشغيل هذه التشخيصات:
- قد يكون ذلك ضررًا لمحرك التخزين الخاص بك ، ولمعرفة ذلك ، ضعه في جهاز كمبيوتر آخر. إذا لم يتعرف الكمبيوتر الآخر على جهاز التخزين ، فمن المحتمل أن محرك الأقراص الخاص بك قد تعرض لصدمات أو لسوء الاستخدام ، ولن يسمح بالتعرف على جهاز الكمبيوتر.
- قد يحدث أنه لم يتم إدخال USB بشكل صحيح ، هنا يجب عليك مراقبة كلا المنفذين بعناية ، والاتصال مرة أخرى بهدوء ودقة.
- قد يكون منفذ USB تالفًا ، وسيكون هذا هو الاستنتاج إذا لم تعطِ الخطوة السابقة نتائج جيدة ، لذلك يجب التأكيد بمنفذ آخر على نفس الكمبيوتر.
نأمل أن تكون هذه الخطوات مفيدة جدًا لك ، وإذا كان لديك أي أسئلة ، فاترك تعليقك.