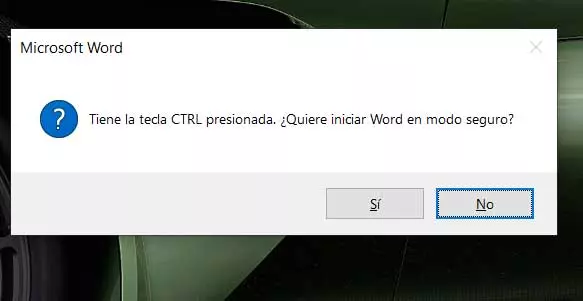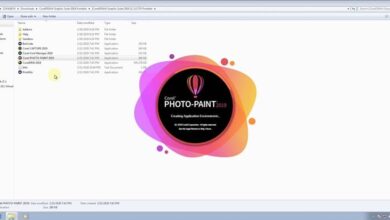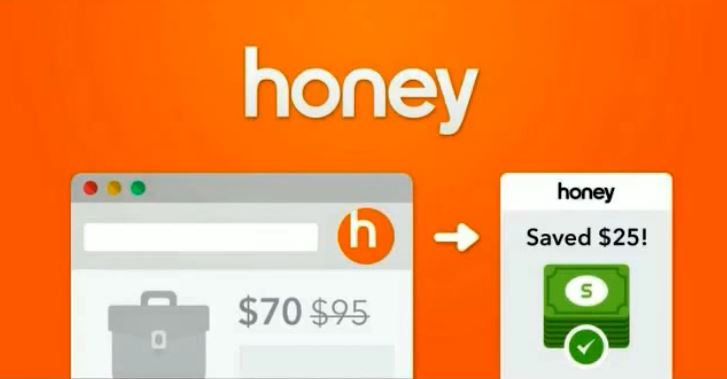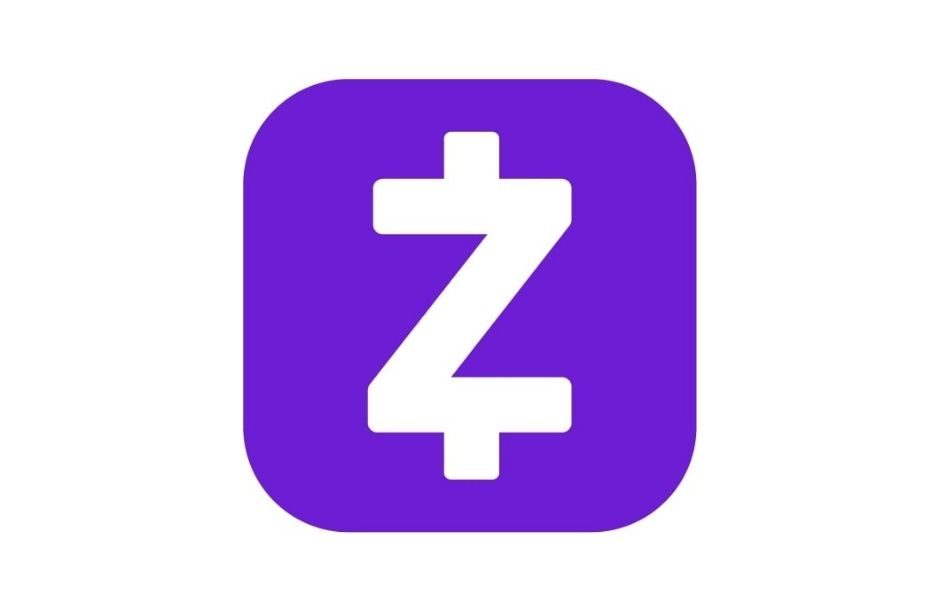لا تفقد ملف DOCX واحد مرة أخرى لأن Word يتعطل فجأة
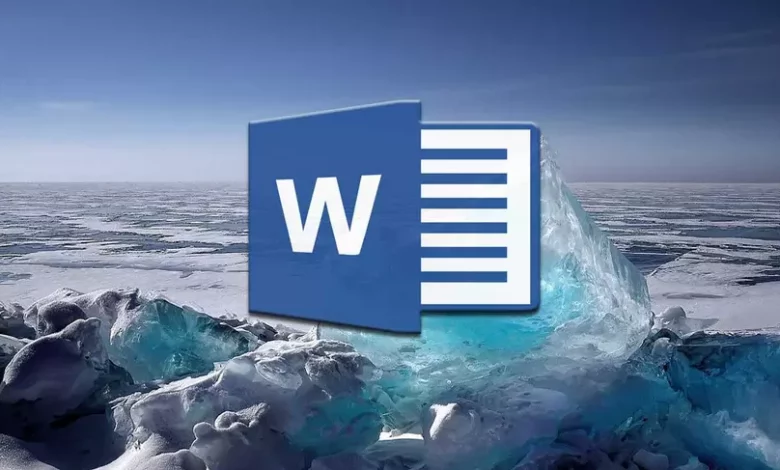
يعد إنشاء وتحرير جميع أنواع المستندات النصية أمرًا يوميًا على أجهزة الكمبيوتر التي نستخدمها في المنزل وفي المكتب. لكل هذا ، يعد أحد البرامج الأكثر شيوعًا واستخدامًا بهذا المعنى هو البرنامج الذي تقدمه Microsoft مع Word.
بالتأكيد يعرف الكثير منكم بالفعل أن هذا أحد الحلول التي تتكامل مع مجموعة مكتب الشركة ، Office . ومع ذلك ، فقد حان وقت لا يمكن اعتباره محرر نصوص نموذجيًا ، ولكنه يذهب إلى أبعد من ذلك بكثير. أحد الأسباب الرئيسية لكل هذا هو أنه يوفر لنا عددًا كبيرًا من الوظائف الإضافية. وبهذه الطريقة ، فإن ما يتم تحقيقه هو تحسين تجربة المستخدم مع التطبيق وزيادة قوته ووظائفه.
في الواقع ، يمكنك الآن القول أن Microsoft Word هو أحد أكثر البرامج استخدامًا في جميع أنحاء العالم. تم تدريبه لتلبية احتياجات التشغيل الآلي للمكاتب للطلاب والشركات والأفراد. ومع ذلك ، لا يمكننا القول أنه برنامج بسيط ، مما يعني أن Word لا يخلو من المشاكل.
المشاكل الناجمة عن تعطل برنامج مايكروسوفت
كما هو الحال مع العديد من الحلول البرمجية التي نقوم بتثبيتها وتشغيلها على أجهزة الكمبيوتر الحالية لدينا ، فإن هذا الذي نتحدث عنه يمكن أن يعاني من أعطال مفاجئة. على وجه التحديد ، نعني أن برنامج Word يمكن أن يتجمد دون انتظاره عندما يكون قيد الاستخدام. ليس من الصعب أن نتخيل أن هذا يمكن أن يكون مصدر إزعاج خطير نجده في بيئة الاستخدام التي نجد أنفسنا فيها.
نعني بهذا أن حدوث عطل مفاجئ في البرنامج يمكن أن يؤدي بنا إلى فقد المستندات غير المحفوظة في معظم الحالات. كقاعدة عامة ، يجب أن تكون لدينا عادة حفظ المشاريع التي نعمل عليها بشكل دوري هنا ، ولكن هذا ليس هو الحال دائمًا. بنفس الطريقة ، لدينا إمكانية تكوين البرنامج لحفظ كل ما نفتحه تلقائيًا من وقت لآخر ، ولكنه ليس شيئًا نفعله دائمًا أيضًا.
من أجل كل هذا ، إذا وجدنا محرر نصوص يتعطل أو يتجمد بشكل متكرر ، فسنقدم لك سلسلة من الحلول لحل المشكلة. بادئ ذي بدء ، سنخبرك أن تكوين حل البرنامج هذا لحفظ المستندات تلقائيًا من وقت لآخر أمر بسيط للغاية. سيعطينا هذا إمكانية استعادتها في حالة تعطل Word ولا يمكننا الحفظ يدويًا. لهذا ، علينا فقط فتح قسم الخيارات الموجود في قائمة ملف في الواجهة الرئيسية.
بعد ذلك ، نذهب إلى قسم Save حيث سيكون لدينا إمكانية تحديد عدد الدقائق التي نريد أن يتم حفظ المشروع فيها بنفسه.
إصلاح أخطاء تجميد الكلمات
ولكن هذه الإخفاقات التي نتحدث عنها مع البرنامج الذي يعد جزءًا من مجموعة Office قد تؤدي في بعض الأحيان إلى إعادة تشغيل الكمبيوتر بالكامل. وغني عن القول أن هذا مصدر إزعاج كبير ، خاصة إذا كان الفشل الذي نتحدث عنه يكرر نفسه في كثير من الأحيان. لذلك ، إذا وجدنا أنفسنا في هذا الموقف ، فإن أفضل ما يمكننا فعله هو محاولة إصلاح مشكلة الجذر. لكل هذا في نفس هذه الأسطر ، سنقدم لك سلسلة من الحلول التي يجب أن تكون مفيدة لك.
أعد تشغيل جهاز الكمبيوتر الذي يعمل بنظام Windows
كما يحدث غالبًا مع العديد من المشكلات التي يقدمها نظام التشغيل Redmond ، أو بعض البرامج المثبتة ، فإن أول شيء يجب فعله هو إعادة تشغيل الكمبيوتر. لدينا عدة طرق لتنفيذ ذلك بسهولة وسرعة ، على سبيل المثال ، يمكننا الانتقال إلى قائمة البداية حيث نجد خيار إيقاف التشغيل أو إعادة التشغيل المقابل.
يمكننا أيضًا الانتقال إلى سطح مكتب النظام والضغط على مجموعة المفاتيح Alt + F4 لتتمكن من إعادة التشغيل من النافذة الجديدة التي تظهر.
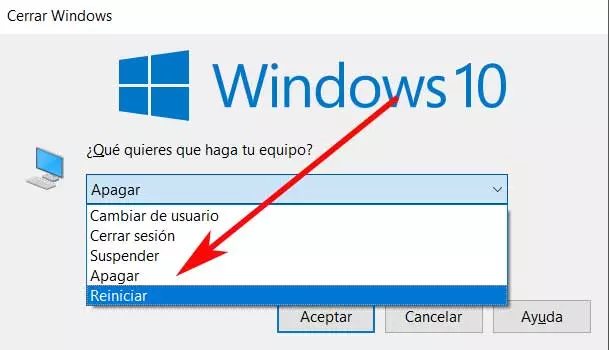
تعطيل البرامج الإضافية
من أجل زيادة فائدة وتعدد استخدامات محرر النصوص هذا ، تتضمن Microsoft نفسها سلسلة من الوظائف الإضافية الإضافية المثبتة مسبقًا. بالإضافة إلى ذلك ، يمكننا إضافة آخرين بمرور الوقت إذا لزم الأمر. كقاعدة عامة ، تضيف هذه الوظائف الإضافية وظائف غير موجودة افتراضيًا في برنامج Microsoft. ولكن على الرغم من أنها ليست مفيدة جدًا في معظم الحالات ، إلا أنها قد تتسبب أيضًا في حدوث أعطال وتجميد مثل تلك التي نتحدث عنها هنا.
نخبرك بكل هذا لأنه سيكون من المثير للاهتمام إلغاء تنشيط هذه العناصر الإضافية لاختبار ما إذا كانت هي سبب الفشل. لإلغاء تنشيط هذه الوظائف الإضافية التي نناقشها ، نعيد فتح نافذة الخيارات الموجودة في قائمة ملف البرنامج. ومع ذلك ، في هذه الحالة في اللوحة اليمنى ، سنجد فئة تسمى الإكمال بدقة ، حيث نضغط عليها.
في الجزء السفلي من هذه النافذة ، نجد قسمًا يقرأ إدارة الوظائف الإضافية بجوار زر Go. سيعطينا هذا قائمة حيث يمكننا رؤية جميع الوظائف الإضافية التي جاءت افتراضيًا في Word وتلك التي قمنا بتثبيتها إلينا يدويًا. لذلك ، ما نوصي به هنا هو إلغاء تحديد كل منهم في المربع المقابل ، وإعادة تشغيل البرنامج ومحاولة معرفة ما إذا كان يتوقف عن التجميد.
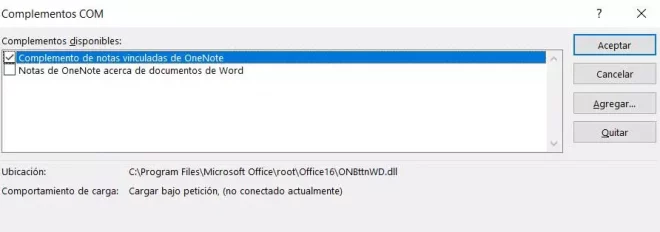
قم بإصلاح المحرر باستخدام أداة Office المضمنة
إذا واجهنا مشاكل مثل تلك التي نصفها على طول هذه الخطوط ، فإن Microsoft نفسها تقدم لنا حلاً متكاملاً. نعني بهذا الأداة التي توفرها لنا الشركة والتي تكون مسؤولة عن إصلاح المشكلات المحتملة التي نجدها في برامج المجموعة . بالإضافة إلى ذلك ، في هذه الحالة ، يتم تنفيذ العملية بأكملها بطريقة آلية ، لذلك لن يكون لدينا الكثير للقيام به.
من أجل الوصول إلى هذه الأداة التي نتحدث عنها ، فإن أول شيء نقوم به هو فتح تطبيق Configuration لنظام التشغيل نفسه. على سبيل المثال ، يمكننا القيام بذلك من خلال مجموعة مفاتيح Win + I ، ثم الانتقال إلى قسم التطبيقات. هنا سنجد قائمة شاملة نرى فيها جميع البرامج التي قمنا بتثبيتها على الكمبيوتر بمرور الوقت. لذلك ، علينا الآن فقط تحديد موقع الإدخال المسمى Microsoft 365 .
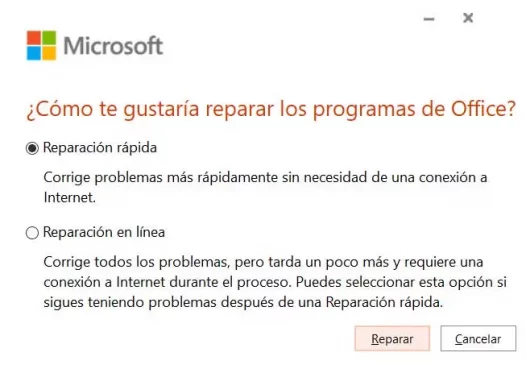
نضغط على الإدخال المذكور وهنا سنجد زرًا يسمى تعديل ، والذي سيقودنا إلى معالج الإصلاح الخاص بالجناح وبرامجه. بادئ ذي بدء ، نوصي بتجربة الطريقة السريعة ، وإذا لم تنجح ، باستخدام الطريقة عبر الإنترنت.
قم بتشغيل المحرر في الوضع الآمن
حل آخر ممكن يمكننا استخدامه في هذا الصدد هو تشغيل البرنامج في الوضع الآمن. هذا يسمح لنا ببدء تشغيل Word كما لو كان قد غادر المصنع للتو. بهذه الطريقة يمكننا التحقق مما إذا كانت المشكلة ناتجة عن تكوين سابق قمنا به أو عنصر قمنا بتثبيته بشكل إضافي.
يعد بدء هذا التطبيق في الوضع الآمن أمرًا بسيطًا مثل النقر المزدوج على الرمز الخاص به ، مع الاستمرار في الضغط على مفتاح CTRL في نفس الوقت.