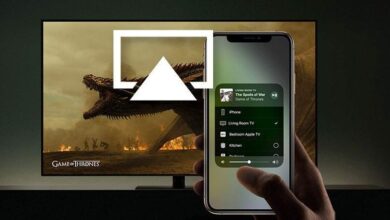كيف يمكنني إعادة تشغيل جهاز HomePod الخاص بي؟ – تجول كامل
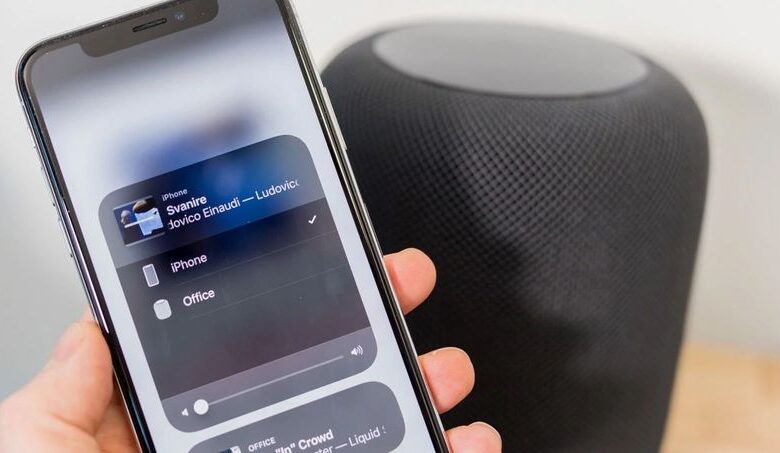
تعد إعادة تشغيل جهاز إلكتروني طريقة جيدة لتصحيح بعض الأخطاء التي تحدث عادةً عندما نجرب التعديلات عليها أو عندما تبدأ في مواجهة مشكلات معينة في النظام ولا نعرف من أين أتت. في هذه المناسبة ، سنركز على كيفية إعادة تشغيل HomePod بسهولة في غضون دقيقتين فقط. أيضًا ، إذا فقدت جهاز Apple ، فيمكن لـ HomePod العثور عليه .
ما الذي يجب عليك فعله لإعادة تشغيل HomePod باستخدام تطبيق “الصفحة الرئيسية”؟
للبدء بالطرق التي يمكننا استخدامها لإعادة تشغيل جهاز منزلي ، لدينا تطبيق Apple Home أو Casa . تتم هذه الطريقة من خلال تطبيق Apple Home والذي يمكننا تنزيله من متجر Apple ويجب القيام به على النحو التالي:

- نحتاج أولاً إلى البحث عن جهاز Apple ، سواء كان iPhone أو iPad أو iPod لتنزيل تطبيق Apple Home.
- بمجرد التنزيل ، سيتعين علينا إدخاله وإدخال بيانات معرف Apple التي سجلت بها HomePod عندما قمت بتكوينه لأول مرة.
- بعد الدخول إلى واجهة تطبيق Apple Home ، يجب عليك البحث بداخله عن قسم الجهاز ، حيث سيسمح لك بربط الجهاز الذي ستتم إعادة تشغيله باستخدام bugle.
- عند ربط التطبيق بالأبواق ، سيتعين علينا البحث عن مكبر صوت Apple وتقريبه من الجهاز حتى تظهر الإشارة في التطبيق.
- عندما يظهر الجهاز ، يجب أن تستمر في الضغط عليه حتى يمنحك خيار الحذف.
- في حالة تنزيل التطبيق على جهاز Mac الخاص بك ، فسيتعين عليك القيام بنفس الإجراء ، ولكن بدلاً من الضغط بإصبعك على الشاشة ، سيتعين عليك النقر نقرًا مزدوجًا فوق كلمة HomePod لإعادة تشغيله.
- عندما تضغط على الجهاز ، ستظهر نافذة جديدة وسيتعين عليك النزول لأسفل حتى يظهر خيار إزالة الملحق. ثم تضغط على Delete وسيتم إجراء إعادة ضبط المصنع تلقائيًا.
كيف تعيد تشغيل HomePod بالضغط على الجزء العلوي من الجهاز؟
يمكن أيضًا استخدام هذه الطريقة لإعادة تعيين HomePod mini إذا كان لديك واحد.
- من المهم جدًا فصل السماعة عن مكانها وتعطيل مداخل الطاقة الخارجية ، سواء كانت كبلات USB أو كبلات مساعدة أو كبلات طاقة.
- إذا كان لديك الإصدار المصغر ، فسيتعين عليك أيضًا إزالة محول الطاقة لتجنب أي مشكلة.
- بعد فصل كل شيء ، سيتعين عليك الانتظار لمدة 15 ثانية أو نحو ذلك حتى تنفد الطاقة تمامًا من الجهاز.
- بعد مرور الوقت ، سيتعين عليك إعادة توصيل الطاقة بالسماعة والانتظار لمدة 5 ثوانٍ حتى يعمل كل شيء بشكل جيد.
- الآن سيتعين علينا حمل HomePod ووضع أنفسنا فوقه ، حيث يوجد زر. استمر في الضغط عليه لمدة 10 ثوانٍ وسيتحول الضوء الأبيض الدوار إلى اللون الأحمر . سيكون هذا مؤشرًا على أن جهازك على وشك إعادة الضبط. عند إجراء هذه العملية ، سيتعين عليك فقط انتظار تعليمات Siri.

انتظر توجيهات سيري
بعد تنفيذ الإجراء السابق ، سيتعين علينا انتظار أمر Siri Voice للإشارة إلى إعادة تشغيل الجهاز. بعد ذلك ، سيصدر صوت صفير ثلاث مرات للإشارة إلى أن العملية قد تم تنفيذها وأن كل شيء جاهز لإعادة ضبط البوق على إعدادات المصنع.
للتأكد من إعادة تشغيل جهازك بنجاح ، ستحتاج إلى تقريب جهاز Apple الذي تم إقرانه مسبقًا مع HomePod. إذا تمت إعادة التشغيل بشكل صحيح ، فلن يبدو متصلاً بك . في حالة ظهوره متصلاً ، فسيتعين عليك القيام بالعملية مرة أخرى ، لأنه لم يتم إعادة تشغيله أو أنك قمت ببعض الخطوات بشكل خاطئ. يمكنك أيضًا أن تطلب من Siri تشغيل الأصوات المحيطة .

كيفية إعادة ضبط Homepod باستخدام جهاز Mac أو كمبيوتر شخصي؟
الطريقة الأخيرة التي نقدمها لك إذا كنت تريد إعادة ضبط إعدادات المصنع لجهاز HomePod هي باستخدام جهاز Mac أو أي علامة تجارية أخرى من أجهزة الكمبيوتر التي تحتوي على منافذ USB. بالنسبة لهذا الإجراء ، سيتعين علينا استخدام كابل USB-C المرفق بالجهاز . أيضًا ، من المهم الإشارة إلى أن هذه الطريقة مخصصة فقط للإصدار المصغر.
باستخدام كابل USB-C
- لبدء عملية إعادة تعيين التكوين هذه ، فإن أول شيء يجب عليك فعله هو إذا كان لدينا الجهاز قيد التشغيل ، فقم بإيقاف تشغيله وفصله من الطاقة. ثم سيتعين عليك العثور على جهاز Mac أو جهاز الكمبيوتر الخاص بك واستخدام كابل USB-C لتوصيل الجهاز.
- بعد توصيل الجهاز ، إذا كان الكمبيوتر الذي نستخدمه ليس من Apple ، فسيتعين عليك إدخال iTunes والبحث عن الاسم على الشاشة الرئيسية ، تمامًا مثلما تبحث عن الموسيقى من جهاز Mac . إذا لم تقم بتنزيله ، فسيتعين عليك القيام بذلك ، لأنه بدونه لن تتمكن من تنفيذ هذه الطريقة.
- بمجرد العثور على جهازك ، يجب عليك تحديده وسيظهر مربع بكلمة استعادة. تضغط عليها وتنتظر انقضاء الوقت الذي يظهر على الشاشة حتى يتم استعادتها.
- إذا كان لديك جهاز Mac ، فيجب عليك إدخال Finder والبحث عن الجهاز بداخله. عندما تنتقل إلى تفاصيل مكبر الصوت ، سترى إعادة تعيين أو استعادة زر HomePod تمامًا كما هو الحال في iTunes. نضغط على الزر لبدء عملية الاستعادة ، وبمجرد الانتهاء سيكون الجهاز جاهزًا للاستخدام مرة أخرى.
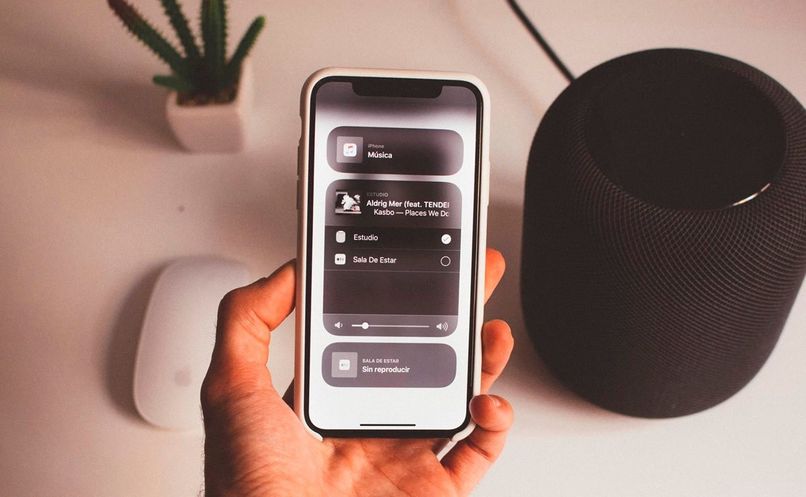
في حالة استمرار وجود مشكلات بعد إعادة تشغيل الجهاز ، حتى عند القيام بالطرق الثلاث ، في HomePod ، فمن الأفضل الاتصال بالخدمة الفنية حتى يتمكنوا من إعطائك حلًا آخر ممكنًا. بالإضافة إلى ذلك ، إذا كان لا يزال لديك ضمان على جهازك ، فيمكنك أيضًا اصطحابه إلى المكان الذي اشتريته منه لاستبداله بآخر جديد.