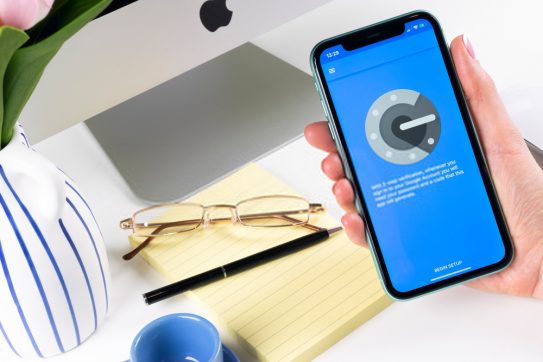كيف يتم تنشيط وضع Never-Slow الجديد في Chrome للتصفح بشكل أسرع؟
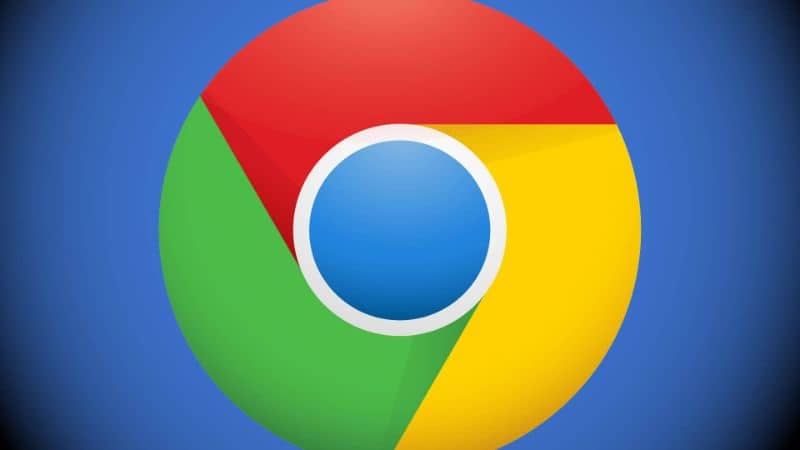
نوضح في هذه المقالة ما هو وضع Chrome’s Never-Slow وكيف سيساعدك على التصفح بشكل أسرع؟ . بالإضافة إلى ذلك ، سنقدم لك بعض النصائح لزيادة سرعة متصفحك.
ما هو وضع عدم الإبطاء مطلقًا في Chrome؟
في منتصف عام 2019 ، لكن نشر المستخدم Alex Russel منشورًا على موقع Chromium Gerrit يكشف عن ميزة جديدة في Google Chrome. تم تصميمه بهدف توفير تجربة تصفح أكثر سلاسة وأسرع وأخف وزناً ، مما يقلل أوقات تحميل الصفحة بشكل لم يسبق له مثيل. أعطيت هذه الميزة الجديدة اسم وضع عدم الإبطاء أبدًا .
وفقًا لـ Google نفسها ، فإن هذا الوضع التجريبي يقيد تحميل الموارد وتشغيل معالجة البيانات ، والتي “قد تؤدي إلى تعطيل محتوى الصفحة” دون إخطار المستخدم. هذا يعني أنه يتم تقليل وقت تحميل صفحات الويب من خلال التضحية بمحتواها وزيادة سرعة Chrome.
لكي تكون محددًا ، تضع الوظيفة حدًا لحجم بعض أنواع الموارد ، مثل البرامج النصية والخطوط و css والصور . إذا تجاوز أي من هذه الموارد الحد المعين ، فسيقوم المتصفح بتحميل المورد التالي. فيما يلي قائمة كاملة بالموارد وحدود كل منها.

سوف يفيد وضع عدم الإبطاء بشكل كبير تلك المناطق ذات التغطية الضعيفة أو التي تفتقر إلى خدمة شبكة الهاتف المحمول الفعالة ، مما يؤدي إلى تحسين أداء Chrome بشكل كبير. ومع ذلك ، قبل تنشيطه ، يجب علينا جميعًا التفكير فيما إذا كان الأمر يستحق حقًا التضحية بهذا القدر من المحتوى لزيادة السرعة.
كيفية تمكين وضع عدم الإبطاء مطلقًا في Google Chrome
بعد مرور عام على نشر هذه المذكرة ، لا يزال وضع Never-Slow قيد التطوير . لكن يخبرنا هذا أنه سيتعين علينا الانتظار لبعض الوقت حتى ينفذه Google في Chrome. في غضون ذلك ، إذا كنت تريد التصفح بشكل أسرع على إصدار سطح المكتب من هذا المتصفح ، فإليك بعض التوصيات التي يمكن أن تساعدك.
معالجة بعض معلمات تكوين المتصفح
يمكنك تغيير بعض الجوانب التي يقوم Google Chrome بتكوينها افتراضيًا والتي تؤدي إلى إبطاء الأداء لتسريع Chrome قدر الإمكان. للبدء ، اكتب “chrome: // settings /” في شريط البحث واضغط على Enter. بمجرد الوصول إلى هناك ، قم بما يلي:
- قم بالتمرير لأسفل إلى أسفل علامة التبويب وانقر على “إعدادات متقدمة”.
- في قسم “النظام” ، قم بإلغاء تحديد الخيارين “الاحتفاظ بالتطبيقات قيد التشغيل في الخلفية” و “استخدام تسريع الأجهزة عند توفرها”.
اكتب الآن “chrome: // flags” في شريط البحث واضغط على Enter. تصفح هذا القسم بعناية ، حيث توجد بعض الإعدادات التي قد تؤثر سلبًا على متصفحك. في شريط البحث ، لكن ستكتب الخصائص التالية واحدة تلو الأخرى وتطبق التكوين الذي نوصي به.

- تجاوز قائمة تمثيل البرنامج (تمكين)
- الرموز الموجودة في القائمة الكاملة لعناصر التحكم في الوسائط (DISABLE)
- إغلاق علامة تبويب / نافذة سريع (تمكين)
- انقر لفتح ملفات PDF المضمنة (إيقاف)
- التمرير السلس (إيقاف)
- D3D v-sync (تعطيل)
- تسريع فك تشفير الفيديو بالأجهزة (تمكين)
- تقارير عناوين URL للبحث الآمن (تعطيل)
- تجاهل علامة التبويب تلقائيًا (افتراضي)
- تحويل GPU إلى نقطي (تمكين)
إذا غيرت أي من هذه التغييرات ميزة تريدها ، فيمكنك التراجع عنها عن طريق تشغيلها أو إيقاف تشغيلها.
قم بالتحديث إلى أحدث إصدار من المتصفح
غالبًا ما يقوم المطورون بتضمين تحسينات في الأداء مع كل تحديث. هذا هو السبب في أنه من الجيد أن تستخدم دائمًا أحدث إصدار من Google Chrome.
للتحقق من هذه المعلمة ، اكتب “chrome: // settings / help” في شريط البحث. عند فتح علامة التبويب الجديدة ، سيتحقق Chrome تلقائيًا من وجود تحديث متوفر . إذا كان هناك ، فسيبدأ تنزيله.
قم بإزالة الملحقات التي لا تحتاج إليها
مما لا شك فيه أن الإضافات تضيف ميزات مفيدة ومثيرة للاهتمام للغاية للمتصفح. ومع ذلك ، إذا كنت أحد أولئك الذين لديهم عدد لا يحصى من الإضافات المثبتة ، فيجب أن تعلم أن هذا يؤثر بشكل مباشر على أداء Chrome ، لأنه عند تحميل صفحة ، يجب أن تؤدي كل إضافة مهمتها الخاصة ، مما يزيد من وقت التحميل. من ناحية أخرى ، يمكنك أيضًا تثبيت ملحقات Chrome التي تساعدك على تحسين سرعة التصفح ، ولكن فقط إذا كان هذا هو الغرض منها.
لهذا السبب ، يمكنك زيارة قائمة ملحقات Chrome وإزالة تلك التي تعتقد أنك لم تعد بحاجة إليها. يمكنك الوصول بسهولة إلى هذا القسم عن طريق كتابة “chrome: // extension /” في شريط البحث.