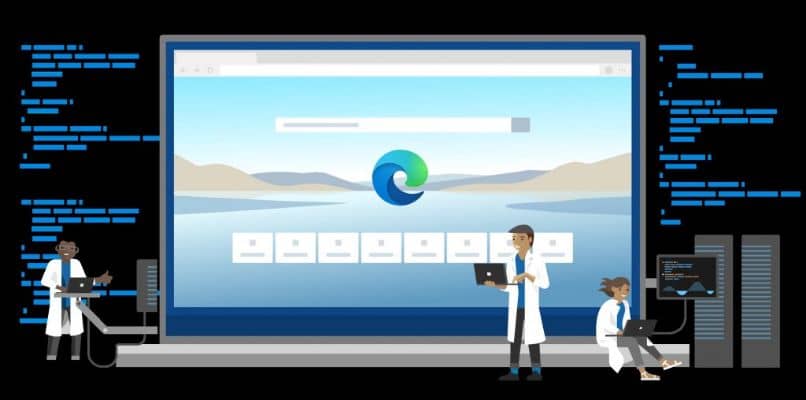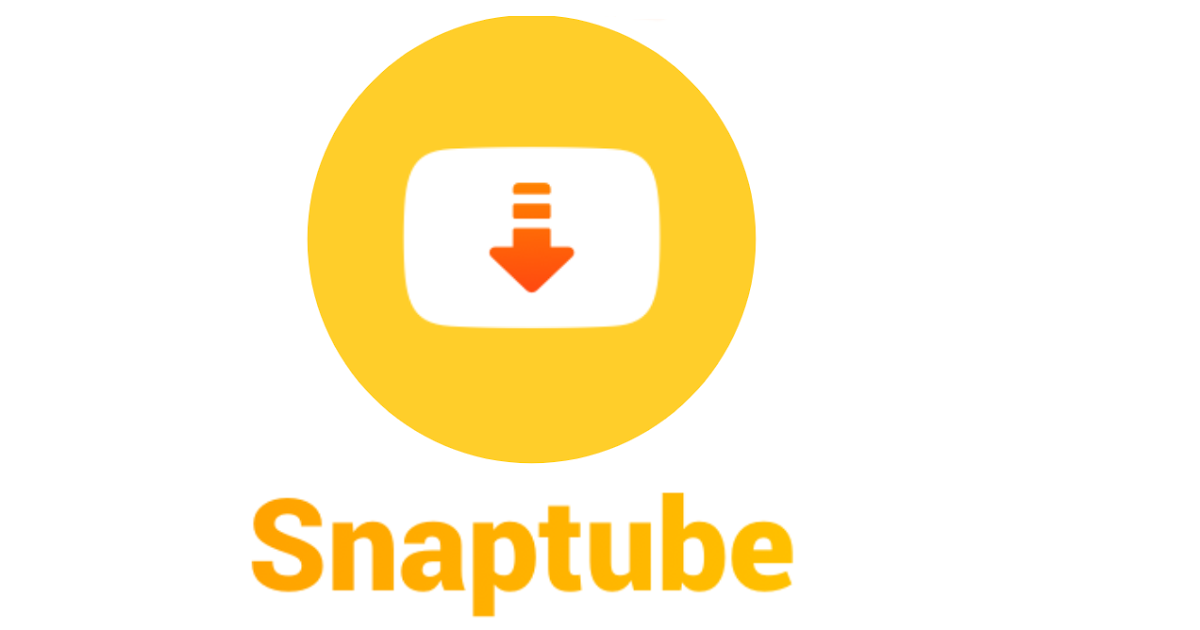كيف تعد الخلايا ذات الكلمة الشائعة في Excel بسرعة؟

عندما يتعلق الأمر بإعداد قائمة من السجلات والحسابات والنماذج الذكية ، فإن Microsoft Excel هو البرنامج الأكثر استخدامًا واستحسانًا له ، حتى أنه متطلب إلزامي عندما يتعلق الأمر بالحصول على وظيفة ، ولهذا السبب فإنه يتم الإصرار بشدة على أن جميع كل شخص لديه على الأقل قيادة جيدة للبرنامج.
يمكنك تنزيل Excel من موقع Microsoft الرسمي ، أو استخدام نسخته عبر الإنترنت ، أو شراء القرص الرقمي الذي يأتي مع حزمة تثبيت Microsoft Office بأكملها. في هذه المقالة ، سوف نعلمك كيفية حساب الخلايا التي لها نفس الكلمات كشرط.
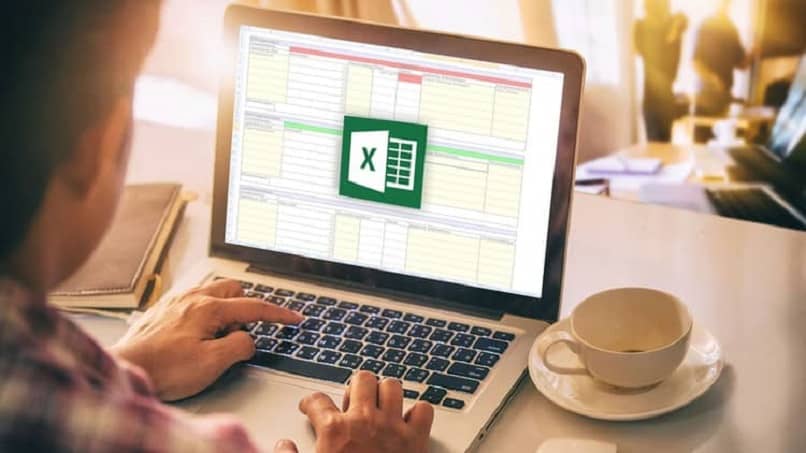
ما الذي يجب أن تضعه في اعتبارك قبل حساب الخلايا التي تشترك في كلمة واحدة في Excel؟
يعد Microsoft Excel بحد ذاته برنامجًا قويًا للغاية يمكننا من خلاله أداء العديد من الأنشطة ، بما في ذلك البحث عن خلايا معينة وإحصائها والتي تلبي بعض الشروط ، وفي هذه الحالة ، الكلمات المتكررة. الوظيفة = COUNTIF هي إحدى الصيغ الأساسية للبرنامج وستسمح لنا بإحصاء عدد الخلايا ، ضمن النطاق المحدد من قبلنا ، والتي لها شرط واحد متساوٍ.
عند استخدام هذه الوظيفة ، ضع في اعتبارك ما يلي لتحقيق الاستخدام الأكثر جدوى وفعالية من حيث التكلفة للصيغة:
- Excel ليس حساسًا لحالة الأحرف ، فالوظيفة = COUNTIF ليست مستثناة من هذه الخاصية.
- يمكنك استخدام أحرف البدل ، مثل العلامات النجمية وعلامات الاستفهام ، لجعل البحث والعد محددًا.
- يجب كتابة جميع البيانات الموجودة في قائمتك و / أو التسجيل و / أو النموذج بشكل صحيح حتى يتمكن Excel من التعرف عليها دون أخطاء.
- تأكد من فتح وإغلاق الأقواس () لمنع ترك الصيغ مفتوحة.

لا يعمل COUNTIF مع سلاسل أطول من 255 حرفًا
ستسمح لنا الصيغة = COUNTIF بالبحث عن الكلمات في فاصل زمني أو نطاق من الخلايا التي نحددها ، والمشكلة في ذلك هي أنه سيكون محدودًا إذا كان النطاق المذكور يحتوي على أكثر من 255 حرفًا ، تذكر أن كلا من الأحرف والعلامات والأرقام و حتى المساحات الفارغة ، تعد كأحرف. في هذه الحالة ، يمكننا استخدام وظيفة CONCATENATE ، والتي ستسمح لنا بربط سلاسل طويلة مع الآخرين ، أي تجاهل القيد المكون من 255 حرفًا.
كيف نحسب الخلايا التي تحتوي على كلمة مشتركة في Excel؟
عندما تريد تتبع بعض السجلات التي تحتفظ بها ، مثل عدد الأشخاص الذين يحملون نفس الاسم ، فهناك العديد من الوظائف لذلك. أحدها هو استخدام الصيغ ، وهي:
- = البحث.
- = ISNUMBER.
- = مجموع.
ستقوم الوظيفة الأولى بالبحث عن كل تلك الخلايا التي تستوفي الشرط وستقوم بتمييزها في مكانها ، والثانية ، ستعيد t النتائج إلى “True” للحصول على نتائج مواتية و “False” لتلك التي ليست كذلك ؛ وستقوم الوظيفة الأخيرة بالعد. ستبدو الصيغة الكاملة على هذا النحو . ابدأ في استخدامها من الداخل إلى الخارج: = SUM (–ISNUMBER (FIND (Condition؛ Range))).
من الممكن أيضًا إنشاء أو إنشاء سحابة كلمات في Excel . للمساعدة في إظهار النتائج التي نريد عرضها بشكل أكبر.
مع وظيفة “COUNTIF”
الشكل المختصر لما تمت مناقشته في القسم السابق هو الشكل الذي ذكرناه أعلاه . على الرغم من حدوده بالطبع. يمكنك استخدامه يدويًا أو تلقائيًا حسب ما تشعر به أكثر راحة.
بالطريقة الأولى ، حدد مكانك في أي خلية خارج قائمتك واكتب = COUNTIF . كما في الحالة السابقة ، افتح الأقواس وفي القسم الأول ستضع نطاق النتائج المراد حسابها “(A1: A4)” على سبيل المثال ؛ ثم تقوم بفصل الفاصلة المنقوطة ووضع الشرط ، وفي هذا يمكنك وضع خاصية مميزة أو إذا كنت قد ذكرت الشرط في خلية مختلفة ، فانقر عليها وسيقوم Excel بالتعرف عليها. أخيرًا . اضغط على “Enter” على لوحة المفاتيح.

الوضع التلقائي هو بالذهاب إلى شريط البحث والنقر على ” fx” هناك ستحصل على الصيغ المختلفة ، اختر COUNTIF ، سيظهر مربع حوار حيث ستضع النطاق والشرط أيضًا . عند الانتهاء من ذلك ، انقر فوق “قبول” وتم القيام به.
استخدام كوتولس ل إكسيل
إذا كان ما يمكن أن يفعله Microsoft Excel لا يبدو قوياً بما يكفي بالنسبة لك . فمن الممكن أيضًا تحسينه بشكل أكبر مع الامتدادات ، في هذه الحالة الذي نوصي به بامتياز هو “Kutools for Excel”. من بين أكثر من 300 وظيفة ، لديه القدرة على البحث والعد . ولكن الآن مع مراعاة لون خلفية الخلايا ولون الخط وخط الخلايا وغيرها ، يمكنك تنزيل هذا الامتداد على صفحتها الرسمية.
لماذا لا يتم حساب كل الخلايا التي تحتوي على كلمة مشتركة في Excel؟
يجب أن تأخذ في الاعتبار النقاط التي وضعناها في الأقسام السابقة . الوظيفة = COUNTIF على الرغم من أنها مفيدة للغاية ، إلا أنها يمكن أن تقدم أخطاء معينة في نتائجها إذا لم يتم استيفاء الاعتبارات التي ذكرناها بالفعل ، مما يعرض رسالة من النوع #VALUE! . عندما حدثت مشكلة.
في هذه الحالة . من الأفضل إجراء بحث ذكي في Excel باستخدام وحدات الماكرو و VBA ، ولكن في هذه المرحلة ، من الضروري معرفة الأكواد وكيفية التعامل معها . لأنها الأساس الأساسي لوحدات الماكرو و VBA. في هذه المرحلة ، يلزم توفر تجربة مستخدم أكثر تقدمًا لهذا الغرض.