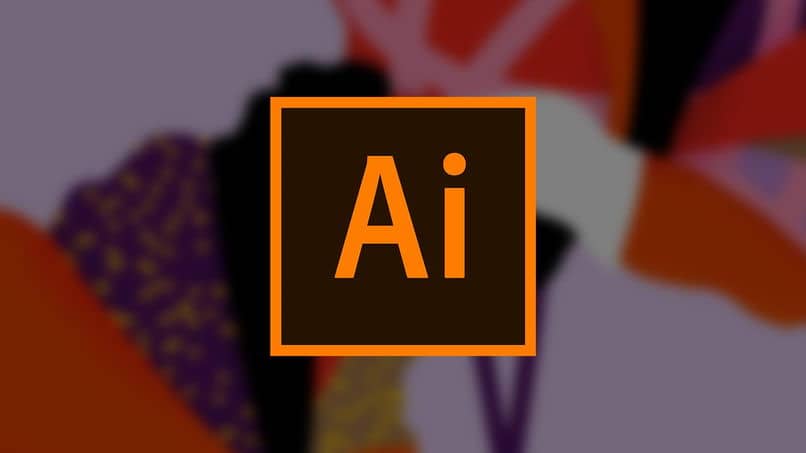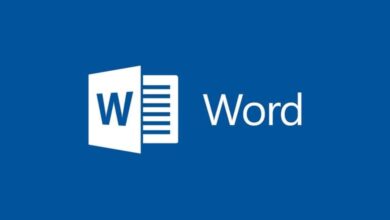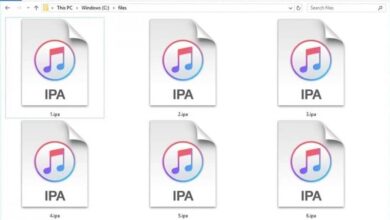كيف تضع التاريخ والوقت في مستند Word بسهولة؟ – افعلها هكذا

لا شك أن Microsoft Word أداة لا غنى عنها لإنشاء مستندات احترافية وعالية الجودة بفضل وظائفها المتعددة. إنه برنامج تميز بكفاءته وتعدد استخداماته ، لدرجة أنه يسمح لك بإنشاء ألبوم صور أو صورة مجمعة في هذا التطبيق. ممتع ، أليس كذلك؟
من ناحية أخرى ، عندما نقوم بإنشاء مستندات Word ، فإن لها خصوصية تحديد تاريخ ووقت اكتمالها. ولكن إذا لم تكن على دراية بهذه الوظيفة ، فاستمر في قراءة هذه المقالة وتعلم كيفية وضع التاريخ والوقت بسهولة في مستند Word.
أين يمكنك إدراج التاريخ والوقت في مستند Word؟
يمكن أن يكون إدخال التاريخ والوقت في مستند مفيدًا إذا كنت تريد معرفة تاريخ إنشاء الوظيفة. عادةً ما يُضاف هذا الخيار في الرأس أو التذييل ، لذلك إذا كنت تعتقد أن هذه الأداة تُستخدم فقط لترقيم الصفحات في Word ، فستتعلم في هذا المقطع كيفية وضع التاريخ والوقت في المستند على النحو التالي:
رأس
يجب النقر نقرًا مزدوجًا فوق الجزء العلوي من الهامش ، وعند القيام بذلك ، ستظهر نافذة أدوات التصميم ، والتي يجب عليك النقر فوق خيار التاريخ والوقت. بعد ذلك ، سترى مربع حوار يظهر فيه نفس الخيار المذكور حيث يجب عليك تحديد تنسيق التاريخ والوقت الذي تختاره.
أخيرًا ، انقر فوق “موافق” ليتم حفظ التغييرات بنجاح. بمجرد أن تصبح جاهزًا ، سيظهر التاريخ والوقت في المستند.
تذييل
من ناحية أخرى ، يمكنك أيضًا إدراجه في تذييل العمل . للقيام بذلك ، اتبع نفس الخطوات المذكورة أعلاه ، والفرق هو أنه يجب عليك النقر نقرًا مزدوجًا فوق الجزء السفلي من المستند ، أي في التذييل. من هناك ، اتبع الإجراء أعلاه.
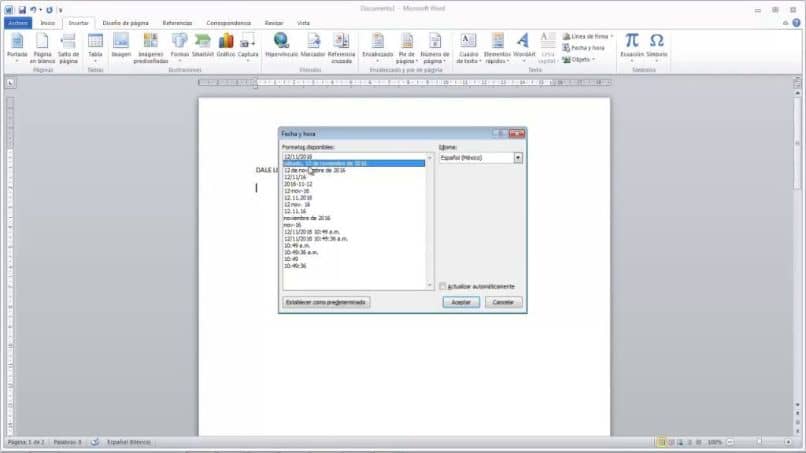
ما الذي يحدد تنسيقات التاريخ والوقت؟
عند وضع التاريخ والوقت يمكنك تخصيص المستند وإعطائه مظهرًا أكثر رسمية . تتمتع Microsoft بمدى واسع بحيث يمكنك الآن تنزيل Microsoft Office وتثبيته على جهازك المحمول ، بحيث يمكنك استخدام هذا البرنامج من هاتفك الذكي.
من ناحية أخرى ، ما الذي يحدد فعليًا تنسيقات التاريخ والوقت؟ إذا كنت تريد معرفة الإجابة ، فسنغطي هذا الجانب أكثر قليلاً أدناه.
لغة
عند فتح مربع الحوار ، توجد علامة التبويب “اللغة” على الجانب الأيمن من هذا الخيار. هذا هو الذي سيحدد تنسيق التاريخ والوقت ، حيث يجب عليك أولاً تحديد اللغة ، اعتمادًا على المكان الذي تعيش فيه. بمجرد الانتهاء من ذلك ، سيقدم لك تنسيقات التاريخ والوقت المتاحة اعتمادًا على اللغة التي حددتها.
كيف تقوم بتحديث التاريخ والوقت تلقائيًا؟
تحديث الخيار تلقائيًا هو الخيار الذي يسمح بتحديث تاريخ ووقت المستند وفقًا لليوم الحالي . للقيام بذلك ، اتبع الخطوات الموضحة أعلاه وفي النهاية انقر فوق التحديث تلقائيًا ، وأخيرًا ، انقر فوق قبول وهذا كل شيء. في كل مرة تفتح فيها المستند ، سيتم تحديث التاريخ والوقت وفقًا لليوم المقابل.
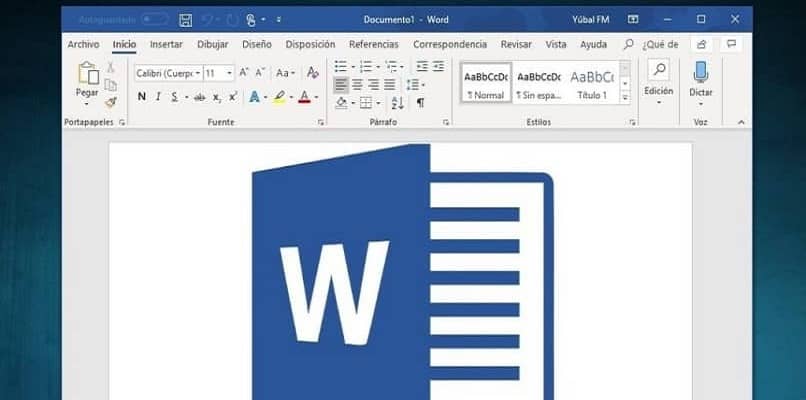
كيف يمكنك تخصيص نمط نص التاريخ والوقت في Word؟
أفضل ما في الأمر ، عند استخدام ميزات Microsoft Word ، ليست هناك حاجة لسلسلة من الخطوات المملة لتهيئة شيء ما في المستند. وفي هذا الصدد ، فإن تخصيص نمط النص للتاريخ والوقت في Word لا يخلو من ذلك ، لأنه في نفس مربع الحوار بتنسيق التاريخ والوقت ، يمكنك بسهولة تحديد النمط الذي يناسب احتياجاتك.
ما هو الخيار الذي يحدد التاريخ والوقت كخيار افتراضي في المستند؟
بمجرد دخولنا إلى مربع الحوار لإدراج التاريخ والوقت في وثيقتنا ، يمكنك أن ترى في نهايته ، الخيار “تعيين كافتراضي”. ومع ذلك ، لا داعي للارتباك لأنه عند استخدام خيار التاريخ والوقت ، يتم تحديده افتراضيًا . لذلك ليس من الضروري استخدام هذا الزر.
ليس هناك شك في أن Word هو أداة أساسية وفعالة للغاية ، في الواقع ، يمكنك استخدامه عبر الإنترنت من أي متصفح. ما عليك سوى أن يكون لديك حساب Microsoft ، وتحديداً مع Hotmail أو Outlook أو Live Email .