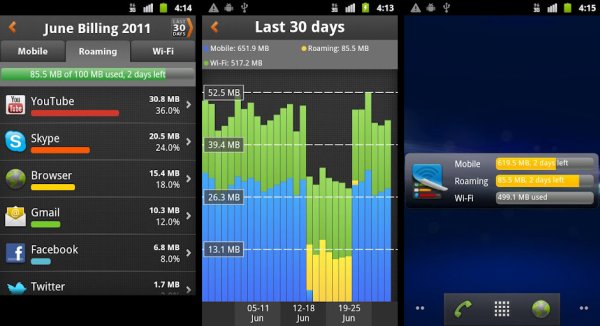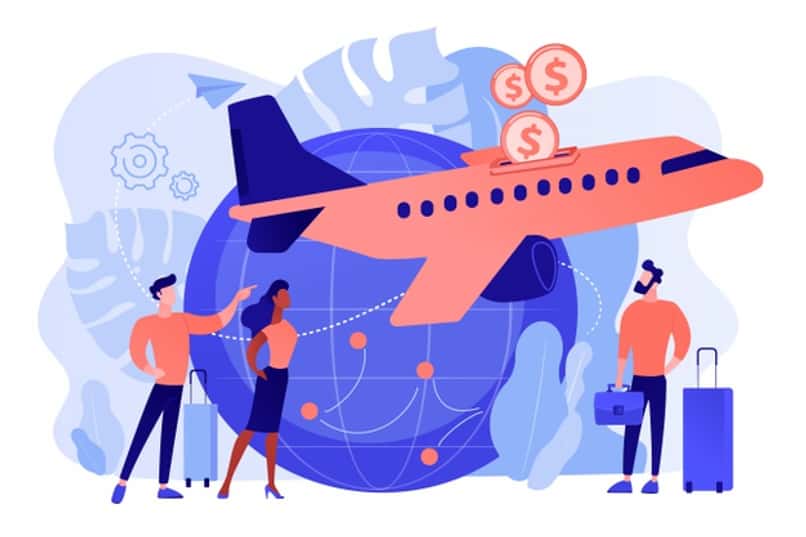كيف تبدأ في تحرير مقاطع الفيديو باستخدام Final Cut Pro X
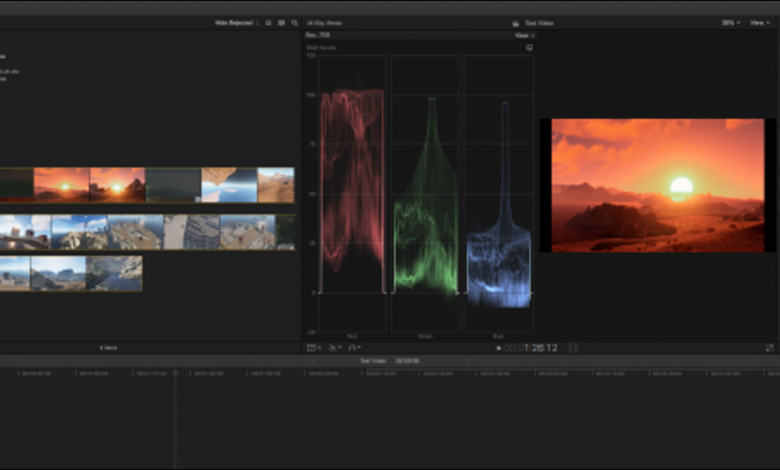
يعد Final Cut Pro X خطوة كبيرة للأمام من iMovie ، وهو محرر الفيديو الذي ربما بدأه معظم مستخدمي macOS. يعمل Final Cut Pro X بشكل مشابه ولكنه يحزم طاقة أكبر بكثير مع الالتزام بتصميم iMovie البسيط.
يقدم Final Cut Pro X الكثير من الميزات المتقدمة المفقودة من iMovie ، بما في ذلك دعم وسائط UHD 4K والتعاون الجماعي وتحرير الكاميرات المتعددة ومزامنتها وغير ذلك الكثير. سنغطي هنا أساسيات كيفية البدء وكيفية التنقل في الواجهة.
قم باستيراد ملفاتك إلى مشروع جديد
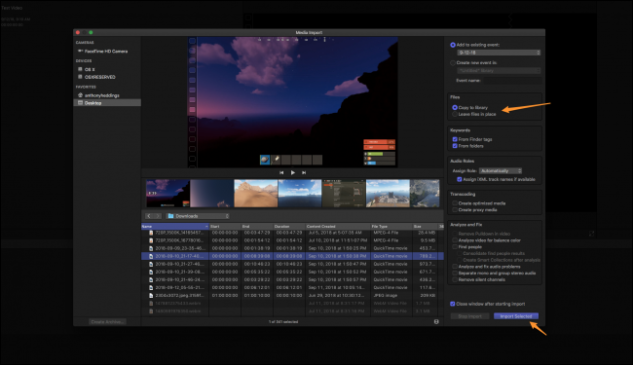
عندما تفتح ملف> قائمة جديدة ، سترى بعض الأشياء التي يمكنك إنشاؤها:
- المكتبة: المكتبات هي المكان الذي تستورد فيه الملفات. يمكن أن تحتوي على العديد من المشاريع والأحداث ومقاطع الفيديو المستوردة.
- الحدث: هذه تعمل كحاويات للمشاريع وملفات الفيديو.
- المشروع: هذا هو المكان الذي تقوم فيه بكل عمليات التحرير الخاصة بك.
- المجلدات: تساعدك هذه على تنظيم المواد داخل الأحداث.
يقوم Final Cut Pro بإدارة معظم هذه الأشياء نيابةً عنك تلقائيًا عند إنشاء مشروع جديد.
يمكنك بدء الاستيراد عن طريق الضغط على Command + I لإظهار نافذة الاستيراد ، والتي تتيح لك تكوين بعض الخيارات قبل الاستيراد.
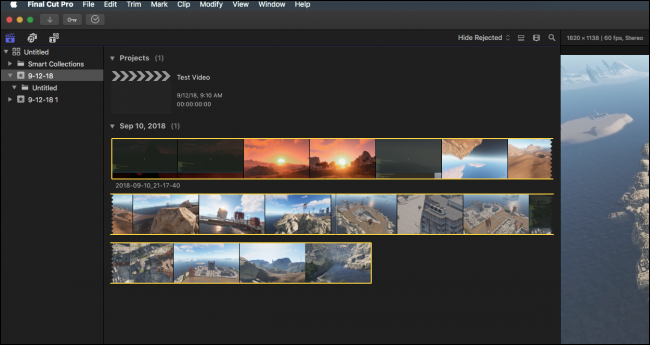
من الخيارات المهمة التي يجب مراعاتها ما إذا كنت تريد نسخ الملفات أو تركها في مكانها أم لا. إذا كانت لديك ملفات كبيرة ومحرك أقراص ثابت صغير ، فمن الأفضل الاحتفاظ بها في مكانها. حدد مقطع فيديو ، واضغط على الزر “استيراد” ، وسيظهر الفيديو في الشريط الجانبي للمكتبة.
العمل مع المقاطع
بمجرد استيراد المقاطع الخاصة بك ، يمكنك سحبها إلى المخطط الزمني.
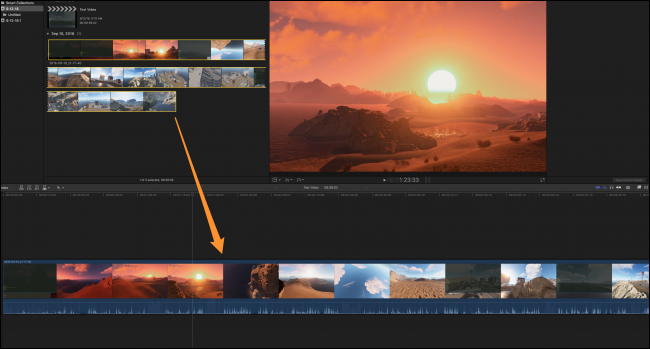
يعد التعامل مع المقاطع في المخطط الزمني أمرًا بسيطًا جدًا. يمكنك هنا رؤية الإجراءات المختلفة التي يدعمها Final Cut ، والتي يمكنك تحديدها بالضغط على المفتاح المقابل.
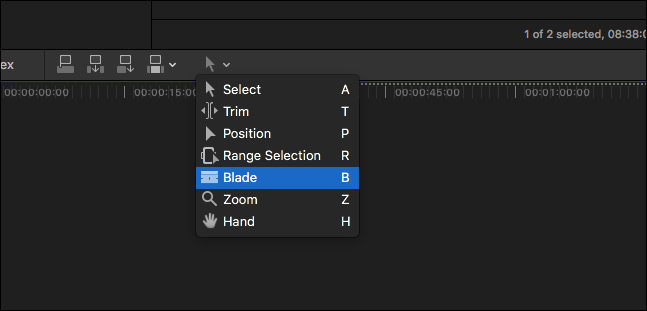
للتقطيع ، من السهل سحب أحد طرفي المقطع باتجاه الطرف الآخر أو قص أجزاء من المقطع باستخدام Command + B (الذي يقوم تلقائيًا بتقطيع الفيديو في موضع رأس التشغيل).
إذا كنت ترغب في تغيير سرعة المقاطع ، فإن Final Cut لديها طريقة سهلة للقيام بذلك ، اضغط على Shift + B حيث تريد أن يبدأ تغيير السرعة ويتوقف.
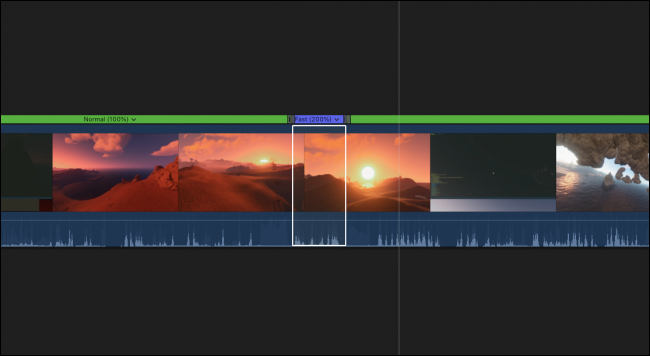
سيؤدي هذا إلى “سرعة الشفرة” ويسمح لك بسحب هذا الجزء من المقطع بالقرب من بعضه لتقليصه إلى مساحة أصغر (أو سحبه بعيدًا عن الحركة البطيئة).
قد تلاحظ أنه إذا أبطأت الفيديو ، يصبح متقطعًا. يحتوي Final Cut على حل لهذا: ضمن قائمة إعادة الدمج ، حدد جودة الفيديو> مزج الإطار / التدفق البصري.
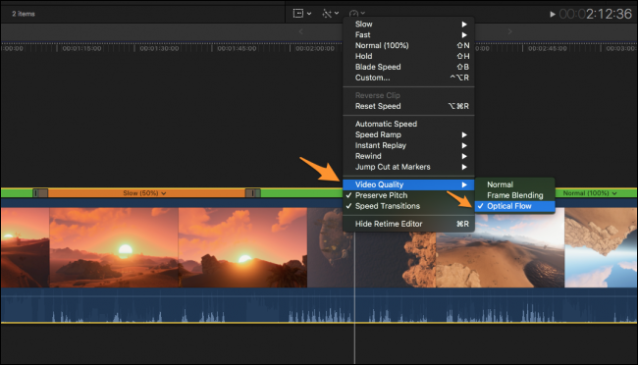
يقوم هذا الأمر بتشغيل بعض التحليلات على الفيديو لمحاولة تحسين سلاسة اللقطات البطيئة. ينشئ مزج الإطار انتقالات بين الإطارات (بحيث لا يتم قصه بشكل مفاجئ) لكنه لا يضيف أي تفاصيل إلى المشهد. يعد التدفق البصري أداة قوية حقًا يمكنها التنبؤ بما كان موجودًا بين الإطارات. لا تعمل بشكل جيد مع لقطات سريعة الحركة ويمكن أن تخلق بعض القطع الأثرية الغريبة.
يعمل كلا الأمرين في الخلفية ويستغرقان القليل من المعالجة ، لذلك قد ترغب في التوقف عن استخدامهما أثناء التحرير ما لم يكن لديك جهاز كمبيوتر قوي إلى حد ما.
التنقل في واجهة المستخدم
ستعرض مفاتيح الأوامر والأرقام من 1 إلى 8 أجزاء مختلفة من المحرر. يُظهر Command + 5 جزء التأثيرات.
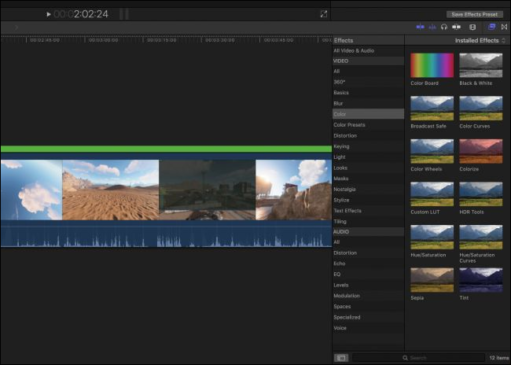
من هنا يمكنك الاختيار من بين جميع تأثيرات Final Cut المدعومة ، بالإضافة إلى تأثيرات الجهات الخارجية التي قمت بتثبيتها باستخدام المكونات الإضافية. التأثيرات الصوتية موجودة في علامة التبويب هذه أيضًا. يمكنك استخدامها عن طريق سحبها من لوحة التأثيرات إلى المقطع الذي تريد تعيين التأثير عليه ، أو بالنقر المزدوج فوق التأثير أثناء تحديد المقطع. سيظهر Command + Shift + 5 لوحة الانتقالات بجواره مباشرةً ، والتي يمكنك وضعها بين المقاطع.
يقوم Command + 6 و Command + 7 بإحضار أدوات تصحيح الألوان والشكل الموجي ، والتي يمكنك استخدامها لتصحيح ألوان مقاطع الفيديو الخاصة بك بشكل صحيح.
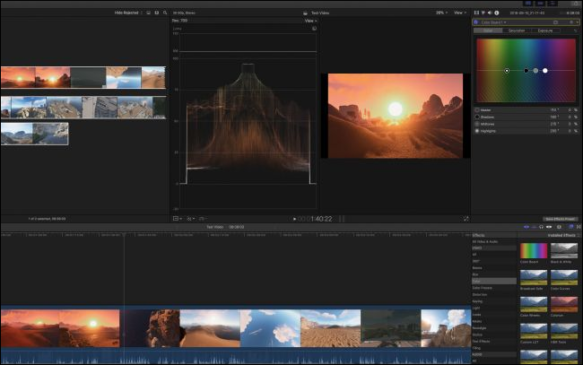
يحتوي هذا الجزء أيضًا على مدرج تكراري ونطاق متجه في جميع القنوات المختلفة ، وهي أدوات قوية جدًا.
تسجيل الصوت
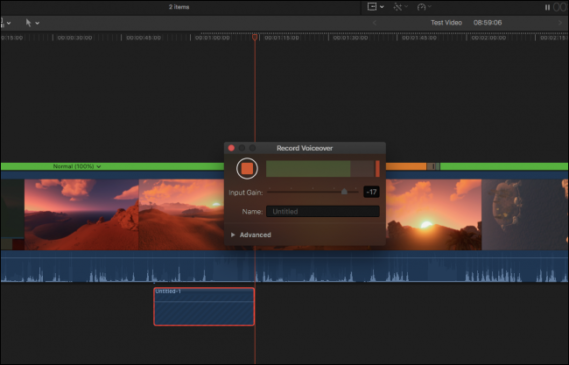
يتيح لك مسجل الصوت تسجيل الصوت عبر مقطع. افتحه باستخدام Option + Command + 8 ثم اضغط على زر التسجيل لبدء التسجيل.
بشكل افتراضي ، يحفظ Final Cut كل تعليق صوتي تقوم بإجرائه في حدث جديد مصنّف حسب التاريخ. يمكنك حفظها يدويًا في الحدث الخاص بها ضمن علامة التبويب “خيارات متقدمة”. من الأفضل إعطاء اسم سريع للتعليق الصوتي الخاص بك ، حتى لا تنسى ما هو عليه.
تقاسم الفيديو الخاص بك
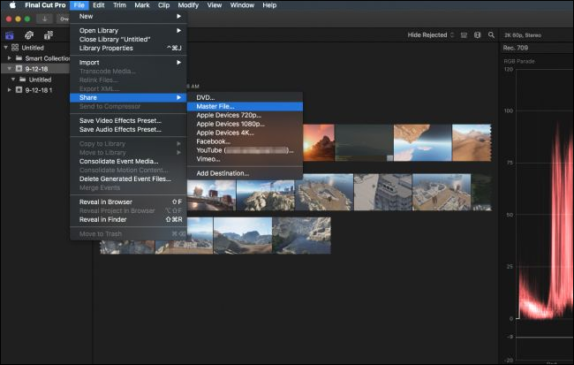
يقوم Final Cut بالكثير من العرض في الخلفية لتحسين الأداء على الأجهزة ذات النهاية المنخفضة ، لذلك عندما يحين وقت العرض ، يجب أن يعمل بسرعة كبيرة. يمكنك تصدير الفيديو الخاص بك إلى ملف رئيسي باستخدام ملف> مشاركة> ملف رئيسي. يمكنك أيضًا المشاركة مباشرة مع العديد من مواقع استضافة الفيديو مثل YouTube و Vimeo و Facebook ، على الرغم من أنه يجب ملاحظة أنه إذا فشل أثناء التحميل ، فسيتعين عليك العرض مرة أخرى.