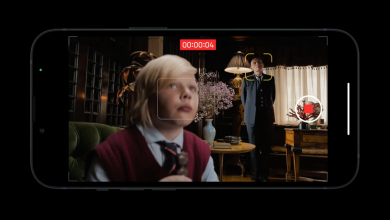كيف تأخذ لقطة شاشة كاملة في Safari على iPhone أو iPad؟
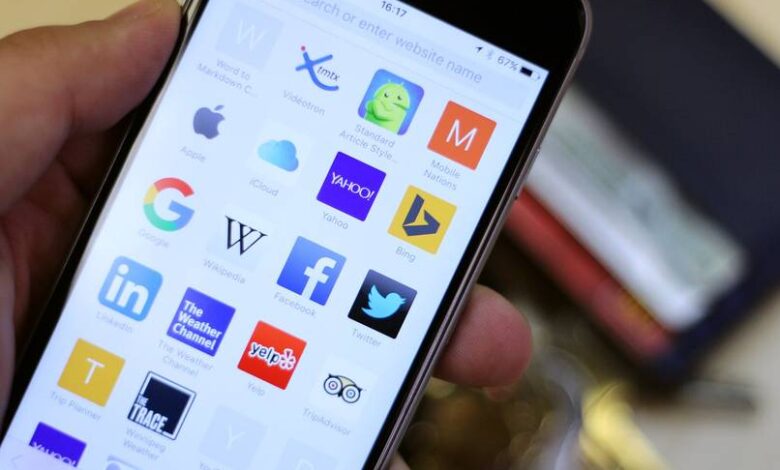
تعد حقيقة القدرة على التقاط لقطة شاشة من أجهزتنا مفيدة للغاية لأنها تساعدنا في حفظ أي نوع من المعلومات أو الصور التي نحتاجها. ومع ذلك ، عادةً ما يتم تنفيذها بطرق مختلفة ، حيث من الضروري معرفة كيفية التقاط لقطة شاشة كاملة من Safari لأجهزة iPhone أو iPad؟ قريبا سوف نشرح كيفية تحقيق ذلك.
ما هي أوضاع لقطة شاشة iPhone وكيف تختلف؟
لقطات الشاشة هي أداة نستخدمها أكثر فأكثر ، لأنها أفضل خيار لمشاركة المعلومات بأسرع طريقة وأكثرها راحة. وبالمثل ، من المفيد جدًا أن نتمكن من طباعة لقطات الشاشة من جهاز الكمبيوتر الخاص بنا والحصول على الدليل الأكثر موثوقية فيما يتعلق بالموضوع. ومع ذلك ، في حالة iPhone أو iPad ، فإن اللقطات لها طرائق مختلفة يجب أن تميزها لمعرفة الخيار الذي تحتاجه على وجه التحديد.
لقطة الشاشة المعتادة
عندما تلتقط لقطة شاشة على هاتفك الخلوي ، يمكنك أن ترى أن لها حجمًا مشتركًا. على وجه التحديد ، يغطي كل شيء يظهر على الشاشة في اللحظة المحددة التي نقوم فيها بالتقاط الصور.
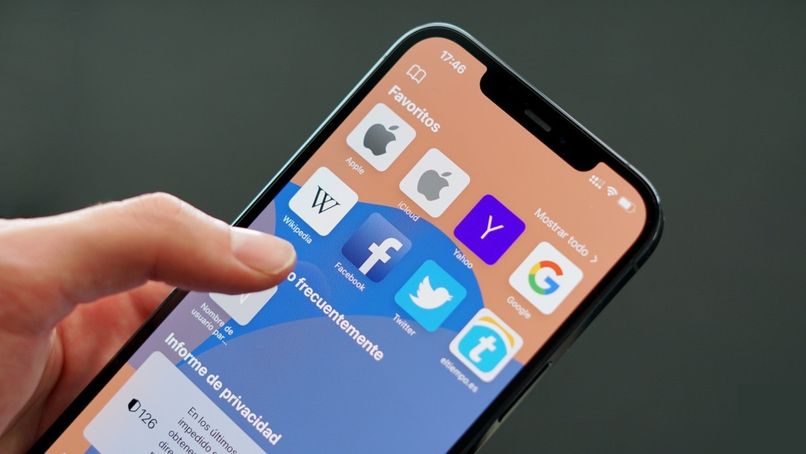
ولكن قد يكون هذا مزعجًا إلى حد ما عندما نحتاج إلى التقاط معلومات أكثر مما نراه عند التمرير لأسفل. لهذا السبب . فإن لقطة الشاشة التقليدية هي التي نشاركها دائمًا بين الأصدقاء وهناك خيار أكثر جاذبية يجعلك تلتقط الشاشة بأكملها دون فقد المعلومات.
التقاط ملء الشاشة
من جانبه ، يعد هذا خيارًا مثيرًا للاهتمام لأنه يسمح لنا بالتقاط صور بحجم أكبر مما اعتدنا عليه. لذلك ، هذا يسمح لنا بالحصول على كل المحتوى ومن خلال مشاركته. سوف يفهمه الآخرون.
ومن الجدير بالذكر أن هذا له فرق كبير جدًا مع الصورة العادية حيث يمكننا التقاط صورة واحدة فقط ومشاركة بقية المعلومات يجب أن نلتقط عدة صور. الآن ، من خلال القيام بذلك في وضع ملء الشاشة . سنغطي جميع المعلومات دون الحاجة إلى أخذ الكثير.
ما الخطوات التي يجب عليك اتباعها لالتقاط لقطة شاشة على جهاز iOS الخاص بك؟
من أكثر الأماكن التقليدية التي نلتقطها هي المتصفحات لتخزين جميع الصفحات. هذا هو السبب في أن أحد المتصفحات بامتياز هو Safari لالتقاط أول شيء يجب عليك فعله هو دخول الصفحة. في وقت لاحق . ضع نفسك في المنطقة التي تريدها والتقط لقطة شاشة عن طريق القيام بذلك. ستظهر صورة مصغرة لها في الأسفل وانقر عليها. بعد ذلك . سيوجهك إلى مكان آخر وفي هذه المنطقة حدد خيار “ملء الشاشة” الذي يظهر في الأعلى.
تحقق الآن من أن الصورة كانت ترضيك واحفظها بالضغط على خيار “تم” حيث سيظهر خيار حفظها كمستند PDF.
كيفية التبديل من نوع واحد من لقطات الشاشة في iOS إلى نوع آخر؟
تتم هذه العملية عند التقاط لقطة الشاشة وعندما تظهر الصورة المصغرة ، انقر عليها لتوجيهنا إلى نافذة جديدة. لذلك ، في هذه المنطقة أعلى الصورة مباشرةً . يمكننا رؤية القسمين حيث يكون الأول “شاشة أو شاشة” والثاني هو “صفحة كاملة أو صفحة كاملة”.
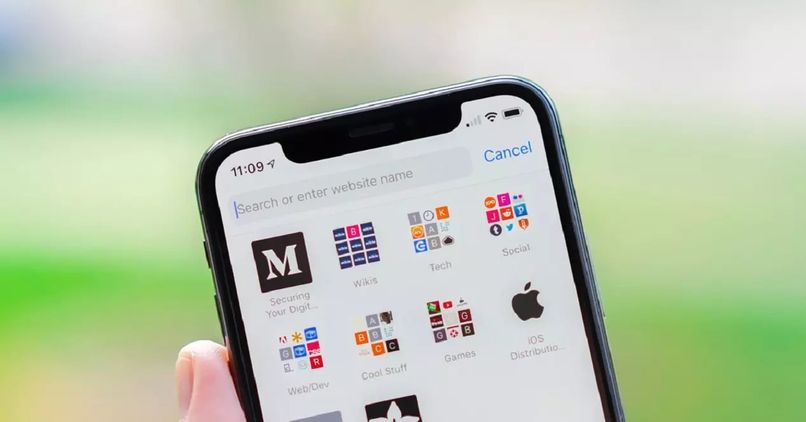
لذلك ، سيكون عليك فقط الضغط على الخيار الذي تريده وإذا كنت تندم على ذلك يمكنك الانتقال بسرعة إلى الخيار الآخر لتتمكن من حفظه. وتجدر الإشارة إلى أنه إذا قمت بحفظ الالتقاط بخيار الصفحة الكاملة وأردت تعديله . يمكنك اقتصاص صور PDF .
ما هو إجراء تسجيل شاشة iOS على الفيديو؟
من المفيد أيضًا إجراء تسجيلات للاحتفاظ بكل المحتوى وإرساله عبر تطبيقات مختلفة. لذلك . أدخل الإعدادات وحدد قسم “مركز التحكم” وأدخله ، ثم في خيار “تسجيل الشاشة” . يجب أن تضغط على العلامة الموجودة على يمينها.

الآن ، من خلال القيام بهذا التكوين . ستحصل على هذا الخيار في منتصف شريط التمرير حيث سترى شعار دائرة ونقطة في المنتصف. بعد ذلك ، اضغط على خيار “تسجيل الشاشة” وسترى أن العد التنازلي يبدأ . حيث من أجل إيقاف الفيديو ، انتقل إلى مركز التحكم واضغط على الأيقونة المذكورة أعلاه. يمكنك أيضًا إيقافه بالنقر فوق الخط الأحمر الذي سيظهر أعلى الشاشة واختيار “إيقاف”. بنفس الطريقة يمكنك تسجيل الشاشة على iPad بالصوت
أين يمكنك أن ترى كل ما تبذلونه من لقطات الشاشة مأخوذة؟
من الواضح أنه عند إجراء عملية أسر . نختار بأنفسنا المكان الذي نريد حفظه فيه. ومع ذلك ، هناك أيضًا مجلد محدد يخزن كل منها ، يسمى “لقطات الشاشة”. والذي يمكنك رؤيته عند دخولك إلى المعرض.