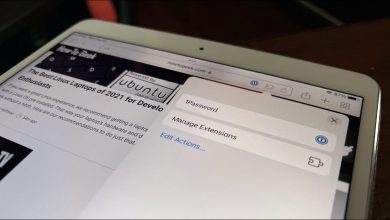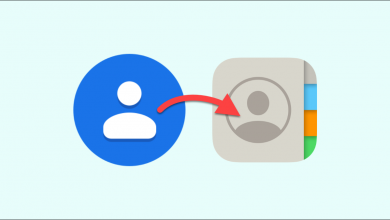كيف أقوم بتغيير نغمة الرنين الخاصة بجهازي iPhone؟ – نغمة مخصصة
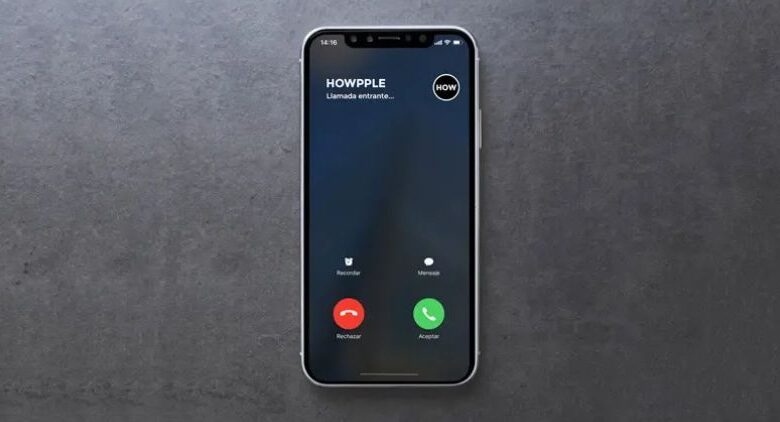
يعتبر iPhone من أكثر ماركات الهواتف المحمولة مبيعًا في العالم ، نظرًا لأناقته وجودة صورته. الآن ، إذا كنت من أقدم مستخدمي هذه العلامة التجارية وترغب في تغيير كل شيء في المكالمة ، أو تريد فقط إحداث فرق في الأجهزة الأخرى. ندعوكم لمواصلة قراءة المقال التالي.
ومع ذلك ، يجب أن نتذكر أنه على الرغم من أن الخطوات ليست بسيطة . لكن ليس من الصعب القيام بذلك أيضًا ، لأنك بهذه التعليمات ستفعل ذلك بسهولة. منذ ذلك الحين ، لديك أيضًا إمكانية تنزيل الموسيقى من iTunes وتعيينها كنغمة رنين.
كيف يمكنني تخصيص نغمة iPhone الخاصة بي؟
إذا كنت ترغب في تغيير نغمة رنين iOS iPhone لوضع موسيقى أو نغمة رنين لديك على هاتفك الذكي. من خلال تطبيق iTunes أو أحد التطبيقات التي تم تنزيلها بداخله ، يجب عليهم اتباع الخطوات التالية:
اضبط نغمة الرنين على جهازي iPhone 10 و 11
- الخطوة الأولى التي يجب عليك القيام بها هي إدخال إعدادات هاتفك الذكي ، ثم الأصوات والاهتزاز.
- الخطوة الثانية هي أنه عندما تكون داخل خيار الصوت والاهتزاز. يجب عليك تحديد نغمة الرنين أو نغمة الرنين التي تريد تغييرها على جهاز iPhone الخاص بك. كما هو موضح في الصورة التالية :
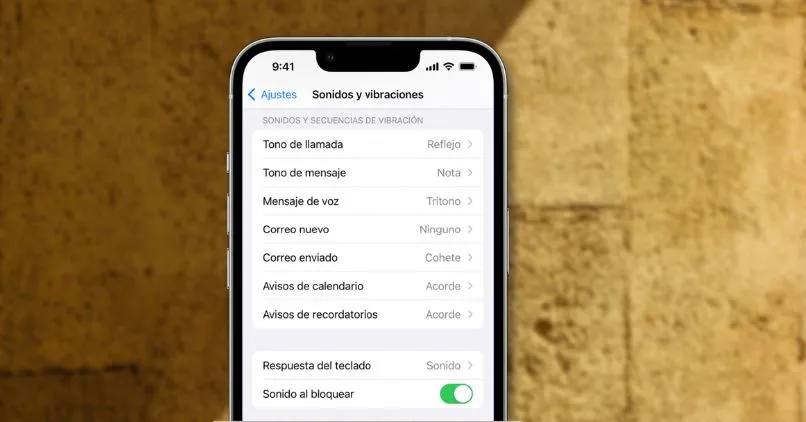
- بعد ذلك ، بعد تحديد الصوت ، يمكنك الاستماع إلى صوته ، وإذا كنت ترغب في ذلك ، فلا شيء أكثر من تحديده.
من ناحية أخرى ، لا يسمح لك هاتف iPhone الذكي بتغيير نغمة الرنين أو نغمة الرنين فقط. إذا لم يكن كذلك ، يمكنك أيضًا تغيير صوت الإخطار على Instagram iPhone ، لذلك عندما تظهر رسالة أو أصوات تحذير لهذا التطبيق المحدد.
نظرًا لأنه من المثالي وضع نغمة إخطار لكل تطبيق داخل الهاتف الذكي أو الهاتف المحمول. من أجل التفريق بين الإخطار الذي وصل.
بما أن بعض الألعاب تحتوي أيضًا على إشعارات. أي استخدام نغمة الهاتف الافتراضية لإعلامك بالتغييرات التي تطرأ عليها. لهذا السبب ، لا يهم وضع نغمة خاصة لكل تطبيق ما إذا كان هاتف iPhone أو هاتفًا ذكيًا يعمل بنظام Android ، لأنه في كلتا الحالتين نفس الشيء.
اضبط نغمة رنين جهازي iPhone 12 أو 13
لضبط نغمة رنين هاتف iPhone 12 أو 13 ، فإنهما تقريبًا نفس الخطوات التي ذكرناها في الفقرة السابقة. هنا فقط تتغير الأسماء ، والخطوات كالتالي:
- الخطوة الأولى التي ستتخذها لتكوين أو ضبط نغمة الرنين الخاصة بجهاز iPhone 12 أو 13. وهي إدخال هاتفك ثم الانتقال إلى التكوين الخاص به.
- بمجرد دخولك إلى إعدادات الهاتف ، ستلمس الخيار الذي يقول الأصوات والاهتزاز. بعد ذلك ، حدد الخيار الذي يشير إلى تسلسل الصوت والاهتزاز.
- بعد ذلك ، ستلاحظ ظهور العديد من الخيارات ، حيث لا يمكنك فقط تغيير نغمة الرنين ، ولكن أيضًا تلك الخاصة بالإشعارات وحتى جهة الاتصال. للتمييز بينهما كما هو موضح بالصورة التالية:
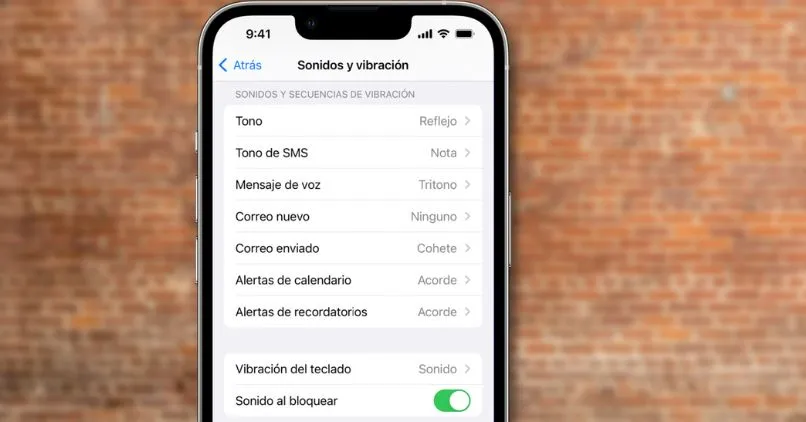
- الآن ، ستكون الخطوة الأخيرة هي تحديد خيار تغيير نغمة الرنين. وبعد ذلك ، عندما تكون داخل قائمة نغمات الرنين ، حدد النغمات التي تريد ظهورها كنغمة رنين على جهاز iPhone الخاص بك.
بصرف النظر عن هذا ، تذكر أنه يمكنك أيضًا تحديد الموسيقى الموجودة لديك في مكتبة iTunes الخاصة بك ، حتى أنه لديك إمكانية تثبيت GarageBand ، وهو تطبيق لتحرير الموسيقى بالعديد من الوظائف المثيرة للاهتمام.
كيف يمكنني تعيين أغنية أو MP3 كنغمة رنين لجهاز iPhone الخاص بي؟
لتتمكن من وضع موسيقى أو أغنية MP3 كنغمة رنين على iPhone ، اتبع الإرشادات البسيطة التالية:
- الخطوة الأولى التي يجب عليك اتخاذها هي الدخول إلى جهاز كمبيوتر Mac. حسنًا ، هنا ، ستتمكن من العثور على تطبيق iTunes ، والذي سيسهل عليك قص الأغنية التي تريد وضعها كنغمة رنين.
- ثم أدخل مكتبة موسيقى iTunes وحدد الأغنية التي تريد وضعها كنغمة رنين. متبوعًا بهذا ، انقر بزر الماوس الأيمن فوقه.
- ثم ستعطيه ذلك على الخيار الذي يقول معلومات الأغنية. لاحقًا ، ستضغط على الوظيفة التي تشير إلى الخيارات ، كما هو موضح في الصورة التالية:
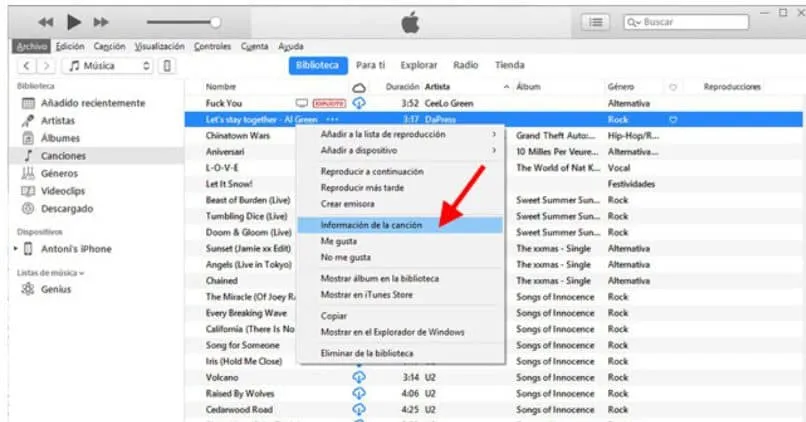
- الآن ، في هذا الخيار ، ستلاحظ وجود قسم يتيح لك تحديد جزء الأغنية الذي تريد وضعه كنغمة. لذلك ، يجب عليك اختيار الثواني ، مع العلم أنها 30 فقط.
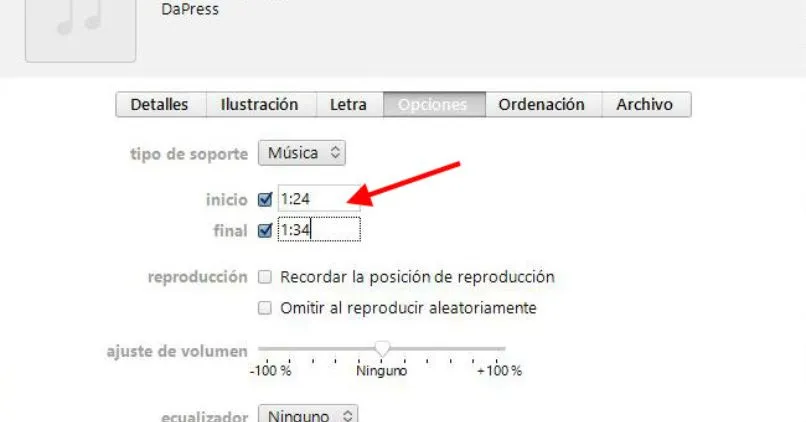
- سيؤدي هذا إلى إنشاء نسخة من الأغنية ، والتي ستحتاج إلى تحويلها إلى MP3. وللقيام بذلك ، تحتاج إلى النقر فوق الملف ، ثم التحويل ، ثم إنشاء إصدار AAC.
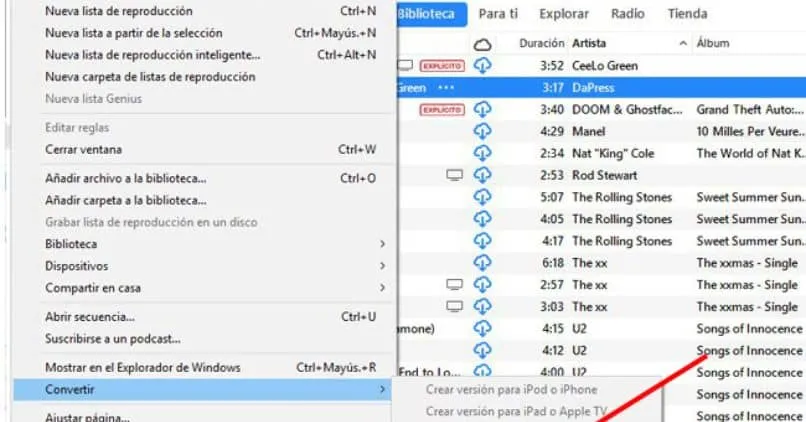
- عند القيام بهذا الأمر ، سيتعين عليك تحويل أغنيتك إلى نغمة رنين ومارك. ولا تزال هناك تفاصيل واحدة مفقودة. حسنًا ، يقوم iTunes بإنشاء ملفات بإصدار mp4a.
- لكن iPhone يقرأ فقط الملفات ذات الامتداد m4r. لذلك ، لتغيير هذا ، تحتاج إلى النقر بزر الماوس الأيمن فوق الملف الذي قمت بمشاركته ثم تحديد الخيار لإظهاره في مستكشف windows.
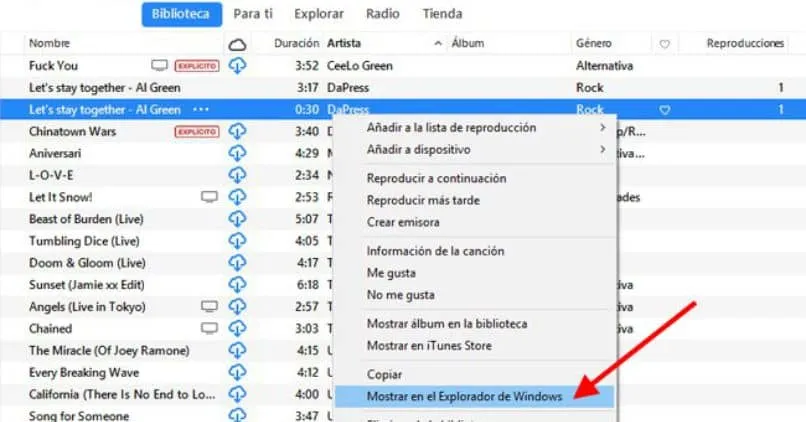
-
بمجرد دخوله ، فإن الشيء الوحيد الذي ستفعله هو تغيير امتداد الملف ووضعه كـ m4r.
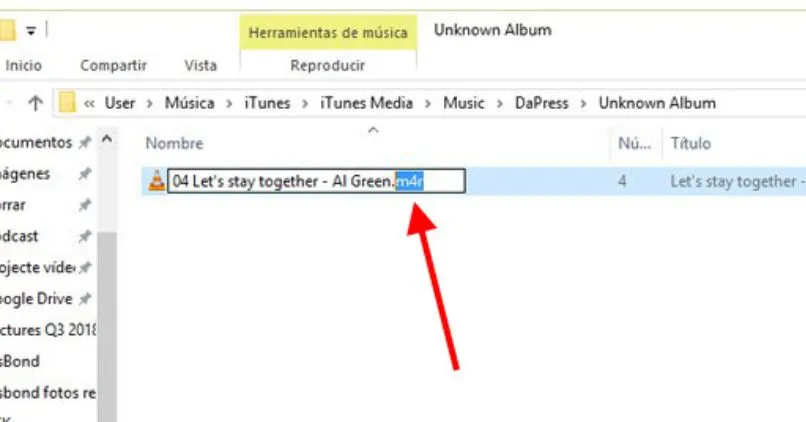
- وآخر شيء حدث ، أنه سينقل هذا الملف بالفعل إلى جهازك المحمول. ولهذا ، يجب عليك الانتقال إلى الخيار الذي يقول نغمات الرنين ، وتحديد رمز الهاتف الخلوي في الأعلى.
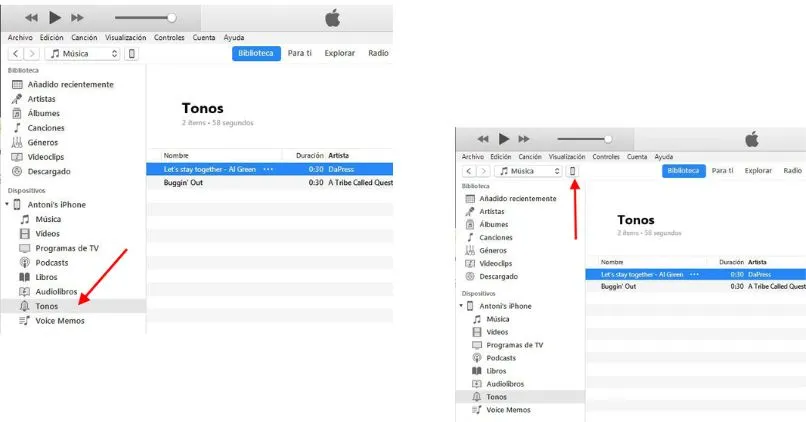
- مما يجعله متزامنًا مع جهاز الكمبيوتر الخاص بك لتتمكن من نقل الملفات. لذلك ، إذا قمت بالفعل بمزامنته من قبل ، فسيكون ذلك أسهل بالنسبة لك ، ولكن إذا كانت هذه هي المرة الأولى ، فسوف يستغرق الأمر بعض الوقت لنقله.
- بعد نقله يمكنك الذهاب إلى قسم الأصوات والاهتزاز ضمن قائمة النغمات الموجودة على الهاتف. ستتمكن من ملاحظة ظهور الأغنية التي قطعتها بنفس الاسم.
- تم ، بهذه الطريقة ، ستحصل على أغنيتك كنغمة رنين على هاتفك الخلوي.
الآن بصرف النظر عن هذا ، إذا وجدت أنه من المزعج أنه عندما يتصلون بك ، تظهر أيقونة الاتصال في وضع ملء الشاشة. يمنحك iPhone القدرة على تعطيل وضع الاتصال بملء الشاشة . وبالتالي ، عند ورود مكالمة ، فإنها لن تتداخل مع ما تفعله على الهاتف المحمول أو إذا كنت تستمع إلى الموسيقى.
كيف تستخدم أغنية كنغمة رنين على iPhone دون الحاجة إلى iTunes؟
لتتمكن من استخدام أغنية كنغمة رنين دون الحاجة إلى iTunes ، يجب عليك القيام بما يلي:
- الخطوة الأولى هي تنزيل تطبيق AnyTrans.
- بعد تثبيته على جهاز كمبيوتر Mac الخاص بك ، ستقوم بتوصيل الهاتف المحمول بجهاز الكمبيوتر وبعد ذلك ، ستنتقل إلى خيار إدارة نغمة الرنين للتطبيق.
- بعد استيراد الأغنية ، يكون لديك تطبيق iTunes على جهاز الكمبيوتر أو هاتف iPhone الخاص بك.
- بعد ذلك ، اسحب المحدد الأخضر على الشاشة لاختيار جزء الأغنية الذي تريده كنغمة رنين. ثم تعطيه الاستيراد لأخذ الهاتف الخليوي
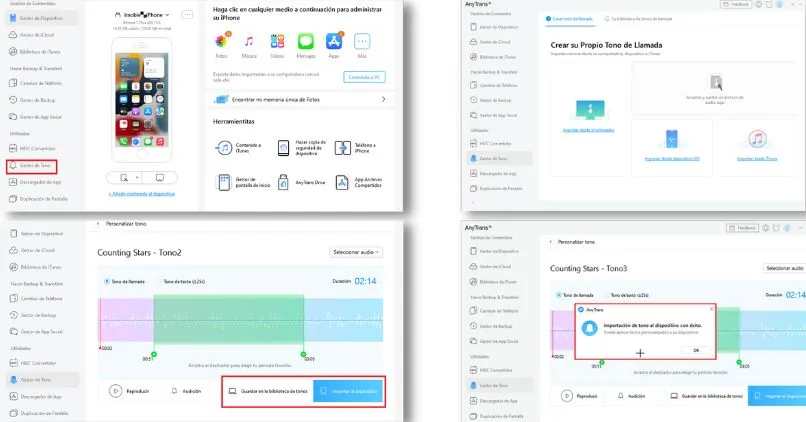
تم ، لذلك سيكون لديك هذه النغمة على هاتفك ، والتي يمكنك تصفح إعدادات الصوت الخاصة بها. بهذا ننهي هذا البرنامج التعليمي الصغير الذي نأمل أن يكون مفيدًا لك بشكل كبير.