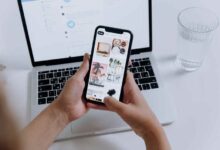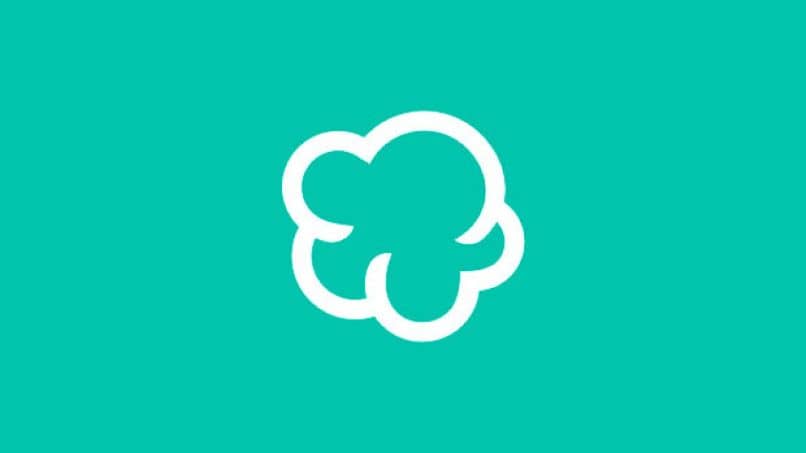كيف أقوم بتغيير حرف محرك الأقراص على جهاز الكمبيوتر الذي يعمل بنظام Windows؟

يوجد في نظام التشغيل Windows العديد من المكونات الإضافية التي تساعد المستخدم على تخصيص أشياء مختلفة وتغييرها . في هذه الحالة ، فإن الشيء الأساسي الذي غالبًا ما يكون مطلوبًا هو تغيير الحرف أو إعادة تسمية محرك أقراص محمول أو محرك أقراص ثابت. لهذا ، هناك طرق مختلفة لتحقيق ذلك ، أحدهما يستخدم Driver Namer ، والآخر يستخدم أوامر في CMD أو تكوينه بصريًا.
كيفية تغيير حرف محرك أقراص بدء التشغيل أو محرك أقراص النظام في Windows؟
الأدوات التي تمتلكها أجهزة الكمبيوتر التي تستخدم Windows متنوعة للغاية ، من الأكثر تعقيدًا إلى الأبسط. مثال على ذلك هو وجود خيار لتغيير حرف محرك الأقراص المحلي أو محرك الأقراص الثابتة الخارجي أو القسم. يتيح لنا القيام بذلك تعيينها وتكوينها حسب رغبتنا وحتى حل بعض أخطاء القراءة.
كيفية تغيير حرف محرك الأقراص من CMD؟
تعد نافذة الأوامر أداة مفيدة للغاية ، ويمكن استخدامها في العديد من مهام التشخيص أو أيضًا عند عرض تفاصيل النظام. في هذه الحالة يمكننا استخدامه لتغيير حرف محرك الأقراص الثابتة أو الخارجي. يجب عليك اتباع الخطوات بعناية فائقة حتى لا تفوت أي تفاصيل ، ثم سترى الشرح.
أول شيء يجب عليك فعله هو الضغط على مجموعة من المفاتيح, وهي التالية ، زر Windows + R. بمجرد الانتهاء من هذا الإجراء ، سيتم فتح لوحة بحث في أسفل يسار الشاشة. هناك ستكتب هذا الأمر “DISKPART” ، ثم اضغط على “Enter”.
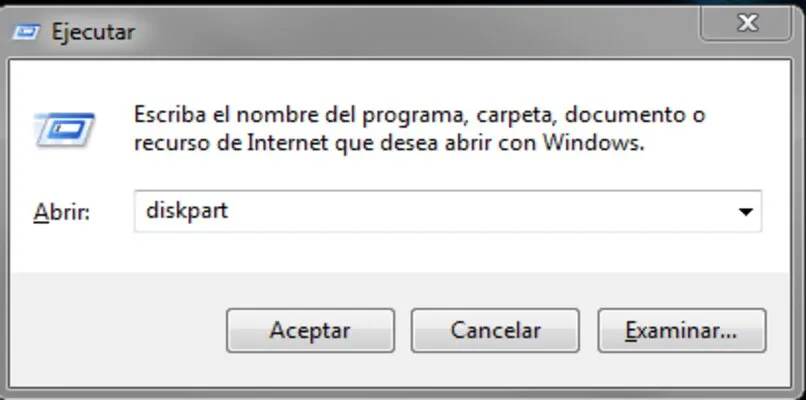
الآن ، عندما يتم فتح نافذة CMD بالفعل ، فإن الشيء التالي الذي يجب عليك فعله هو كتابة الكود الذي ستراه الآن “حجم القائمة”. من خلال تنشيط هذا الأمر ، ستظهر قائمة بجميع الأقراص المتوفرة على جهاز الكمبيوتر الخاص بك ، يجب عليك اختيار الشخص الذي تريد تغيير حرفه. للقيام بذلك ، ستكتب “حدد المجلد D” بجوار حرف محرك الأقراص أو القسم واضغط على “إدخال”.
في هذه المرحلة ، الآن ما ستكتبه في مربع نص CMD هو “تعيين الحرف E ” ، يمكنك وضع الحرف الذي تريده. لاحظ أنه لا يوجد مثال آخر. من خلال تنفيذ هذه الخطوات ، ستكتمل عملية تعديل هذا الإعداد لمحرك الأقراص الثابتة أو القسم.
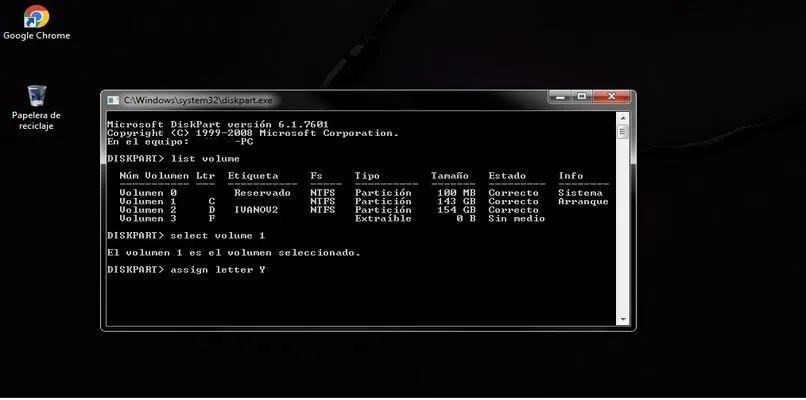
كيفية تغيير خطاب التقسيم؟
من الجيد من وقت لآخر إجراء تعديل بسيط على الإعدادات الأساسية لمحركات الأقراص الثابتة أو الأقسام. ما يجب مراعاته قبل تنفيذ هذا التغيير هو اختيار الطريقة الأكثر راحة لك. هناك خيار للتعديل بصريًا أو بأمر باستخدام CMD. لهذا السبب ، سنشرح أدناه طريقتين للقيام بذلك.
للبدء بالطريقة التقليدية ، انقر فوق بداية Windows وفي شريط البحث اكتب “إنشاء أقسام القرص الصلب وتهيئتها”. سيؤدي تحديد الخيار المذكور أعلاه إلى عرض نافذة بها إعدادات مختلفة . هذه هي طريقة قسم Microsoft Windows لتعديل محرك أقراص ثابت خارجي غير معروف.
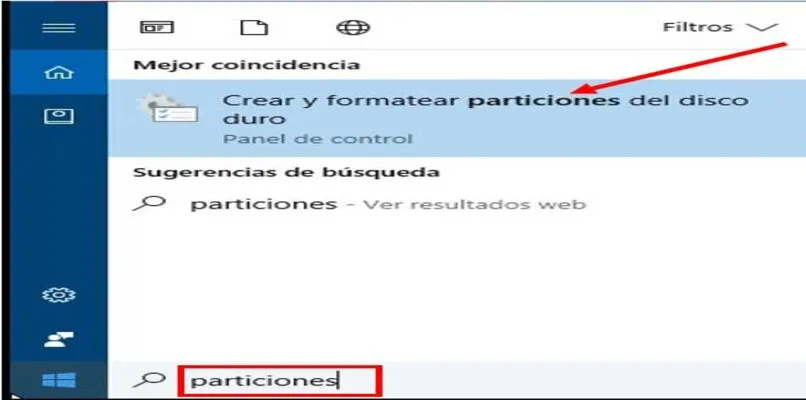
بالنظر إلى هذه المعلومات ، فإن ما ستفعله الآن هو تحديد محرك الأقراص أو القسم المقابل للإعداد . للقيام بذلك ، انقر بزر الماوس الأيمن فوقه ، وانقر فوق “تغيير حرف محرك الأقراص والمسارات”. الآن في النافذة الجديدة المعروضة ، انتقل إلى حيث تقول “تغيير” ، اختر الخيار الذي تريده واضغط على “موافق” لحفظ الإعدادات.
عادةً ما يبدو البديل الثاني أكثر تعقيدًا بعض الشيء ، لكن الحقيقة هي أنه لا يتطلب مهارات كمبيوتر عالية لتحقيقه. يمكن أن تكون هذه التغييرات مفيدة على الأقسام ومحركات الأقراص الثابتة غير المعروفة. إذن ما ستفعله هو النقر فوق بدء Windows واكتب “CMD”. من التفاصيل المهمة أنه يجب النقر بزر الماوس الأيمن والضغط على “تشغيل كمسؤول”.
بمجرد فتح مربع الأوامر ، اكتب “DISKPART” ، ثم “وحدة تخزين القائمة” ، ثم حدد حرف محرك الأقراص المطلوب تعديله . الآن ، الشيء التالي الذي يجب فعله هو كتابة “select volume M” ثم الضغط على “Enter”. الخطوة الأخيرة للتنفيذ هي إدخال “تعيين الحرف T” ، الأمر متروك لك لتحديد الحرف الذي تريد وضعه.
كيفية تعيين حرف لمحرك أقراص ثابت خارجي لم يتعرف عليه نظام التشغيل Windows 10؟
الميزة العظيمة التي تتمتع بها أنظمة تشغيل Microsoft هي أنه مع ظهور إصدارات جديدة ، فإنها تضيف أدوات أخرى أيضًا . في حالة Windows 10 ، تتوفر Microsoft Management Console ، ومتصفح Microsoft Edge ، من بين العديد من الوظائف الإضافية الأخرى. توفر هذه الحلول الفعالة لأنواع معينة من الأخطاء.
مع أخذ هذا الجانب في الاعتبار ، يمكنك حل مشكلة القرص الصلب الخارجي الذي لا يتعرف عليه جهاز الكمبيوتر الخاص بك. يتم ذلك بطريقة بسيطة للغاية ، ما عليك سوى اتباع الخطوات الموضحة أدناه.
في بداية نظام التشغيل Microsoft Windows 10 ، انتقل إلى شريط البحث واكتب “إدارة الكمبيوتر” ، ثم انتقل إلى “إدارة الأقراص”. عندما تكون هناك ، حدد محرك الأقراص الثابتة الخارجي غير المعروف ، ثم انقر بزر الماوس الأيسر واختر “تغيير حرف محرك الأقراص والمسارات”. سيتم عرض نافذة صغيرة يجب عليك فيها اختيار خيار “تغيير”.
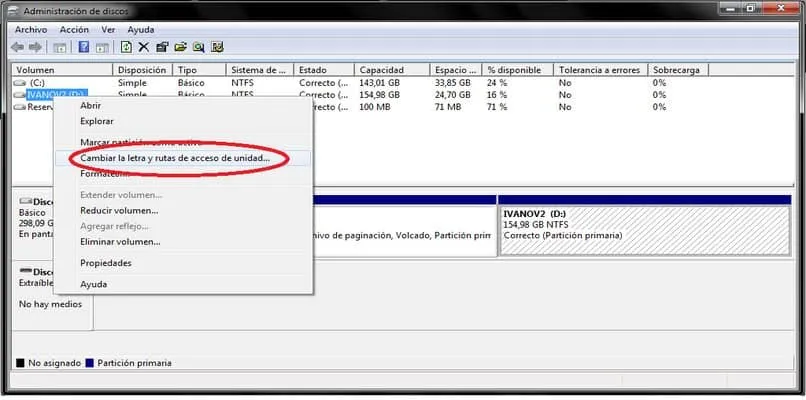
للإنهاء ، فإن الخطوة التالية هي اختيار الحرف الذي تريد وضعه من خلال عرض المربع على اليمين. الآن عليك فقط النقر فوق “موافق” لحفظ التغييرات وهذا كل شيء ، سيتم تطبيق التكوين. إذا كنت ترغب في إعادة تسمية بعض محركات الأقراص الثابتة على جهاز الكمبيوتر الخاص بك ، فيمكنك استخدام طرق مختلفة.