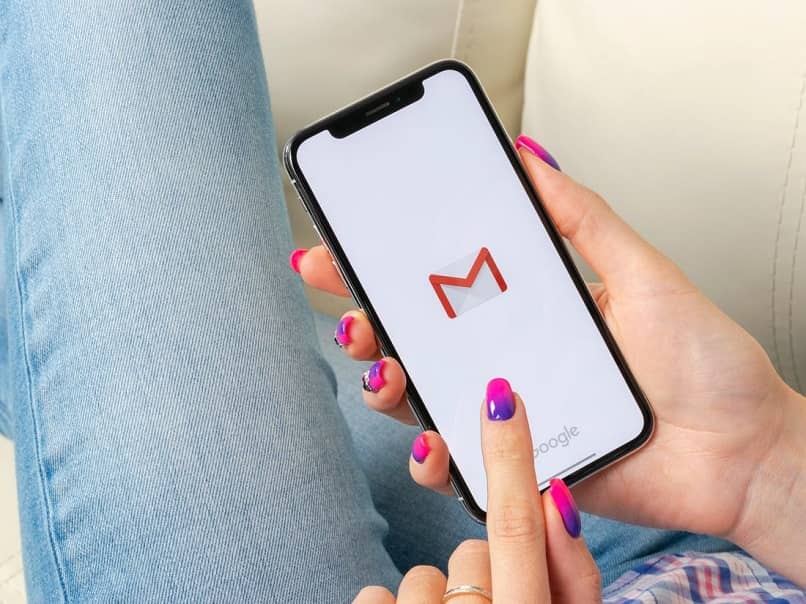كيف أقسم شاشة iPhone إلى قسمين؟ – مزايا تقسيم الشاشة

في الوقت الحاضر ، تتقدم الهواتف الذكية بمزيد من الأدوات والتطبيقات حيث يمكن استخدام بعض الميزات الرائعة للعديد من المهام. iPhone هو بلا شك الطراز والعلامة التجارية التي تحدد اتجاهات الهواتف المحمولة اليوم. الآن أصبح من الممكن تنظيم التطبيقات في شاشة منقسمة مع هذه الهواتف وفي هذه المقالة سوف نوضح لك كيفية القيام بذلك بسهولة وبسرعة في iOS.
خطوات تقسيم شاشة iPhone الخاصة بي
يعد القيام بذلك أمرًا بسيطًا للغاية ، على الرغم من أن العملية تختلف عادةً حسب إصدار نظام iPhone. بالإضافة إلى ذلك ، تجدر الإشارة إلى أن هذا الخيار متاح فقط من نظام التشغيل iOS 10 . من ناحية أخرى ، من المهم القيام بهذا الإجراء بعناية ، حتى تتمكن من الاستمرار في تشغيل شاشة الهاتف بلمسات دون أي تغيير لها.
أيضًا ، قبل القيام بهذه العملية ، يجب أن تعرف أنماط تقسيم الشاشة التي يمكننا تطبيقها ، مع مراعاة نوع التحكم. أكثر ما يبرز هو الوضع “Slide Over” ، والذي يمكن من خلاله استخدام أي من التطبيقات المثبتة على iPhone في نافذة متحركة. هناك العديد من الخدمات المضمنة مثل إرسال الرسائل وتنظيم الصور أو حتى إدارة البيانات في مساحة صغيرة على الشاشة.
يعد وضع الانقسام هذا أكثر ملاءمة لأجهزة iPad ، حيث يتناسب حجم الشاشة بشكل مثالي مع النوافذ المنقسمة. بالإضافة إلى ذلك ، فإن التنظيم على الكمبيوتر اللوحي أسهل بكثير ، حيث أننا سنتمكن من عرض التطبيقات بدقة وحجم أعلى. إذا كنت تستخدم جهاز iPhone لا يدعم هذا الوضع ، فيمكنك تنزيل Multitasking Split Screen من App Store.
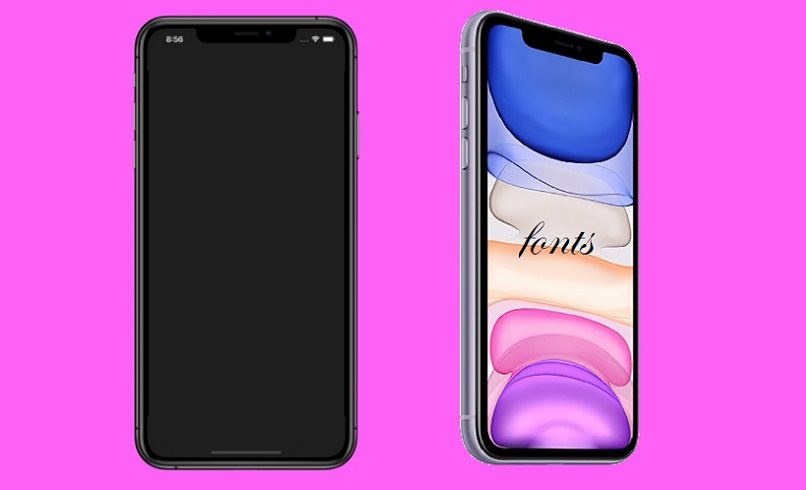
من أكثر الأنماط شيوعًا “Split View” أو العرض المقسم ، حيث يمكنك تقسيم استخدام الشاشة إلى 2 بشكل متماثل. لتنشيط هذا الوضع ، يجب اتباع الخطوات التالية التي نقدمها أدناه:
- أغلق جميع التطبيقات التي تستخدمها على جهاز iPhone الخاص بك. يتم ذلك لتحسين تنظيم التطبيقات التي ستستخدمها بطريقة مقسمة.
- افتح أي تطبيق متوافق في Split View. تعمل تطبيقات iOS المدمجة مثل الرسائل والساعة والتقويم والمكالمات وجهات الاتصال والإعدادات والبريد والتذكيرات في هذا الوضع. يخدم الآخرون مثل WhatsApp أو YouTube أيضًا. سيعمل اختيار التطبيق مثل النافذة الأولى.
- قم بتشغيل التطبيق الثاني ثم انتقل إلى القائمة الرئيسية لهاتف iPhone الخلوي الخاص بك.
- بعد ذلك ، من الجزء السفلي من الشاشة ، يجب عليك التمرير لأعلى لرؤية قائمة الخيارات بالإضافة إلى التطبيقات المفتوحة.
- اضغط لفترة طويلة على أول التطبيقات واسحبه إلى أي من جانبي الشاشة. يمكن إرسال العنصر إما إلى اليمين أو إلى اليسار أيضًا.
- كرر العملية مع التطبيق الثاني ، ولكن لن يكون لديك سوى خيار إرسال محتواه في المساحة الأخرى.
يوصى باستخدام هذا الوضع أفقيًا. هناك عدد قليل جدًا من التطبيقات التي تعمل عموديًا في نافذة هاتفك المحمول ، حيث يمكن أيضًا إنشاء خلفية .
ما هي استخدامات تقسيم شاشة الايفون الى قسمين؟
هناك العديد من الخيارات التي يمكننا استخدامها مع هذا النمط من النوافذ في iOS. على سبيل المثال ، من الممكن إنشاء عنصر تحكم بترتيب أكبر لأداء عدة مهام في نفس الوقت. هذا شيء إيجابي للغاية لأولئك الأشخاص الذين يحتاجون إلى مشاهدة أو استخدام تطبيقات مختلفة للعمل أو حتى الترفيه.

بالإضافة إلى ذلك ، تعد هذه إستراتيجية جيدة لمواصلة مشاهدة محتوى YouTube أثناء الدردشة أو أيضًا إرسال البيانات عبر AirDrop. بالطبع ، لا يمكن تنفيذ مهام معينة مثل المكالمات من أي نوع ، نظرًا لأن عنصر التحكم ليس مهيئًا بشكل جيد لهذه الوظيفة. ومع ذلك ، في قسم المكالمات ، يمكنك فتح التقويم أو الملاحظات أو تطبيقات بسيطة أخرى.
هل استخدام تطبيقات متعددة في نفس الوقت يحسن الأداء؟
بصراحة لا. في الواقع ، يحدث العكس ، لأن استخدام تطبيقين على الشاشة في وقت واحد يعني استهلاكًا أكبر للموارد . تكون معالجة البيانات أكثر عرضة للخطر وتؤدي أيضًا إلى استخدام المزيد من طاقة البطارية. يُنصح باستخدام هذا الخيار في حالات محددة لفترات زمنية قصيرة حتى لا تطلب قدرًا كبيرًا من سعة الهاتف المحمول.