قدم المتصفح الجديد الذي طبقته شركة Microsoft في أحدث أنظمة تشغيل Windows ، وهو Microsoft Edge الشهير ، أخطاءً أبلغ عنها المستخدمون وقام الدعم الفني بإصلاحها ، ولكن من الواضح أن المشكلات مستمرة في الظهور نظرًا لأن هذا المتصفح ليس مثاليًا .
واحدة من أكثر المشاكل التي تحدث هي أن المتصفح نفسه يمنع بعض الصفحات من أن تكون قادرة على الطباعة وكان المستخدمون يشكون من هذه المشكلة البسيطة. ولكن لهذا هناك حلول يمكننا تطبيقها بأنفسنا ، في هذه المقالة سنقدم طرقًا للقيام بذلك
كيفية إصلاح خطأ عدم القدرة على الطباعة من Microsoft Edge في نظام التشغيل Windows 10؟
يحدث في كثير من الأحيان أنه عند استخدام المستعرض يعرض أخطاء ، مثل خطأ ERR_TOO_MANY_REDIRECTS في Google Chrome ، في حالة Microsoft Edge ، يحدث عادةً أنه لا يسمح بالطباعة من الصفحات التي نتواجد عليها ، وهو أمر فعال للغاية و سيكون من السهل إعادة تشغيل الكمبيوتر بالكامل ، لأن الكمبيوتر بهذه الطريقة سوف يصحح أي خطأ في وحدة التحكم.
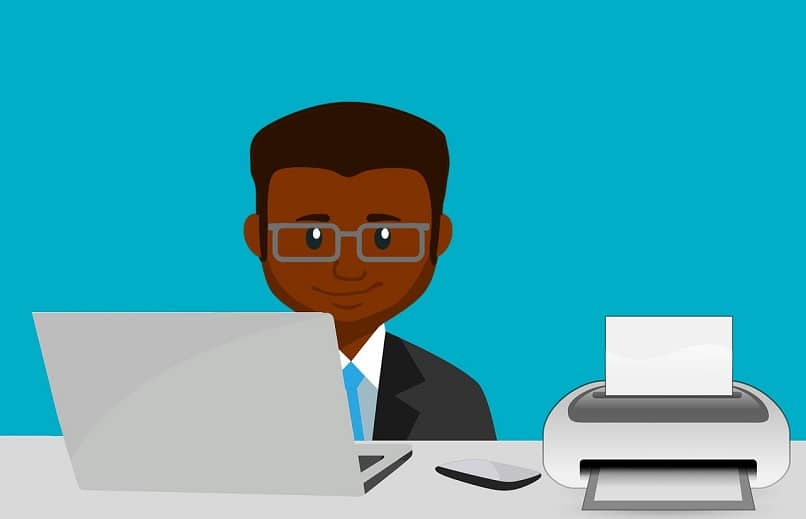
خيار آخر جيد جدًا وموثوق به دائمًا هو الخيار الموثوق به لاستعادة الإعدادات إلى قيمها الافتراضية ، وبهذه الطريقة ، إذا قمت بإجراء تكوين أو تغيير في خيارات المتصفح باستخدام هذا ، يمكنك الرجوع إلى ما كان عليه ومعرفة ما إذا كان كانت المشكلة. إذا لم يكن كذلك ، يمكنك استخدام أحد هذه الخيارات.
قم بتحديث نظام التشغيل
سيكون الخيار الأول هو تحديث نظام التشغيل لإصلاح مشكلة عدم القدرة على الطباعة. تصل التحديثات بشكل دوري إلى نظام التشغيل الخاص بك لتصحيح الأخطاء الطفيفة الموجودة على جهاز الكمبيوتر والتي يمكنك تنزيلها من خلال Windows Update ، وباستخدام هذه التحديثات يمكنهم تصحيح الأخطاء مثل تلك التي تمنعك من الاستيراد من الصفحات عبر المتصفح.
اطبع من القائمة
خيار قابل للتطبيق للغاية يمكنك استخدامه للطباعة هو استخدام قائمة الطباعة نفسها. للقيام بذلك ، سيتعين عليك الانتقال إلى المتصفح وفتح القائمة في الزاوية اليمنى العليا ، وفي النافذة المعروضة ، ستضغط على “طباعة”. بعد ذلك ، ستظهر نافذة بها خيارات متعددة يمكننا استخدامها لطباعة الصفحة.

باستخدام الأمر Ctrl + P.
هناك أيضًا إمكانية استخدام أمر للطباعة في متصفح Microsoft Edge. باستخدام الأمر “Ctrl + P” ، يمكننا جعل نافذة الطباعة تظهر في المتصفح ، ومن خلال ذلك يمكننا معرفة ما إذا كان من الممكن الطباعة ، وفي معظم الحالات تكون أفضل طريقة للطباعة.
فتح مستكشف الأخطاء ومصلحها
وأخيرًا ، لدينا إمكانية استخدام مستكشف أخطاء الطابعة ومصلحها قبل استخدام إعادة تعيين Microsoft Edge إلى قيمته الافتراضية .
للقيام بذلك ، سيتعين عليك الانتقال إلى خيارات الطابعة وفي “الأجهزة والطابعات” ، وعلى الطابعة التي تعرض الأخطاء ، انقر بزر الماوس الأيمن وانقر فوق “استكشاف الأخطاء وإصلاحها” ولكن لا ينبغي أن تكون هذه الطابعة هي الطابعة الافتراضية ، لذلك أن هذا الخيار يجب عليك إزالة هذه الخيارات قبل القيام بذلك.
كيفية استخدام طابعة افتراضية لإصلاح الخطأ عند الطباعة في Microsoft Edge مع Windows 10؟
في حالات أخرى ، يمكنك الاستفادة من الطابعات الافتراضية لتصحيح الأخطاء وطباعة الصفحات. أفضل حل نقدمه لك ونوصي به هو استخدام الطباعة إلى PDF . باستخدام هذا ، يمكنك طباعة ملف PDF ما تريده من خلال متصفح Microsoft Edge ، للقيام بذلك عليك:
- يجب عليك أولاً الانتقال إلى الإعدادات والضغط على طباعة
- وفي النافذة المنبثقة ، سيتعين عليك تحديد Microsoft Print to PDF كطابعة
- بعد ذلك ، يجب عليك اختيار موقع للملف المراد حفظه ثم استعراضه وطباعته.
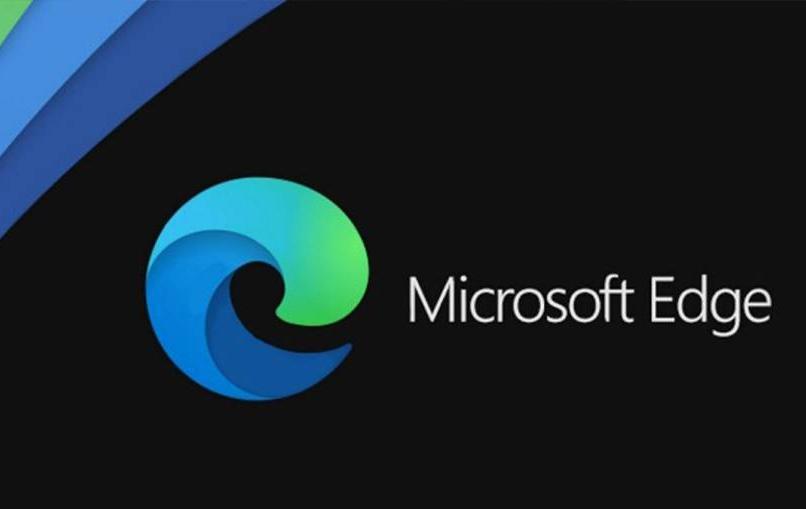
كيفية تغيير الطابعة الافتراضية في Microsoft Edge داخل نظام التشغيل Windows 10؟
عندما نبحث عن حلول لمشاكل الطباعة في Microsoft ، يمكن أن يكون أحدها أيضًا تغيير الطابعة التي تكون افتراضيًا في المتصفح ، وبهذه الطريقة يمكننا معرفة ما إذا كانت المشكلة في الطابعة وبهذه الطريقة تصحيح خطأ ذلك يتم تقديمه. لتغيير الطابعة الافتراضية ، سيتعين عليك:
- سيتعين عليك الانتقال إلى إعدادات النظام وتحديد خيار الأجهزة والانتقال إلى الطابعات والماسحات الضوئية.
- بعد ذلك ، ابحث عن الطابعة التي تريد تعيينها كافتراضية وانقر بزر الماوس الأيمن لعرض القائمة.
- في هذه القائمة سترى خيارات مختلفة ، وسوف تختار الخيار الافتراضي. بهذه الطريقة ، في كل مرة تقرر فيها الطباعة من المتصفح ، ستظهر كخيار أول .