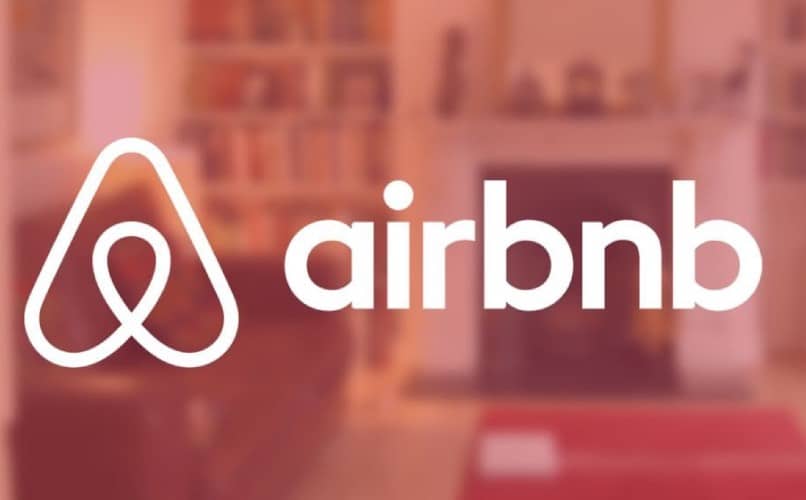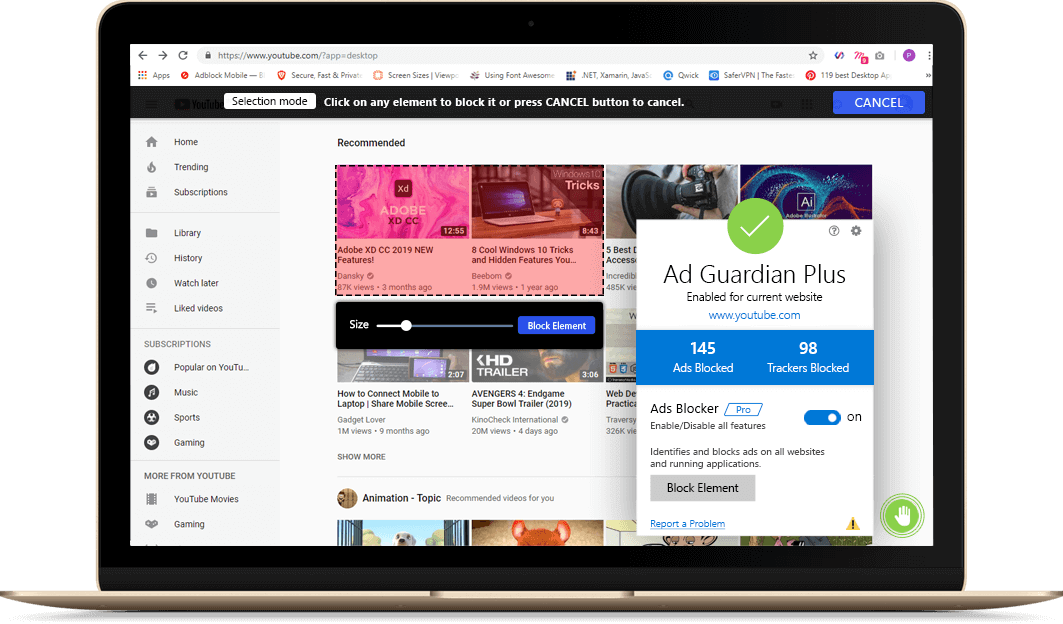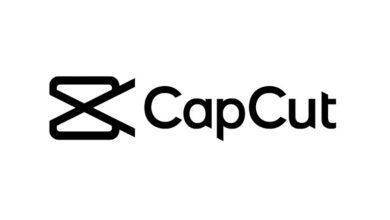كيفية وضع الردود التلقائية في Outlook – تنشيط الوضع خارج المكتب
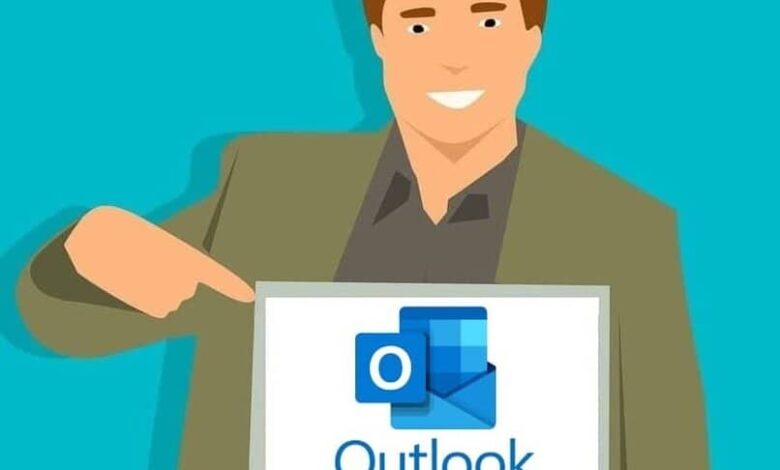
إذا تلقيت الكثير من رسائل البريد الإلكتروني سواء للعمل أو من أصدقائك وأنت ذاهب في رحلة عمل أو ترفيه ، فقد تحتاج إلى إعداد ردود تلقائية حتى يعرف الأشخاص الذين يحاولون الاتصال بك متى تعود وأنت يمكن الرد عليهم. بناءً على إصدار Outlook الخاص بك ، قد تضطر إلى تكوين الردود التلقائية أو تنشيط خيار خارج المكتب.
قم بتكوين Outlook الخاص بك بحيث يقدم استجابات تلقائية
اعتمادًا على نوع حساب البريد الإلكتروني المسجل في Outlook ، سيتعين عليك القيام بإجراءين مختلفين ، يجب عليك إدخال ملف واتباع البرنامج التعليمي إذا ظهر خيار الردود التلقائية (خارج المكتب) أم لا .
يظهر خيار الردود التلقائية (خارج المكتب)
إذا ظهر خيار الردود التلقائية عند دخولك إلى قائمة “ملف” ، فيجب عليك إدخال واختيار إرسال ردود تلقائية. في هذه القائمة ، يمكنك تعيين نطاق زمني للردود التلقائية . سيؤدي تعيين الفاصل الزمني إلى إيقاف إرسال الردود التلقائية في تاريخ ووقت الانتهاء اللذين قمت بتكوينهما. إذا لم تقم بذلك ، فسيتعين عليك تعطيل الردود التلقائية يدويًا.
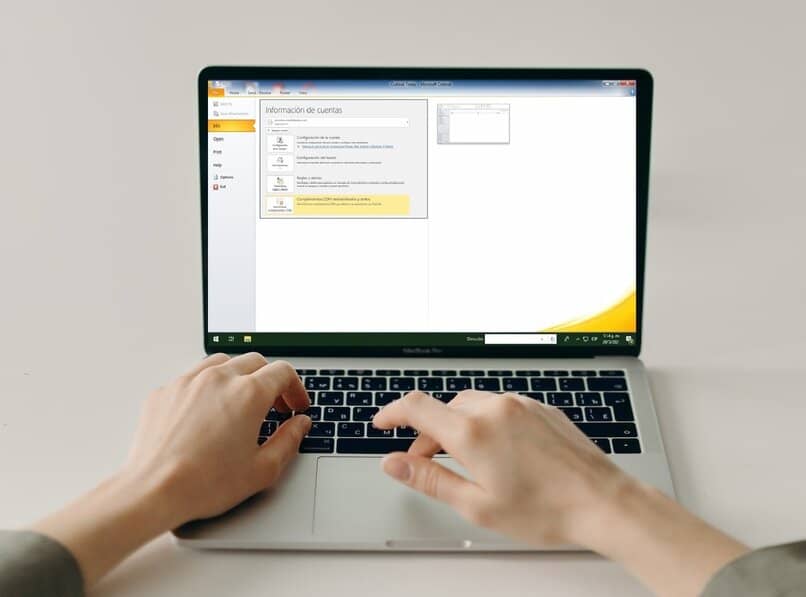
مع ضبط التاريخ ، يجب أن تكتب في علامة التبويب ضمن مؤسستي ، الرد الذي تريد برمجته عندما ترسل لك إحدى جهات الاتصال الخاصة بك بريدًا إلكترونيًا.
لا يظهر خيار الردود التلقائية (خارج المكتب)
هناك حسابات مثل Yahoo! التي لن يظهر فيها هذا الخيار. في هذه الحالة ، سيتعين عليك استخدام قاعدة للرد تلقائيًا على أي رسالة تصل إلى بريدك الإلكتروني ، وأول شيء يجب عليك فعله هو إنشاء قالب خارج المكتب.
للبدء ، يجب عليك إنشاء رسالة بريد إلكتروني في Outlook ، ثم كتابة الموضوع ونص الرسالة التي تريد إرسالها تلقائيًا. ثم تذهب إلى علامة التبويب ملف ثم حفظ باسم. ثم في هذه النافذة ، ستمنح القالب اسمًا ، ومن بين خيارات حفظ كنوع ، حدد قالب Outlook (* .oft) وانقر فوق حفظ.
من الآن فصاعدًا ، يمكنك إنشاء قالب جديد وقتما تشاء أو يمكنك فقط استخدام هذا القالب في كل مرة تذهب فيها في رحلة ، والآن الخطوة التالية هي إنشاء قاعدة خارج المكتب .
للقيام بذلك ، يجب أن تذهب إلى علامة التبويب ملف ثم إلى خيار إدارة القواعد والتنبيهات . ستفتح نافذة حيث ستختار علامة قواعد البريد الإلكتروني وهناك يجب النقر فوق قاعدة جديدة ، ثم على بدء قاعدة فارغة ، ثم على تطبيق القاعدة على الرسائل التي تتلقاها وعلى التالي.
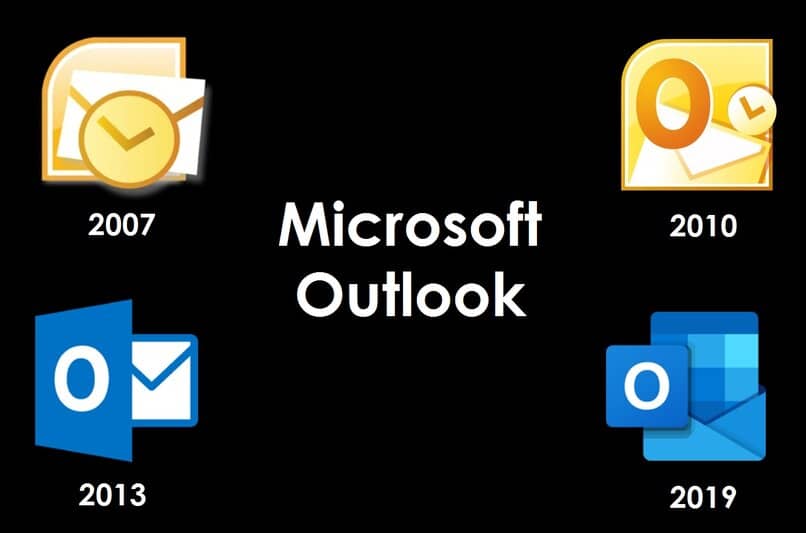
إذا كنت تريد أن تستجيب القاعدة لجميع رسائل البريد الإلكتروني التي تتلقاها ، فلا يجب عليك تغيير أي شيء والنقر فوق التالي حتى يسألك Outlook عما إذا كنت تريد تطبيق هذه القاعدة على جميع الرسائل ، يجب أن تقول نعم.
سبق لك القيام بذلك في ماذا تريد أن تفعل بالرسالة؟ يجب عليك تحديد إجراء واحد أو عدة إجراءات ، وفقًا لما تحتاج إليه وتحديد إعادة توجيه باستخدام قالب معين . يمكنك بعد ذلك تعديل وصف القاعدة وعند الانتهاء من ذلك ، انقر فوق النص المسطر لقالب معين.
بمجرد الانتهاء من ذلك ، في الجزء العلوي من مربع البحث . انقر فوق تحديد قالب استجابة ، ثم على قوالب المستخدم في نظام الملفات. ثم انقر فوق تحديد النموذج الذي قمت بإنشائه مسبقًا ، ثم انقر فوق فتح والتالي.
في هذه الخطوة ، يمكنك إضافة جميع الاستثناءات التي تعتقد أنها ضرورية والنقر فوق التالي. يجب عليك تعيين اسم للقاعدة ، يمكنك وضع ما تريد وهذا كل شيء. عند الانتهاء من القاعدة . سيتم تنشيطها افتراضيًا ، إذا كنت لا تريد تنشيطها مرة واحدة ، فقم بإلغاء تحديد المربع وانقر فوق إنهاء.
يمكنك تنشيطه متى شئت في قائمة إدارة القواعد والتنبيهات . حيث يجب عليك البحث عن القاعدة التي أنشأتها لتنشيطها والنقر فوق “موافق”.
كيفية تشغيل خيار خارج المكتب في Outlook
إذا كان لديك برنامج Microsoft Outlook 2007 . فيجب عليك تنشيط خيار “خارج المكتب” ، لذلك يجب عليك الانتقال إلى خيار “أدوات” ثم في “مساعد خارج المكتب” . ثم تنشيط خيار “أنا خارج المكتب”.
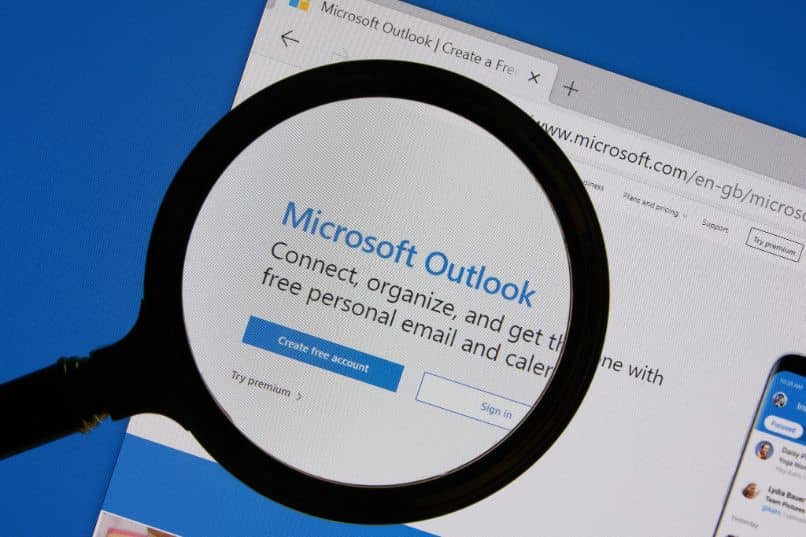
بمجرد الوصول إلى هناك . اكتب الرسالة التي تريد إرسالها عندما تتلقى بريدًا إلكترونيًا في المربع الذي يقول الرد تلقائيًا مرة واحدة فقط على كل مرسل بالنص التالي. عند الانتهاء ، انقر فوق “موافق”.
كيفية جدولة رد تلقائي في Outlook
لجدولة الردود التلقائية في Outlook . يجب عليك اتباع الخطوات المذكورة أعلاه لتكوين الردود التلقائية وهناك يمكنك برمجة الفاصل الزمني الذي تريد أن يعمل هذا الخيار فيه.
إذا قمت بالوصول من Outlook Web . فيمكنك أيضًا برمجة ردودك التلقائية . لذلك يجب عليك الوصول إلى بريدك الإلكتروني على صفحة Outlook الرسمية وفتح جلسة ، وفي بريدك الإلكتروني حدد الخيار انظر جميع إعدادات Outlook هناك. وستحدد خيار البريد و ثم الردود التلقائية.
في هذه القائمة . ستقوم بتنشيط الردود التلقائية وستقوم ببرمجة الفاصل الزمني الذي تريده أن يكون نشطًا وإذا كنت تريده للرد على جميع الرسائل أو فقط تلك الواردة من جهات الاتصال الخاصة بك. بمجرد دخولك إلى حساب Outlook الخاص بك ، يمكنك أيضًا إضافة مجلدات إلى بريدك الإلكتروني لتنظيمه بشكل أفضل أو إضافة توقيع إلى جميع رسائلك الإلكترونية لإضفاء مظهر احترافي عليه.