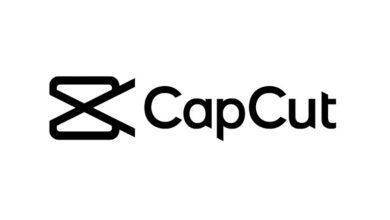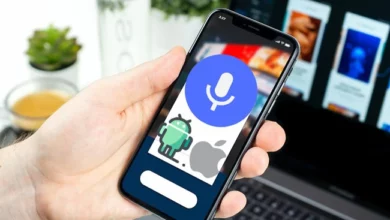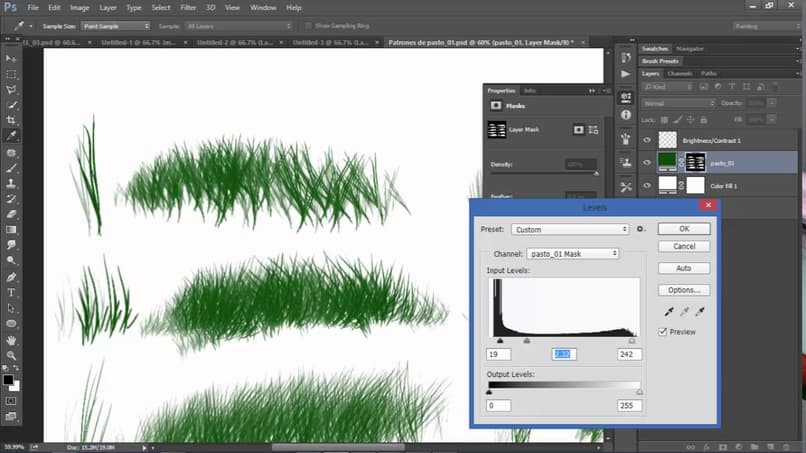كيفية وضع الإطارات في Word؟ – تخصيص الحدود والإطار والهامش
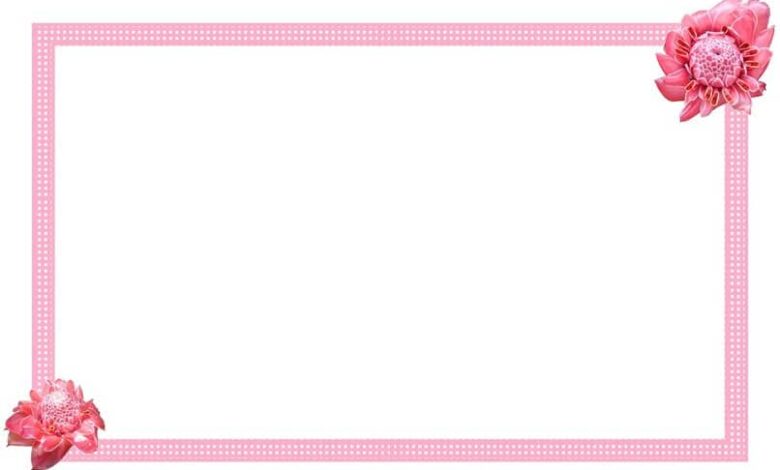
يعد استخدام الصور لتزيين النصوص في ورقة Word أمرًا شائعًا جدًا. فقط باستخدام مجموعة من المفاتيح لنسخ ولصق الصورة أو النص ، يتغير عرض المستند تمامًا. يتيح لك هذا التخصيص إنشاء إطارات ووضعها في Word للصور التي تريد إضافتها أو إدراجها في المستند
النتائج التي يمكن الحصول عليها عند وضع إطارات مخصصة في Word أنيقة. حسنًا ، لكي تكون قادرًا على تأطير النصوص في Word ، من الضروري إدارة الحدود. يمكنك القيام بذلك من جهاز كمبيوتر أو هاتف محمول ، دون الحاجة إلى تطبيقات الطرف الثالث أو الإنترنت.
كيفية وضع إطار في Word؟
إذا كنت ترغب في إضافة إطار إلى صفحة Word ، فسيتعين عليك اتباع الخطوات التالية إذا كنت من جهاز كمبيوتر شخصي أو هاتف Android.
- انتقل إلى شريط الأدوات وحدد موقع علامة التبويب تصميم.
- انتقل إلى الخيار الأخير على الجانب الأيمن وحدد حدود الصفحة.
- هنا يمكنك اختيار إدراج نمط مصمم مسبقًا أو تعديله حسب رغبتك ، ثم إضافته إلى صفحة Word.
إذا كنت ترغب في اختيار تخصيص الورقة من جهاز الكمبيوتر ، فيمكنك الاستفادة من الوظائف الإضافية التي توفرها لك هذه التقنية. قد يكون الأمر مختلفًا بعض الشيء عند القيام بذلك من Android. لذلك لا يضر البحث عن تطبيقات بديلة لها هذه الميزة.

ما هي الحدود في Word وكيف يتم استخدامها؟
إنها الأسطر التي يتم إنشاؤها حول الورقة مع المحتوى ، والتي تُستخدم لتمييز المعلومات في ورقة Word نفسها. يقدم هذا البرنامج لكل من الكمبيوتر والهاتف المحمول أنواعًا مختلفة من الحدود والتعديلات. مما يجعلك تضع المزيد من الإطارات في Word بمستوى أفضل من التخصيص.
من الجدير بالذكر أنه في أي صفحة Word يمكنك إضافة حدود مخصصة. ناهيك عن أنك ستتمكن من وضع إطارات في Word مع التظليل ومنحها هامشًا في الجسيمات. كل هذا دون أن ننسى أنه يمكنك تنزيل الحدود لورقة Word من الإنترنت.
ما نوع الحدود التي يمكن استخدامها في Word؟
يعتقد الكثير من الناس أن هذه العناصر مخصصة فقط لورقة Word واحدة. ومع ذلك ، يمكن إدراجها في الصور أو الفقرات أو المخططات. لذلك سيكون من الأسهل بالنسبة لك استخدام هذه التقنية لوضع إطارات في Word وتمييز نص أو صورة أو تصميم محدد مسبقًا.
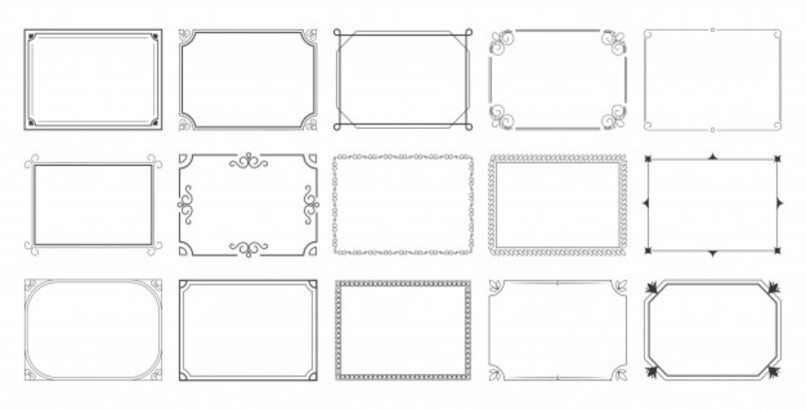
حدود للنص أو الصور
- حدد الفقرة أو المقطع الذي تريد تخصيصه.
- توجه إلى قائمة Word وحدد موقع ” الحدود” .
- ضمن الخيار أعلاه ، اختر “الحدود والتظليل”.
- سيظهر مربع حوار على الشاشة. علاوة على ذلك ، انقر فوق علامة التبويب “الحدود” .
- حدد التنسيق الذي تفضله.
- انقر فوق “موافق ” لإضافة الحد إلى الفقرة.
من المهم عند إجراء التحديد أن تختار المواصفات عند وضع الإطارات في Word. على سبيل المثال ، يحتوي على خيارات مثل: القيمة ، النمط ، اللون ، العرض ، المعاينة ، من بين أمور أخرى. ضع في اعتبارك أنه يمكن نسخ هذه الإعدادات نفسها ولصقها في أي صفحة Word أخرى.
في حالة الصور ، ما عليك سوى النقر عليها وتحديد “خلفية الصفحة” ثم “حدود الصفحة”. من خلال هذا القسم ، يمكنك التظليل أو إضافة تأثيرات ثلاثية الأبعاد أو تصميمات حدود مختلفة لصورك. ستكون هذه العملية أسهل بالنسبة لك من جهاز الكمبيوتر أو الكمبيوتر ، وقد تكون حقيقة وضع الإطارات في Word معقدة بعض الشيء من الهاتف المحمول.
حدود الصفحة
هذه العملية مشابهة جدًا للعملية السابقة. ولكن في علامة التبويب “الحدود والتظليل ” ، ستحتاج إلى اختيار “حدود الصفحة”. هناك سوف تظهر لك عدة بدائل. فقط قم بالاختيار الذي تريد إضافته وإدراجه. لأغراض عملية ، تابع نسخ هذا ولصقه في أجزاء مختلفة من المستند.
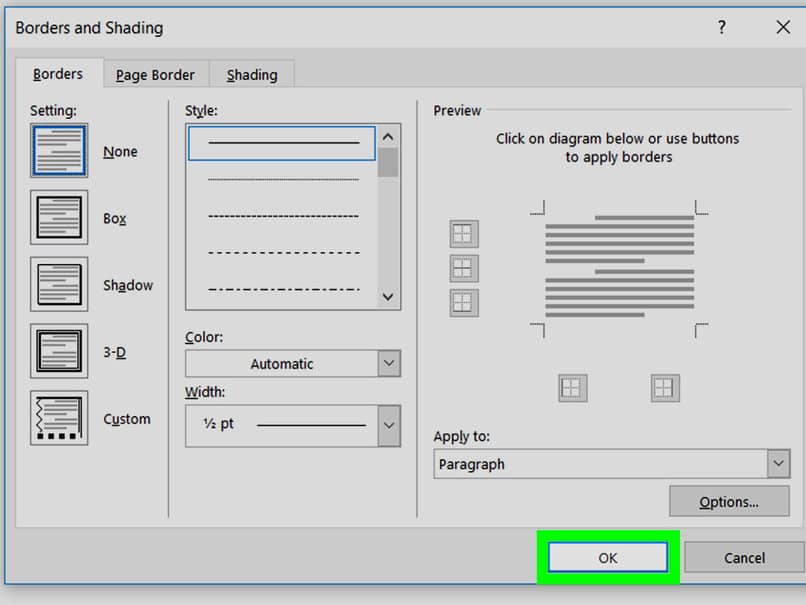
وتجدر الإشارة إلى أنه في هذا المقطع يمكنك العثور على نفس الخيارات كما هو الحال عند تطبيق الحد أو الهامش على فقرة. ولكن ، بالإضافة إلى ذلك ، تمت إضافة قسم “الفن” ، والذي يسمح لك بإضافة حدود مزينة برسومات مختلفة . يمكنك العثور على هذا في إصدار Word للهاتف المحمول. لذلك فهو متوافق مع أي هاتف محمول تقريبًا.
من ناحية أخرى ، إذا كنت تريد الإدراج في علامة تبويب التظليل ، فستتمكن من تصور إمكانية ملء خلفية الحد الذي تقرر إدراجه باللون.
كيف ترى هوامش Word المصممة مسبقًا؟
لتحسين وجود المستندات وجمالياتها ، يمكنك تنفيذ الحدود المضمنة في Word. تم العثور على هذه في قسم التصميم. لتطبيقها على أي جزء من مستنداتك ، عليك فقط النقر فوق علامة التبويب التي تشير إلى “الحدود”.
عند الحصول على Word وتنزيله ، يمكننا إدراك مجموعة متنوعة من الخيارات لتخصيص النصوص التي يقدمها لنا. تسمح لك معظم التطبيقات المشابهة لبرنامج Microsoft Word بتعديل الهامش ، دون إهمال تخصيص صفحة Word. لذلك ، سنذكر قريبًا كيفية الوصول إلى القائمة المقابلة.
الوصول إلى إطارات Word من Android أو iPhone mobile
إذا وجدت نفسك تستخدم Microsoft Word من هاتف خلوي ، فلا يزال من الممكن تطبيق الحدود أو تعديل هوامش المستندات الخاصة بك. أول شيء يجب عليك فعله هو فتح الملف الذي تريده أو إنشاء ملف جديد.
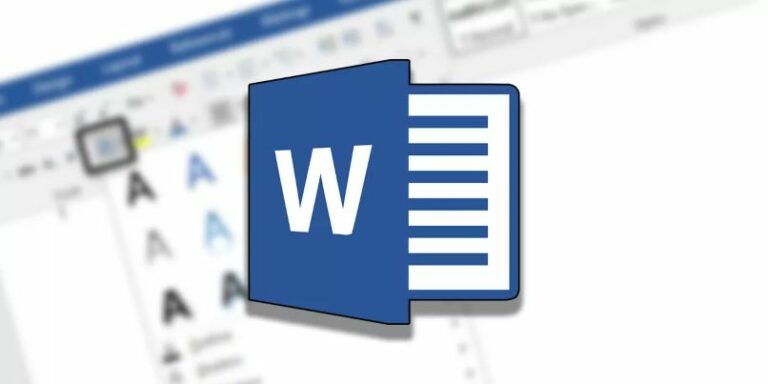
في شريط الخيارات ، حدد علامة التبويب “تصميم” ، حيث يجب عليك تحديد “الحدود” . سيظهر مربع على الشاشة حيث يمكنك تخصيص الحدود التي تختارها.
ضع في اعتبارك أنه يمكنك إضافة قالب بحدود مصممة مسبقًا أو تكوين هامش المستند نفسه. دون أن ننسى أنه يمكنك إضافة وإدراج المزيد من العناصر ، لأن هذه التقنية تسمح بذلك. في الواقع ، يمكنك إنشاء إطارات من الصفر إذا كانت لديك فكرة أساسية.
اضبط الهوامش من PC Word
تشبه إلى حد كبير الخطوات التي شرحناها أعلاه ، يجب عليك الانتقال إلى علامة التبويب “التصميم” في شريط الأدوات. من هناك ، يمكنك تعيين الإعدادات القياسية لورقة Word الخاصة بك أو تخصيص واحدة من البداية. إذا اخترت الخيار الثاني ، فيجب عليك القيام بما يلي:
- انتقل إلى التخطيط ثم حدد الهوامش.
- ستختار الآن الخيار الذي يسمح لك بإجراء التخصيص .
- يمكنك استخدام الأسهم المعروضة في الميزة الجديدة أو تغيير القيم يدويًا.
- قم بإنهاء بقبول الإعدادات الجديدة وهذا كل شيء ، سيتم إدخال التغييرات الجديدة وإضافتها قريبًا.
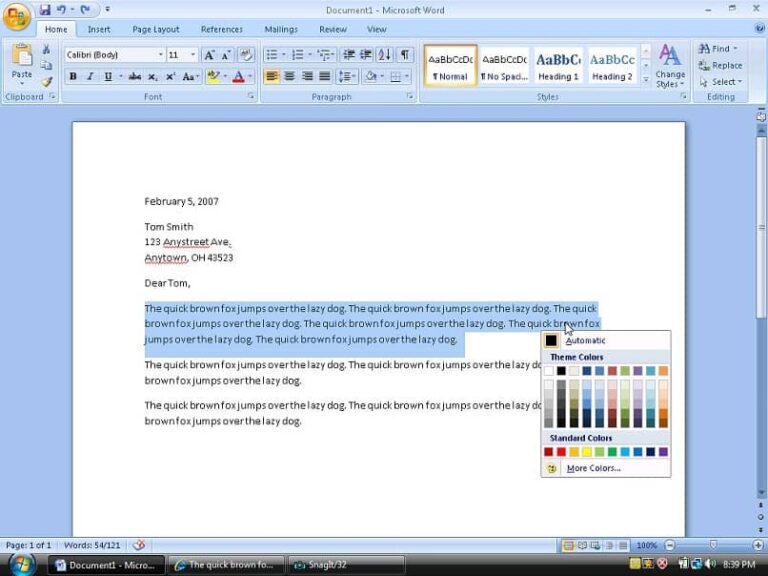
كيفية استخدام الحدود من Word عبر الإنترنت؟
إذا لم تكن راضيًا عن البدائل التي يوفرها Microsoft Word ، فلديك دائمًا خيار تنزيل الحدود التي تريدها عبر الإنترنت. يمكنك البحث على الويب عن صور مشابهة لتلك الموجودة داخل البرنامج.
عليك فقط أن تكتب في أي محرك بحث بديل على الإنترنت : “حدود الكلمات”. هناك يمكنك اختيار أفضل ما يناسب احتياجاتك. عندما تجد الحد الذي تريده ، قم بما يلي:
- اضغط على الصورة لرؤيتها كاملة.
- انقر بزر الماوس الأيمن على الصورة وحدد ” حفظ الصورة باسم” .
- افتح Word وابحث عن خيار الإدراج (في القائمة).
- انقر على الرسوم التوضيحية ، ثم على الصور.
- عندما يفتح مستكشف الملفات ، حدد الصورة التي اخترتها مسبقًا.
لتتمكن من كتابة نص داخل الصورة على أي صفحة Word ، يجب النقر فوق الزر الأيمن. الآن حدد “التفاف النص” وأخيراً “خلف النص”. سيسمح لك ذلك برؤية الأحرف الموجودة أمام الصورة. إذا كنت ترغب في ذلك ، يمكنك عمل إطارات وإضافة صورة بداخلها.
كيفية إنشاء إطار مخصص لأوراق Word؟
للقيام بذلك ، بمجرد تحديد الحد الذي تريده ، انتقل إلى علامة التبويب “الحدود”. بناءً على ما اخترته ، يوجد أسفل المعاينة سلسلة من المربعات التي تسمح لك بتطبيق الحد على المستند بأكمله أو على صفحة واحدة فقط. يمكنك القيام بذلك مع كل ورقة Word قمت بإنشائها على الكمبيوتر أو الهاتف الخلوي.
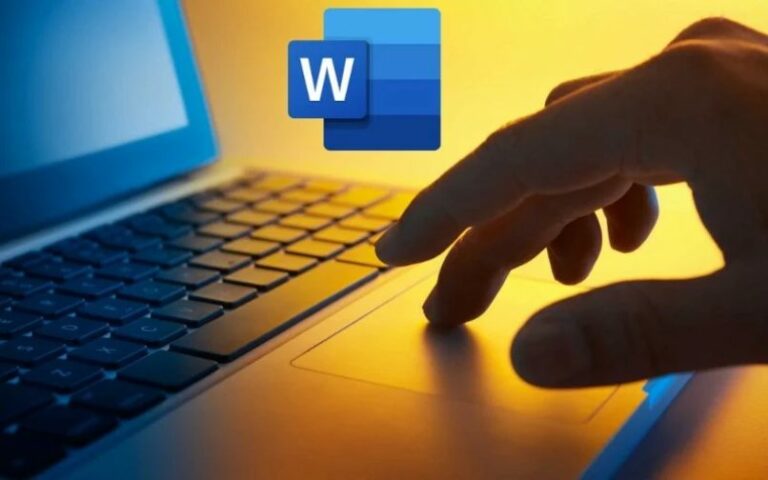
كيف أضيف ظل إلى إطار Word الخاص بي؟
لديك ميزة كبيرة تتمثل في أنه يمكنك إدراج أو إضافة تظليل إلى أي عنصر تقريبًا في صفحة Word. يحدث نفس الشيء عندما تريد عمل إطارات. في هذه الحالة ، الخيار الأسهل هو إضافة شكل مستطيل. بعد ذلك ، تذهب إلى علامة تبويب التنسيق وهناك تختار الخيار بدون حشوة.
حيث يقول ، تأثير الشكل ، هناك يمكنك الذهاب إلى أي من البدائل واختيار أي من الخيارات التي تسمح لك بتظليل الشكل. هذه طريقة سهلة لعمل إطارات مخصصة. بالطبع ، سيكون الأمر أكثر تعقيدًا على الهاتف الخلوي ، لكنه لا يزال ممكنًا.
كيف يمكنني تعيين هامش مختلف لكل صفحة من وثيقي؟
في بعض إصدارات Microsoft Word ، يوجد خيار تعيين هامش صفحة Word ضمن التخطيط. بينما في الإصدارات الأخرى يكون بتنسيق. على أي حال ، عليك أن تذهب إلى Márgenes.
بعد تحديده ، ستظهر نافذة يمكنك من خلالها تعديل هوامش ورقة Word . يمكنك القول أن هذه هي الطريقة الأساسية لإنشاء الإطارات وإذا انتقلت إلى الخيار الذي يتيح لك المزيد من التخصيص ، فستجد هناك كل ما تحتاجه لإجراء تعديلات.

ماذا أفعل لتعيين حد افتراضي لملفات Word الخاصة بي؟
ستسمح لك إضافة أو إدراج إعداد جديد في Word بالعمل بشكل أفضل مع الملفات المستقبلية. هذه هي الطريقة التي يمكنك بها إنشاء إطارات مخصصة لأي صفحة Word تريدها. عليك فقط اتباع نفس الخطوات المذكورة منذ لحظة ، وفي إحدى علامات التبويب ، ستجد خيارًا يسمح لك بتعيين التكوين كإعداد افتراضي.
لاحظ أن لديك خياران لهذا: تعيين الإعدادات للملف الذي تعمل عليه ، أو لصفحات Word في المستندات المستقبلية. إذا اخترت الخيار الثاني ، فسيكون التكوين الخاص بك من بين البدائل للاختيار ، نظرًا لأنك قمت بعمل واحد ، والذي ، بطريقة معينة ، يسمح لك بإنشاء إطارات مخصصة.