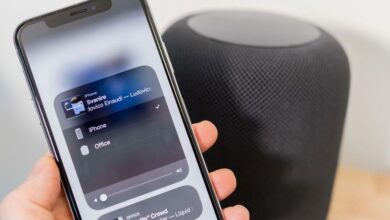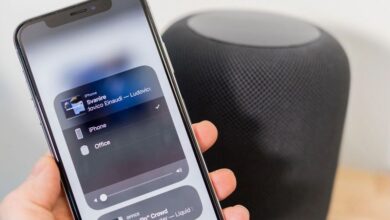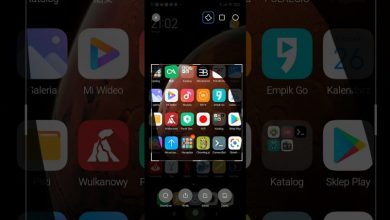كيفية مزامنة جهاز Mac الخاص بي مع iPhone باستخدام الكابل والواي فاي – دعم Apple

من خلال امتلاك هاتف محمول وجهاز كمبيوتر ، قد تظهر الحاجة إلى مشاركة المعلومات والملفات بين كلا الجهازين ، عندما نتعامل مع جهاز كمبيوتر يعمل بنظام Windows وهاتف خلوي يعمل بنظام Android ، عادة ما تكون العملية مختلفة جدًا مقارنة بالوقت الذي نستخدم فيه أجهزة من نظام Apple البيئي ، مثل كمبيوتر Mac وجهاز iPhone المحمول.
سنعرض لك في هذه المقالة الطرق المختلفة لمزامنة هذه الأجهزة من خلال كبل USB وكذلك من خلال اتصال Wi-Fi لاسلكي.
ما هي أدوات مزامنة المحتوى من Mac إلى iPhone؟
هناك العديد من الأدوات الرسمية والآمنة تمامًا والتي ستساعدنا في عملية المزامنة. وتجدر الإشارة إلى أنه اعتمادًا على الطريقة التي نختارها ، سيكون الإجراء مختلفًا تمامًا. بالإضافة إلى ذلك ، في بعض الطرق توجد حدود من حيث تنسيق الملف ، من بين أمور أخرى.
مع iTunes
من المهم ملاحظة أن iTunes كان في السابق الطريقة الأساسية لمزامنة أجهزة Apple . ومع ذلك ، على مر السنين ، من الواضح أن هذه العملية مخصصة لأجهزة كمبيوتر Mac التي تحتوي على إصدار macOS Mojave أو إصدار أقدم ، نظرًا لأن إصدار Catalina لم يعد يتضمن iTunes كبرنامج مثبت في المصنع.
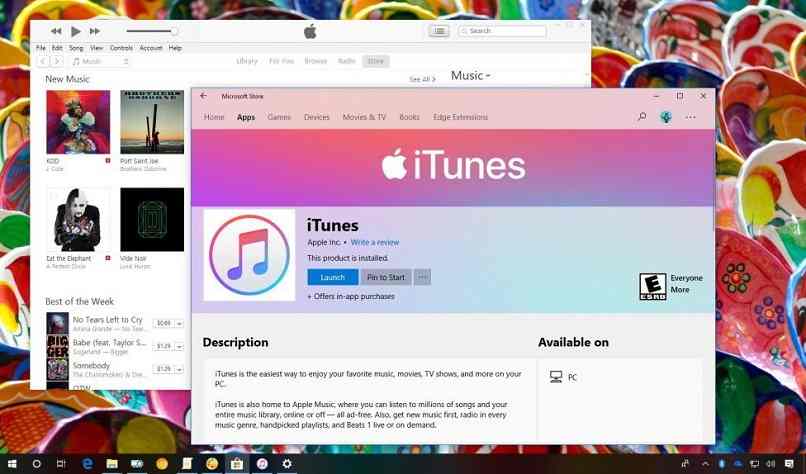
قد تختلف هذه العملية حسب البلد أو المنطقة التي نتواجد فيها. لمزامنة هذه الأجهزة مع iTunes ، يجب علينا اتباع الخطوات التالية:
- قم بتشغيل iTunes على جهاز Mac الخاص بنا.
- قم بتوصيل iPhone الخاص بنا عبر USB بالكمبيوتر.
- في الجزء العلوي الأيسر من نافذة iTunes ، سترى رمز الجهاز ، في هذه الحالة iPhone. نضغط على هذا البند.
- عند اختيار الجهاز ، سيتم تقسيم قائمة الخيارات التي يمكننا تحديدها. نختار العناصر التي نفضلها ، ونقوم بتمكين المربعات المقابلة ونضغط على “تطبيق”. إذا لم تبدأ العملية قريبًا ، فانقر فوق “مزامنة”.
بهذه الطريقة ، سنقوم بتوصيل جهاز كمبيوتر Mac الخاص بنا بجهاز iPhone الخاص بنا عبر اتصال USB . وتجدر الإشارة إلى أنه يمكن تطبيق هذه العملية مع أي جهاز iOS.
باستخدام iCloud
لاستخدام هذه الطريقة ، من الضروري أن يكون لديك نفس حساب Apple ID مفتوحًا على كل من جهاز Mac الخاص بنا وعلى iPhone ، والذي ، إذا كنت لا تتذكر كلمة المرور ، فسيتعين عليك استعادتها . من جهاز Mac الخاص بنا ، نصل إلى “تفضيلات النظام” ونبدأ حسابنا أو ننشئه في حال كانت هذه هي المرة الأولى التي نستخدم فيها جهاز Apple.
بعد ذلك ، بمجرد فتح جلستنا ، يمكننا الوصول إلى تطبيق iCloud ، تلقائيًا ، سيكون من الممكن تنشيط المربعات المقابلة للعناصر المختلفة التي يمكننا مزامنتها ، مثل الصور ومقاطع الفيديو والموسيقى وملفات جهات الاتصال ، من بين أشياء أخرى كثيرة .
من المهم قياس كل شيء نريد مشاركته في السحابة ، لأنه في الإصدار المجاني من iCloud ، من الممكن فقط استخدام 5 غيغابايت من السعة التخزينية. هذه هي العملية الموصى بها والمشجعة من قبل Apple لاستبدال طرق توصيل كبل USB. من الممكن أيضًا نقل الصور من Windows إلى جهاز iOS عبر iCloud.
باستخدام Apple Music
من خلال هذا الخيار يمكننا فقط مزامنة المحتوى الموسيقي البحت. يجب أيضًا أن نكون مشتركين في خدمة Apple Music . لمشاركة هذه العناصر الصوتية ، يجب أن نلبي سلسلة من المتطلبات:
- احصل على أحدث الإصدارات الممكنة من حواسيب iPhone و Mac.
- يجب تسجيل كلا الجهازين بنفس معرف Apple.
- يجب توصيل كل من الكمبيوتر والجهاز المحمول بإشارة الإنترنت .

تتكون عملية مزامنة أغاني Apple Music بين جهاز Mac و iPhone من اتباع الخطوات التالية للحرف:
- افتح تطبيق الموسيقى على جهاز Mac الخاص بنا.
- نختار قسم “التفضيلات”.
- نذهب إلى الخيار “عام” ونقوم بتمكين مربع “مكتبة المزامنة”.
- انقر فوق قبول وانتظر حتى تكتمل العملية.
مع الباحث
Finder هو مستكشف الملفات والمجلدات الذي نستخدمه عادةً على جهاز Mac للتنقل بين مستنداتنا . بدءًا من إصدار macOS Catalina وما بعده ، لا يمكننا مزامنة iPhone و Mac إلا من خلال هذه الطريقة. لمشاركة الملفات بين هذه الأجهزة ، من خلال Finder. يجب أن نتبع الخطوات التالية:
- نقوم بتوصيل iPhone عبر USB بجهاز Mac الخاص بنا.
- نفتح Finder ، الموجود في Dock ، أي في الجزء السفلي من النافذة.
- في الجزء الأيسر من نافذة Finder ، سيظهر الجهاز المتصل بنمط Windows الحقيقي.
- نضغط على الخيار الذي يشير إلى جهاز iPhone الخاص بنا.
- ستظهر نافذة جديدة تحتوي على جميع المعلومات بالضبط وواجهة مشابهة جدًا لتلك التي استخدمناها مع iTunes.
ستظهر خيارات المزامنة في شكل علامات تبويب ، تحت الاسم الرئيسي للجهاز ، والباقي هو نفس الشيء تقريبًا. لمزامنة نوع معين من الملفات ، علينا فقط تحديد القسم المقابل وفي أسفل اليمين ، اضغط على “مزامنة”.
كيفية مزامنة المحتوى عبر Wi-Fi بين Mac و iPhone؟
لهذه الطريقة ، سيتعين علينا اللجوء إلى iTunes مرة أخرى. نقوم بتوصيل iPhone عبر USB وتحديد الجهاز على جهاز Mac. بعد ذلك ، سيتعين علينا الانتقال إلى اللوحة اليسرى وتحديد الخيار ” مزامنة هذا الجهاز عبر شبكة Wi-Fi “. نقوم بالنقر فوق “موافق” وفي كل مرة يتم توصيل هذه الأجهزة بنفس الشبكة ستظهر متزامنة على الكمبيوتر.

وتجدر الإشارة إلى أن هذه العملية ممكنة فقط من خلال iTunes. في الإصدارات الجديدة لا يمكننا استخدام هذه العملية ، لذلك يوصى باستخدام خدمة iCloud ، إما في إصدار الويب الرسمي الخاص بها أو من خلال التطبيق على Mac.
ما هي العناصر التي يمكن مزامنتها مع iTunes؟
في iTunes ، يمكننا مزامنة المحتوى المتعلق بالموسيقى مثل الألبومات وقوائم التشغيل والبودكاست والكتب الصوتية والأغاني بالطبع. من ناحية أخرى ، يمكن أيضًا مشاركة الملفات السمعية والبصرية مثل الأفلام والبرامج التلفزيونية ومقاطع الفيديو والصور.
من بين العناصر الأخرى التي يمكن مزامنتها ، نجد بيانات التقويم وملفات الاتصال. يعتبر هذان العنصران من المعلومات حيويين ، حيث يمكنهما مساعدتنا في سيناريو نفقد فيه iPhone الخاص بنا ونحتاج إلى استعادة جهات الاتصال أو البيانات المسجلة من الأنشطة المجدولة مسبقًا.