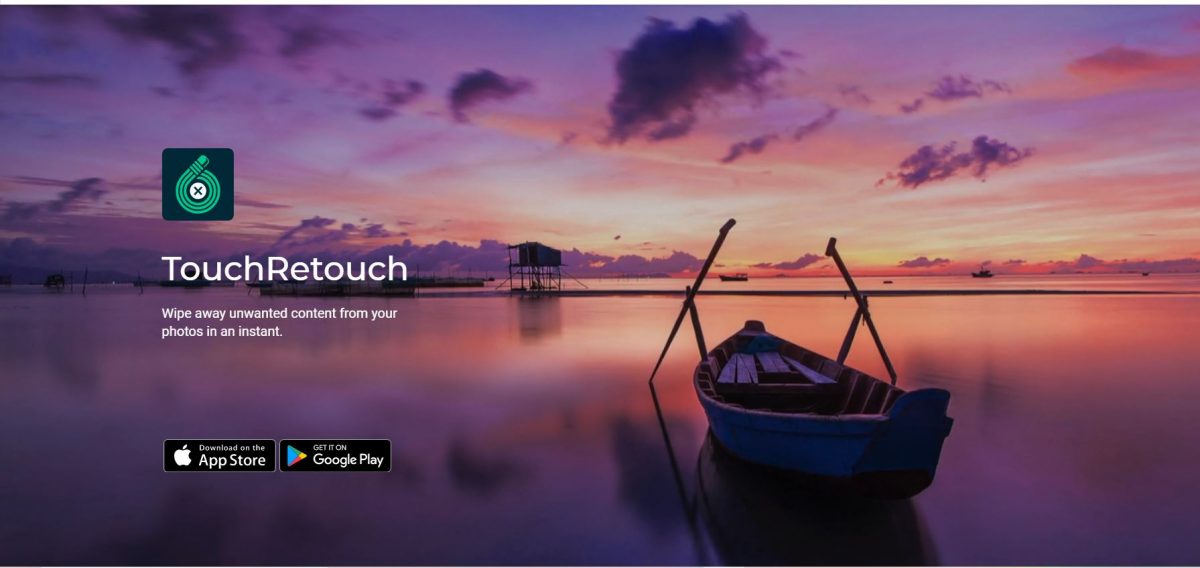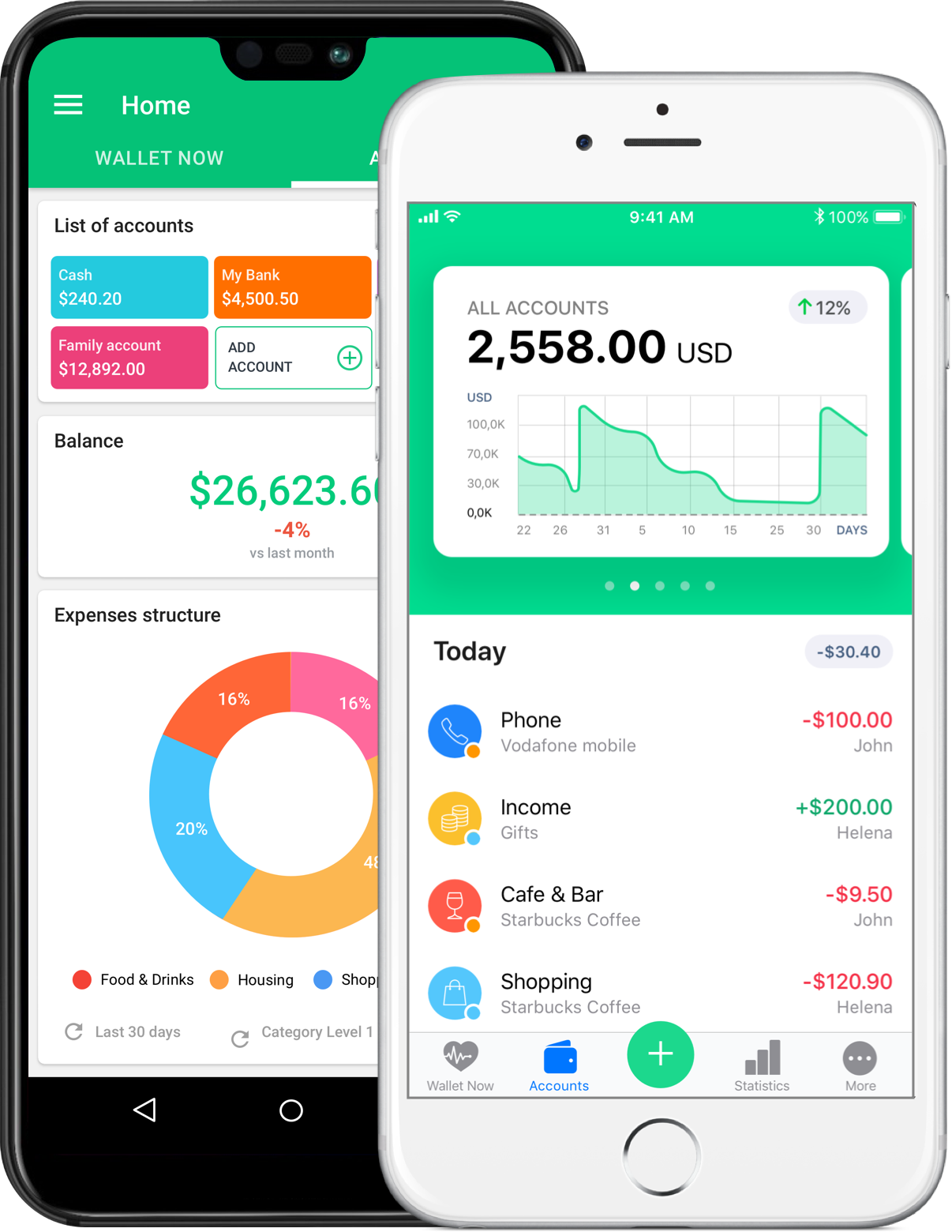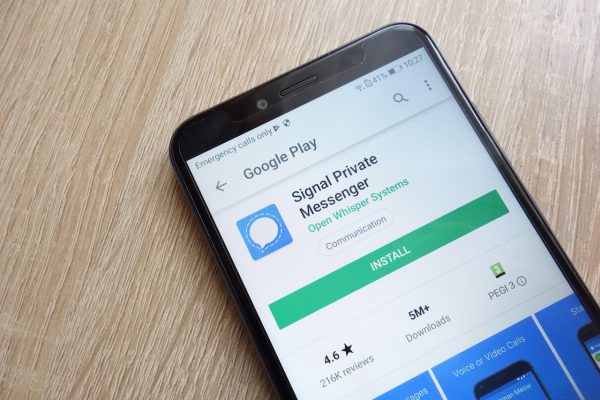كيفية مزامنة تقويم Google مع iPhone بسرعة وسهولة

يعتبر عملاقا التكنولوجيا Google و Apple ، بلا شك ، في المقدمة عندما يتعلق الأمر بتطوير التطبيقات التي تركز على الإنتاجية ، بما في ذلك تطبيق التقويم للهواتف الذكية. كما نعلم جميعًا ، فإن تطبيقات تقويم الهاتف المحمول مفيدة لإدارة جداولك ، والبقاء منظمًا ، وجعل يومك مثمرًا قدر الإمكان. كما أنها ضرورية لمساعدتك على تذكر الأحداث والمواعيد المهمة. ولكن مما لا شك فيه أن إبقاء تقويم Google الخاص بك متزامنًا مع جهاز iPhone يمثل تحديًا. إذن ، إليك كيفية القيام بذلك.
فهم آلية تقويم جوجل
إذا كنت من مستخدمي iPhone ، فإن الخبر السار هو أن لديك أفضل ما في العالمين. لديك بالفعل تطبيق تقويم محمول مدمج من Apple وتقويم Google. بينما يمكن الوصول إلى كلا تطبيقي التقويم بسهولة على هاتفك الذكي ، يفضل استخدام تقويم Google بشكل عام بين الاثنين. ذلك لأن تقويم Google أسهل في الاستخدام ومرن وقابل للتخصيص. تتمثل إحدى عمليات الدمج الجديرة بالملاحظة في تقويم Google في أنه يمكنك مزامنته مع Google Hangouts و Gmail.
يحتوي تقويم Google على قيود أقل عندما يتعلق الأمر بمشاركة الاجتماعات والجداول الزمنية مع زملائك وأصدقائك وعائلتك. لذلك ، في المرة التالية التي ستدعو فيها عضوًا جديدًا إلى الاجتماع الداخلي الأسبوعي لفريقك ، ما عليك سوى تضمين عنوان بريده الإلكتروني في التقويم المحدد. يمكنهم في النهاية رؤية دعوة التقويم الخاصة بك بغض النظر عما إذا كان لديهم حساب Gmail أم لا.
باستخدام تقويم Google ، سيكون لديك نظرة عامة سريعة على الشكل الذي سيبدو عليه يومك. من السهل والمباشر جدولة الأحداث والاجتماعات بالإضافة إلى تلقي تذكيرات حول الأحداث القادمة. بعد كل شيء ، لن ترغب في تفويت اجتماع غداء مع أحد المديرين التنفيذيين.
إنشاء تقويم جديد عبر تقويم Google
أحد قيود مزامنة تقويم Google مع iPhone / iPad هو أنه لا يمكنك الإنشاء والمزامنة على الفور من جهاز iOS الخاص بك. على هذا النحو ، سيكون عليك الوصول إلى سطح المكتب أو الكمبيوتر المحمول الخاص بك لإنشاء تقويم جديد من Google. بمجرد إنشاء تقويم Google جديد بنجاح ، يمكنك بسهولة مزامنته مع iPhone أو iPad.
ومع ذلك ، إذا كان لديك تقويم Google جاهز للمزامنة ، فيمكنك تخطي هذا القسم. بخلاف ذلك ، يرجى اتباع التعليمات بدقة لإنشاء تقويم جديد:
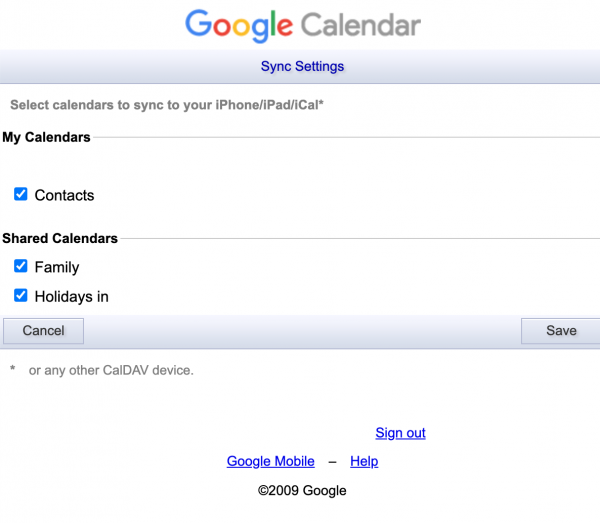
- افتح متصفح الويب.
- قم بزيارة www.google.com/gmail وقم بتسجيل الدخول إلى حساب Gmail الخاص بك. إذا لم يكن لديك حساب حاليًا ، فيرجى التسجيل للحصول على حساب Gmail جديد.
- بمجرد تسجيل الدخول ، سيتم عرض صندوق الوارد الخاص بك في Gmail.
- انقر فوق رمز ” تطبيقات Google ” بجوار صورة حساب Google الخاص بك من الزاوية العلوية اليمنى من الصفحة.
- انقر فوق ” التقويم ” من شاشة عرض رموز التطبيق.
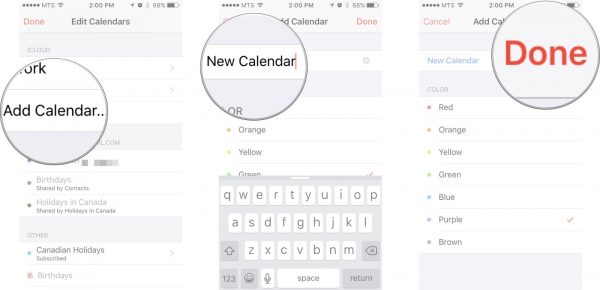
- في لوحة التنقل اليمنى ، انقر على رمز “+” بجوار “تقاويم أخرى”.
- انقر فوق “إنشاء تقويم جديد”.
- في قسم إنشاء تقويم جديد ، أدخل اسم التقويم ووصفه.
- اختر منطقة زمنية مقابلة من القائمة المنسدلة.
- انقر فوق “إنشاء تقويم”.
الآن ، لديك بالفعل تقويم Google جديد جاهز للمزامنة مع جهاز iPhone الخاص بك.
مزامنة تقويم Google مع iPhone أو iPad
على الرغم من وجود العديد من تقاويم Google ، يمكنك الآن الوصول إليها مباشرة من جهاز iPhone الخاص بك. الخطوة الأولى هي مزامنة تقويم Google مع جهاز iPhone الخاص بك. من السهل جدًا مزامنة تقاويم Google مع جهاز iPhone أو iPad.
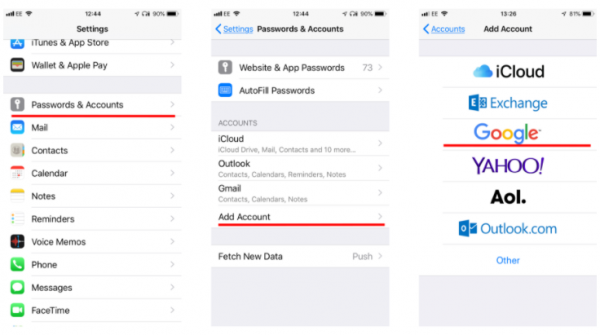
- على جهاز iOS الخاص بك ، انتقل إلى الإعدادات.
- قم بالتمرير لأسفل وانقر فوق كلمة المرور والحسابات.
- ضمن الحسابات ، اضغط على إضافة حساب.
- اضغط على جوجل.
- إذا تمت مطالبتك من خلال مربع حوار تسجيل الدخول ، فانقر فوق متابعة.
- أدخل عنوان حساب Gmail الخاص بك ، وانقر فوق التالي.
- أدخل كلمة المرور الخاصة بك ، وانقر فوق التالي.
- يتم عرض البريد وجهات الاتصال والتقويمات والملاحظات على الشاشة مع أزرار التبديل / الإيقاف المقابلة.
- إذا كنت تريد مزامنة التقويم الخاص بك فقط ، فقم بالتبديل إلى التقويمات وإيقاف الإعدادات الأخرى ، ثم انقر فوق حفظ.
- إذا كنت تريد التحقق من تقويم / تقويمات Google المضافة حديثًا ، فانتقل إلى الإعدادات مرة أخرى.
- قم بالتمرير لأسفل وانقر فوق التقويم.
- انقر فوق التقويم الافتراضي وتحقق من جميع تقاويم Google من حسابك.
- قم بتشغيل تطبيق التقويم على جهاز iPhone الخاص بك للتحقق من إضافة أحداث واجتماعات تقويم Google.
- إذا كنت تريد مزامنة حساب Gmail آخر ، كرر الخطوات من رقم 1 إلى رقم 12. تأكد من التبديل في “التقويمات” للمزامنة مع جهاز iPhone أو iPad.
مشاركة تقويم Google مع مستلمين محددين
الآن بعد أن قمت بمزامنة جميع تقاويم Google الخاصة بك على جهاز iOS الخاص بك ، لا تنس مشاركة اجتماعاتك وأحداثك مع المستلمين المناسبين.
إذا قمت بإنشاء لقاء مع الأصدقاء على Google ، فسيتم إنشاء إدخال التقويم تلقائيًا بحيث يكون جميع أصدقائك المدعوين على علم بجدول بعضهم البعض. في العمل ، يمكنك مشاركة جدولك الزمني مع زملائك حتى يكونوا على دراية بجدول إجازتك الشخصي عند الحاجة.
لمشاركة تقويم Google محدد مع الأصدقاء أو العائلات أو الزملاء ، اتبع الخطوات التالية:
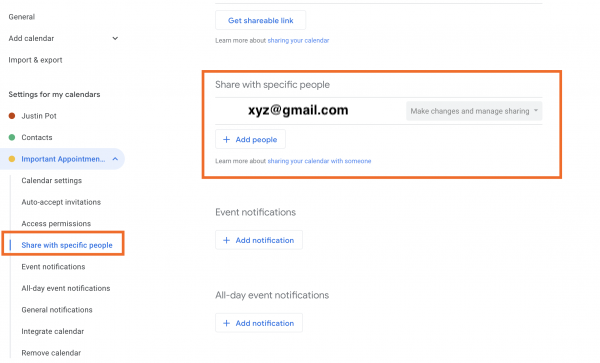
- افتح متصفح الويب.
- قم بزيارة www.google.com/gmail وقم بتسجيل الدخول إلى حساب Gmail الخاص بك. إذا لم يكن لديك حساب حاليًا ، فيرجى التسجيل للحصول على حساب Gmail جديد.
- بمجرد تسجيل الدخول ، سيتم عرض صندوق الوارد الخاص بك في Gmail.
- انقر فوق رمز “تطبيقات Google” بجوار صورة حساب Google الخاص بك من الزاوية العلوية اليمنى من الصفحة.
- انقر فوق “التقويم” من شاشة عرض رموز التطبيق.
- من “تقاويمي” ، اختر التقويم المحدد الذي تريد مشاركته.
- انقر فوق الزر “خيارات لـ <اسم التقويم>”. إنها أيقونة ثلاثية النقاط بجانب اسم التقويم.
- انقر فوق “الإعدادات والمشاركة”.
- قم بالتمرير لأسفل للمشاركة مع أشخاص محددين.
- انقر فوق الزر “إضافة أشخاص”.
- ستظهر جهات الاتصال الخاصة بك تلقائيًا من القائمة المنسدلة. إذا لم تتمكن من رؤية عناوين البريد الإلكتروني للمستلمين المتوقعين ، فما عليك سوى إدخال عناوين البريد الإلكتروني الخاصة بهم.
- انقر فوق إرسال.
هل يمكنك مزامنة عدة تقاويم Google و Apple في وقت واحد؟
نعم ، من السهل جدًا والمباشر مزامنة العديد من تقاويم Google و Apple في وقت واحد. باستخدام جهاز iPhone أو iPad ، يمكنك اختيار تقاويم Google التي ستتم مزامنتها مع جهازك. إذا كان لديك تقويم واحد فقط من حساب Gmail الخاص بك ، فيمكنك تخطي هذا القسم. ومع ذلك ، إذا كان لديك العديد من تقاويم Google ، فيمكنك بالتأكيد مزامنتها جميعًا أو تحديد التقاويم التي ستظهر في تطبيق التقويم الخاص بجهاز iPhone.
لمزامنة عدة تقاويم Google مع جهاز iPhone أو iPad ، اتبع الخطوات التالية:
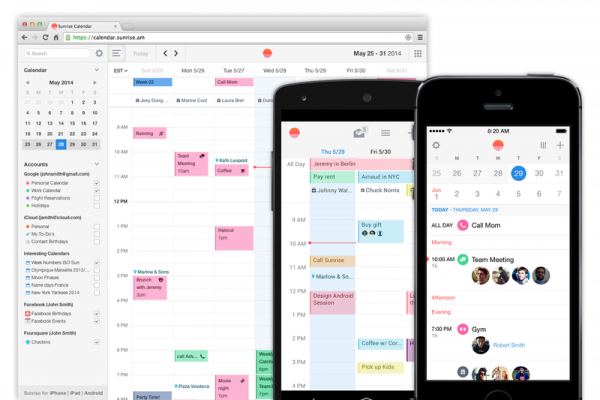
- افتح مستعرض ويب وانتقل إلى calendar.google.com/calendar/syncselect
- إذا قمت بتسجيل الدخول بالفعل إلى حساب Gmail الخاص بك ، فسترى قائمة بجميع التقاويم والتقاويم المشتركة مع علامات الاختيار المقابلة بجانب أسمائها. خلاف ذلك ، قم بتسجيل الدخول إلى حساب Gmail الخاص بك.
- حدد مربعات الاختيار بجوار أسماء تقويم Google التي تريد مزامنتها مع جهاز iPhone أو iPad.
- بالنسبة إلى التقويمات المشتركة ، يمكنك أيضًا تحديد مربعات الاختيار التي تريد مزامنتها أيضًا.
ملاحظة: يتم إلغاء تحديد التقويمات المشتركة افتراضيًا. ومع ذلك ، في كل مرة تتم فيها مشاركة تقويم Google جديد معك ، يجب عليك تنفيذ الخطوات من رقم 1 إلى رقم 3 نظرًا لأنها لن تتم مزامنتها تلقائيًا على جهاز iPhone أو iPad. - عند تحديد جميع تقويمات Google لمزامنتها ، انقر فوق حفظ الموجود في الركن الأيمن السفلي من اللوحة.
- افتح تطبيق التقويم على جهاز iPhone أو iPad.
تهانينا! لقد قمت الآن بمزامنة جميع تقاويم Google الخاصة بك على جهاز iPhone الخاص بك.
لماذا لا يمكنك مزامنة تقويم Google مع iPhone؟
هناك العديد من العوامل التي تمنعك من مزامنة تقويم Google الخاص بك بنجاح مع جهاز iPhone الخاص بك. تتضمن بعض الأسباب الشائعة عدم توفر اتصال الإنترنت الخاص بك ، أو فقد تكوين الإعدادات ، أو ربما تكون قد أغفلت إعدادات التقويم الخاصة بك. والخبر السار هو أن هناك إصلاحات سريعة لحل هذه المشكلة. إذا لم تتمكن من مزامنة تقويم Google مع جهاز iPhone الخاص بك ، فيرجى اتباع أحد الحلول أدناه.
قم بتمكين تقاويم Google المحددة عبر تطبيق تقويم iPhone
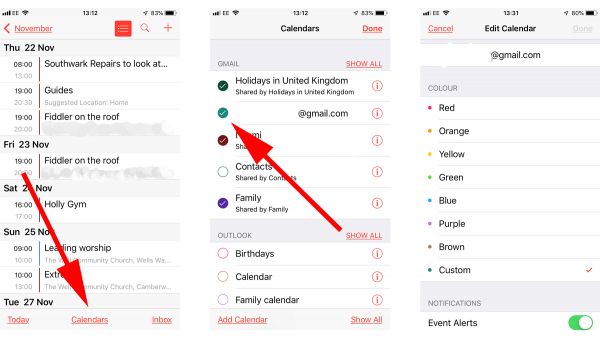
- قم بتشغيل تطبيق التقويم على جهاز iPhone الخاص بك.
- اضغط على التقويمات في الجزء السفلي من الشاشة.
- ضمن قسم Gmail ، انقر فوق الدائرة بجوار أسماء تقويم Google المحددة التي تريد مزامنتها.
- اضغط على تم في الزاوية العلوية اليمنى من الشاشة.
قم بتمكين تقاويم Google المحددة عبر تطبيق إعدادات iPhone
- انتقل إلى تطبيق الإعدادات.
- قم بالتمرير لأسفل وانقر فوق كلمة المرور والحسابات.
- اضغط على Gmail.
- تأكد من تشغيل حقل التقاويم.
تحقق مما إذا كنت متصلاً بالإنترنت على كلا الجهازين
تتطلب عملية المزامنة اتصال إنترنت نشطًا على كل من جهاز الكمبيوتر وجهاز iPhone أو iPad. في جهاز الكمبيوتر الخاص بك ، تأكد من حفظ جميع التغييرات التي أجريتها مع إعدادات تقويم Google بنجاح. على جهاز iPhone / iPad الخاص بك ، يرجى التأكد من أنك متصل أيضًا بالإنترنت حتى تتمكن من إجراء مزامنة ناجحة مع تقويم Google.
استخدم رابطًا محددًا لمزامنة جميع تقاويم Google الخاصة بك مع iPhone
كما أوضحنا أعلاه ، تتطلب مزامنة تقويم مشترك اتخاذ إجراء من جانبك. ذلك لأنه لا يمكنك مزامنة تقويم Google معين تمت مشاركته مؤخرًا بواسطة شخص ما إلى جهاز iPhone الخاص بك. ومع ذلك ، قد يكون هذا أحد أسباب ظهور تقويم Google الخاص بك غير متزامن مع جهاز iPhone الخاص بك بنجاح.
- افتح مستعرض ويب وانتقل إلى calendar.google.com/calendar/syncselect
- قم بتسجيل الدخول إلى حساب Gmail الخاص بك. سترى قائمة بالتقاويم والتقاويم المشتركة على الشاشة.
- حدد مربعات الاختيار بجانب أسماء تقويم Google التي تريد مزامنتها.
- انقر فوق حفظ.
محو واستعادة تقويمات جوجل
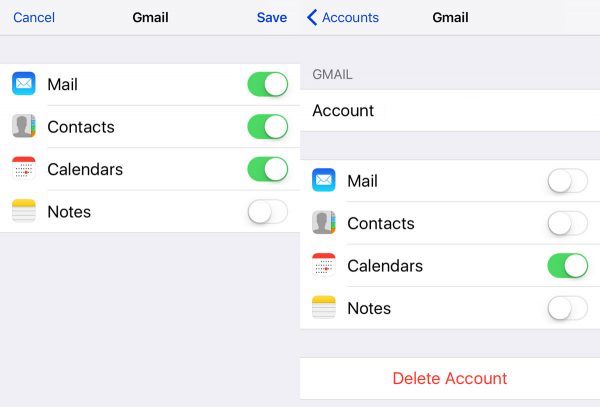
في حالات نادرة ، لا يوجد سبب واضح لعدم تمكنك من مزامنة تقويمات Google مع iPhone. أحد الحلول لذلك هو محو جميع تقاويم Google التي تمت مزامنتها واستعادتها على جهاز iPhone الخاص بك.
- قم بتشغيل تطبيق الإعدادات على جهاز iPhone الخاص بك.
- قم بالتمرير لأسفل وانقر فوق Passwords & Accou.nt
- انقر فوق Gmail> حذف الحساب.
- اضغط على حذف من جهاز iPhone الخاص بي.
- للاستعادة ، يمكنك ببساطة إضافة حساب Gmail المرتبط مرة أخرى باتباع الخطوات التي أبرزناها في جزء المزامنة من هذه المقالة.
ما هي حدود مزامنة تقويم Google مع iPhone؟
نظرًا لأن تقويم Google يعمل بالكامل في البداية في النظام البيئي لنظام Android ، فهناك عدد من القيود لمزامنة تقويم Google مع iPhone. تشمل إحدى القيود الشائعة ما يلي:
- إنشاء تقويم Google جديد
- إخطارات البريد الإلكتروني للاجتماعات والمناسبات
- مجدول الغرفة