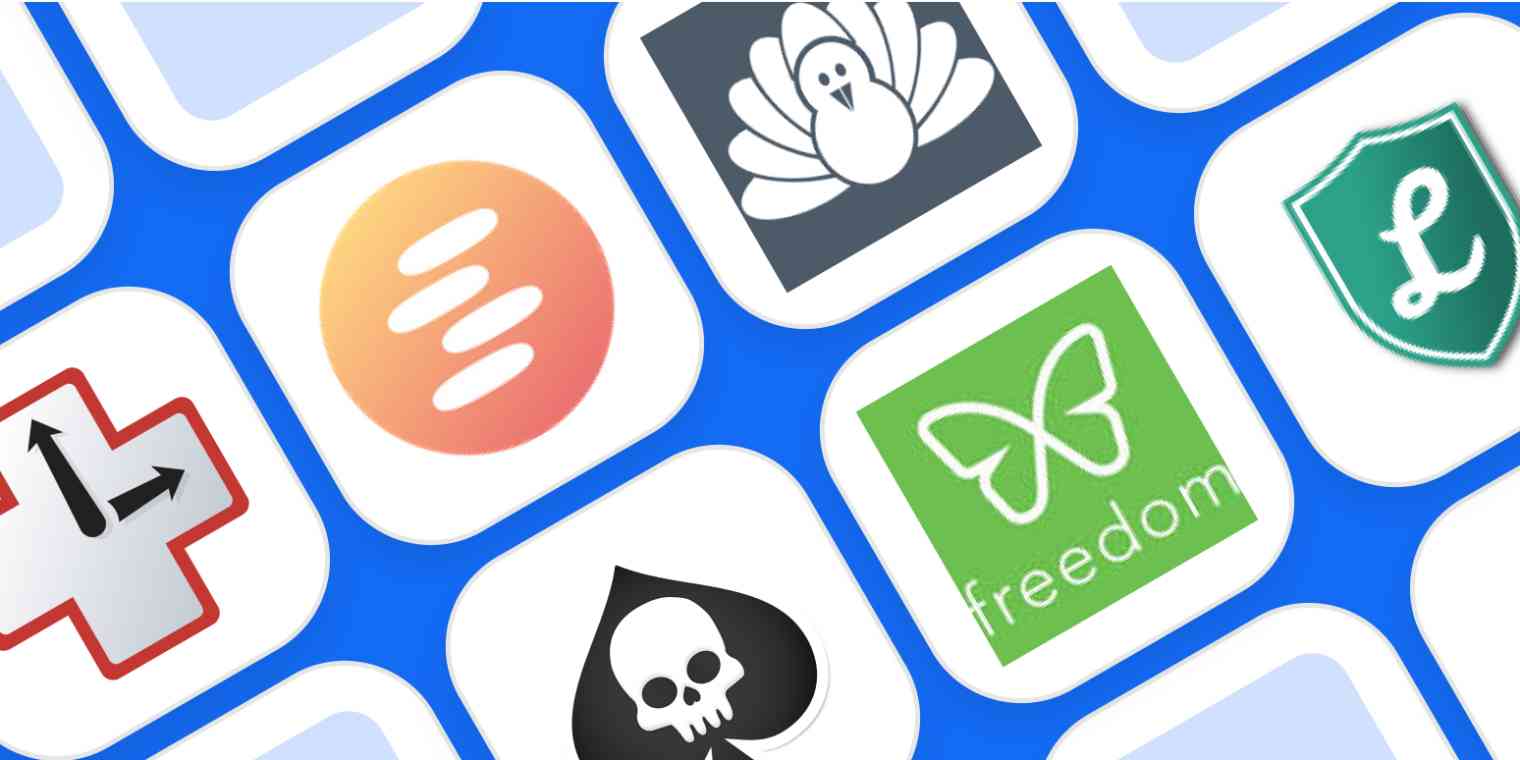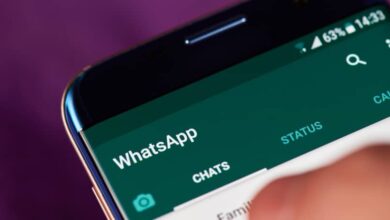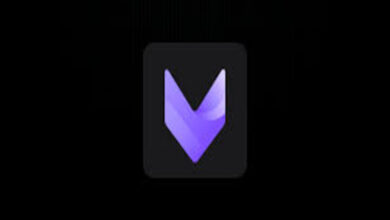كيفية قفل خلايا Excel لحماية الصيغ من التعديل بسهولة
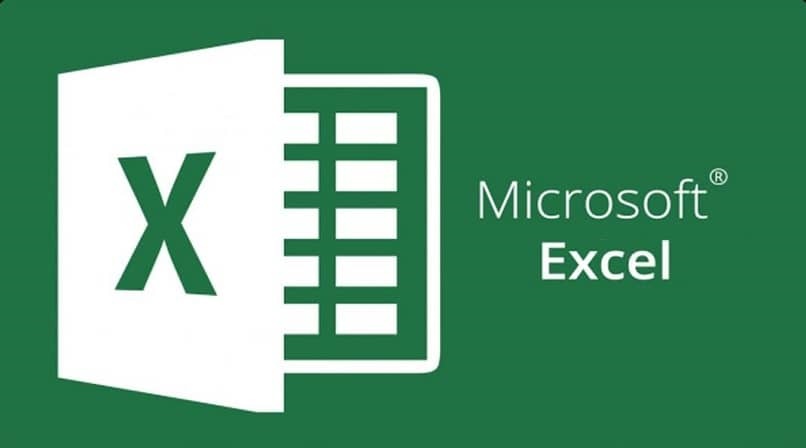
في بعض الأحيان، قد تكون قد أنشأت صيغًا معقدة في Excel وتريد التأكد من أنها محمية ولا يتم تعديلها عن غير قصد من قبل المستخدمين الآخرين. لحسن الحظ، يوفر Excel طريقة بسيطة وفعّالة لحماية خلايا تحتوي على صيغ، مما يمنع التعديلات العرضية على البيانات أو الصيغ الحساسة. في هذا البرنامج التعليمي، سنشرح كيفية قفل خلايا Excel لحماية الصيغ الخاصة بك بطريقة سهلة.
الخطوة 1: تحديد الخلايا التي تحتوي على صيغ
قبل أن تبدأ في قفل الخلايا، يجب أن تحدد الخلايا التي تحتوي على الصيغ التي تريد حمايتها. وللقيام بذلك:
- افتح Excel وابدأ في تحديد الورقة التي تحتوي على الصيغ.
- حدد الخلايا التي تحتوي على الصيغ. يمكنك تحديد خلايا معينة باستخدام الماوس أو الضغط على
Ctrlمع النقر لتحديد خلايا متعددة.
الخطوة 2: فك قفل الخلايا الافتراضية (اختياري)
بافتراض أن جميع الخلايا في Excel تكون “مقفولة” افتراضيًا، يجب أولاً فك القفل عن جميع الخلايا التي لا تحتوي على صيغ (مثل الخلايا التي تريد أن يظل المستخدمون قادرين على تعديلها). للقيام بذلك:
- حدد جميع الخلايا في الورقة بالضغط على Ctrl + A.
- انقر بزر الماوس الأيمن على أي خلية مختارة واختر تنسيق الخلايا (Format Cells).
- في نافذة “تنسيق الخلايا”، اذهب إلى علامة التبويب الحماية (Protection).
- قم بإلغاء تحديد خانة مقفولة (Locked).
- انقر على موافق.
الخطوة 3: قفل الخلايا التي تحتوي على الصيغ
الآن، يجب عليك قفل الخلايا التي تحتوي على الصيغ لحمايتها من التعديل:
- حدد الخلايا التي تحتوي على الصيغ.
- انقر بزر الماوس الأيمن على الخلايا المختارة واختر تنسيق الخلايا (Format Cells).
- اذهب إلى علامة التبويب الحماية (Protection).
- تأكد من تحديد خانة مقفولة (Locked).
- انقر على موافق.
الخطوة 4: تمكين الحماية للورقة
بعد قفل الخلايا التي تحتوي على الصيغ، يجب تمكين حماية الورقة لتفعيل القفل:
- اذهب إلى علامة التبويب مراجعة (Review) في الشريط العلوي.
- انقر على حماية الورقة (Protect Sheet).
- في النافذة التي تظهر، يمكنك إضافة كلمة مرور لحماية الورقة (اختياريًا).
- تأكد من تحديد الخيارات التي تناسبك، مثل السماح للمستخدمين بتحديد الخلايا المقفولة أو غير المقفولة.
- انقر على موافق.
الخطوة 5: التحقق من الحماية
الآن، إذا حاولت تعديل الخلايا التي تحتوي على الصيغ المقفولة، ستظهر لك رسالة تحذير تقول إن هذه الخلايا محمية ولا يمكن تعديلها. في المقابل، ستظل الخلايا غير المقفولة قابلة للتعديل من قبل المستخدمين.
نصائح إضافية لحماية الصيغ في Excel
- استخدم كلمة مرور قوية: عند تمكين حماية الورقة، تأكد من استخدام كلمة مرور قوية يصعب تخمينها لمنع الوصول غير المصرح به.
- تجنب نسيان كلمة المرور: إذا نسيت كلمة المرور الخاصة بك، قد يكون من الصعب استعادة الوصول إلى الخلايا المحمية. احرص على حفظ كلمة المرور في مكان آمن.
هناك الكثير من المستخدمين الذين يعملون مع برامج ميكروسوفت، وهذه البرامج ممتازة للعديد من الوظائف المكتبية. يساعد برنامج Excel، من بين وظائفه، في التعامل مع الأرقام والمعلومات المجمعة في صفوف.
يحتوي برنامج ميكروسوفت هذا على العديد من الوظائف التي يطلبها المستخدمون، على سبيل المثال وظيفة التعليمات البرمجية أو أيضًا بعض الصيغ التي يجب استخدامها داخل جدول البيانات. نظرًا لأنه ضروري جدًا، يبحث الكثير من الأشخاص عن طرق للتعامل معه بأفضل طريقة ممكنة.
يمكن تثبيت هذا البرنامج المطلوب بشدة والذي يحتوي على العديد من الوظائف على إصدارات مختلفة من Windows. على سبيل المثال، في الإصدار الأخير من نظام التشغيل Windows 10، يمكن أيضًا الحصول عليه مع تحديثاته. ستوضح هذه المقالة كيف يمكنك في Excel إصلاح عدد من الخلايا والصيغ أو قفلها أو حمايتها في نفس الوقت.

هل يمكن قفل الخلايا في Excel؟
عند البدء في العمل مع هذا البرنامج، لاحظ الكثيرون أنه بعد وضع عنوان وتنزيل خلايا Excel، يمكن أن يفقدوا كل ما كتبوه مسبقًا هناك. ولكن هل يمكن منع حدوث ذلك؟ نعم، كل ما عليك فعله هو تعيين هذه الخلايا في برنامج Excel . من الممكن القيام بذلك في كل إصدار من Excel.
في هذه المرحلة، تجدر الإشارة إلى أهمية معرفة كيفية استخدام البرامج المفيدة مثل Excel، والتي تنتمي إلى عدد البرامج التي تقدمها Microsoft Office بشكل صحيح. هذه البرامج ضرورية للغاية للقيام بأي عمل من الكمبيوتر.
قفل الخلايا في أوراق Excel
السبب وراء قيام بعض المستخدمين بقفل الخلايا هو أنه من المفيد الاستمرار في جعل العنوان مرئيًا دون فقدان ما تمت كتابته بالفعل ، كما ذكرنا أعلاه. من الضروري التأكيد على أن وظائف الحظر هذه لا يمكن القيام بها إلا بموجب بعض القواعد.
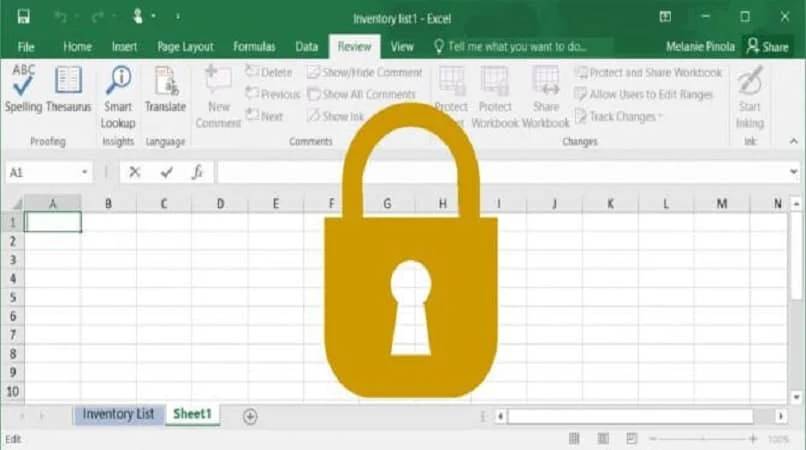
أولاً، يمكن فقط لأولئك الذين يديرون جدول البيانات قفله أو إلغاء قفله. ثانيًا، يمكن للمالك أيضًا الاستمرار في تحرير خلايا Excel . وثالثًا، سيتمكن أولئك الذين يقومون بتحرير جداول البيانات هذه من رؤية الخلايا المقفلة، لكنهم لن يتمكنوا من تحريرها أو تغيير البيانات الموجودة فيها بالفعل.
ضمن أدوات Excel، لا يمكن تأمين الأعمدة إذا كانت مرفقات . وإذا تم تجميد صف ما بالفعل، فسيكون هناك رمز في رأسه يوضح بوضوح أنه تم حظره. توفر هذه الخطوات الراحة لأولئك الذين يعملون مع جداول البيانات، حيث سيتم تحذيرهم بالفعل من أنه لا يمكن تحرير هذه الخلايا.
كيفية قفل خلية بالكامل في جدول بيانات بحيث لا يمكن تحريرها
من الممكن قفل الخلايا في جدول البيانات بحيث لا تكون قابلة للتحرير ، ولكن ستحتاج أولاً إلى حماية الورقة. في هذه الحالة، يجب عليك القيام بما يلي لحماية الورقة، انتقل إلى القائمة العلوية وحدد علامة التبويب “مراجعة”. ثم انتقل إلى قسم أو مجموعة “التغييرات” وحدد الآن خيار “حماية الورقة”.
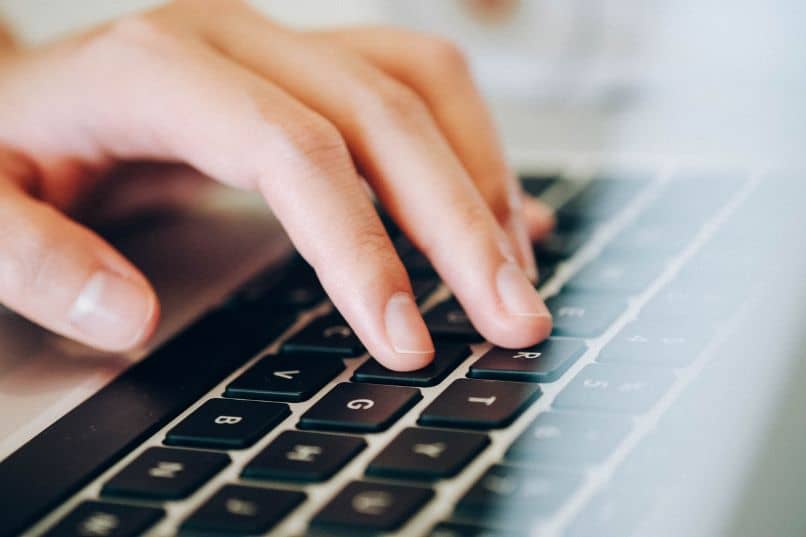
في هذه المرحلة من الممكن قفل خلية واحدة أو أكثر لمنع تحريرها ولإجراء هذه العملية يجب عليك القيام بما يلي. حدد الخلية أو الخلايا التي تريد حظرها. ثم انتقل إلى القائمة العلوية وحدد علامة التبويب “الصفحة الرئيسية” ثم انقر فوق “تنسيق الخلية”.
سيؤدي هذا الإجراء إلى إنشاء مربع “تنسيق الخلايا” على الشاشة مع عدة علامات تبويب وفي حالتنا سنحدد علامة التبويب “حماية”. الخطوة التالية هي تحديد مربع الاختيار مع خيار “محظور”. وللانتهاء يجب عليك النقر على خيار “موافق” حتى يتم قفل الخلية أو الخلايا المحددة .
كيفية تجميد في إكسل بسهولة
هناك إجراء آخر يمكننا تنفيذه في Excel بطريقة بسيطة جدًا ولا يعرفه العديد من المستخدمين عن محرر العمليات الحسابية، وهو التجميد. وبهذه الطريقة سنكون قادرين على رؤية كافة المعلومات أو البيانات الموجودة لدينا في صفحتنا أو كتابنا . من خلال علامة التبويب “عرض”، سيكون من الممكن تجميد اللوحات أو الصفوف أو الأعمدة.
سيتم الآن ذكر سلسلة من الخطوات التي ستسمح لك بحظر خلايا Excel هذه أو إصلاحها . لذلك سيتم تجميدهم عند العمل على جدول البيانات.
شل حركة اللوحات
أول شيء عليك فعله هو فتح المستند الذي تريد تعيين الصف فيه. ثم يجب على المستخدم تحديد موقع الصف الذي يريد تثبيته.
بعد تحديد موقعه، يجب توجيه المستخدم إلى خيار اللوحة الذي يشير إلى العرض. يمكن أن يكون هذا موجودًا في الجزء العلوي من شريط الأدوات. من خلال النقر عليه، يمكنك اختيار المكان الذي يقول فيه تثبيت . بعد ذلك، سيتم عرض ثلاثة خيارات على الشاشة للاختيار من بينها.
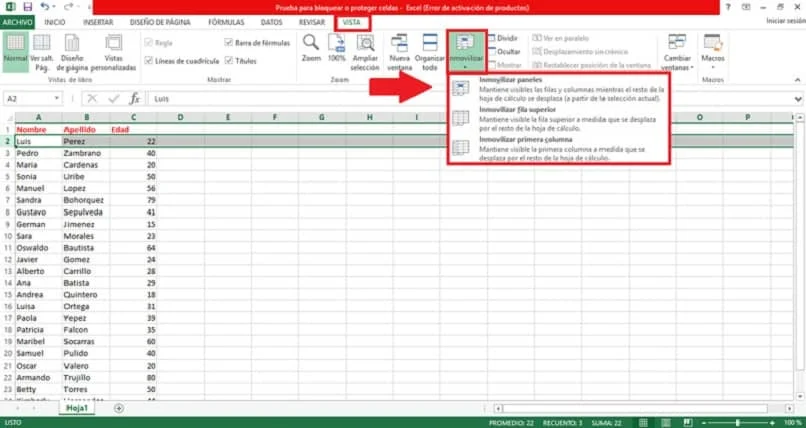
يجب أن يعرف المستخدم أي الخيارات هو الخيار الذي يناسب ما يحتاج إليه. على سبيل المثال، إذا قام المستخدم بالنقر فوق زر تجميد اللوحات ، فإن ذلك سيمنحه الفرصة لقفل الأعمدة ، وكذلك للصفوف التي يختار قفلها. ومن خلال القيام بذلك، يمكن نقل الخلايا الأخرى في جدول البيانات.
شل حركة الصف العلوي
في حالة رغبتك في تجميد الصف الأول من جدول البيانات أو حظره، فسوف تتبع هذه الخطوات البسيطة. انتقل أولاً إلى القائمة العلوية وانقر فوق علامة التبويب “عرض”، ثم يجب عليك تحديد خيار “تجميد”. سيعرض هذا الإجراء قائمة على الشاشة وستقوم بتحديدها بالنقر فوق خيار ” تجميد الصف العلوي “.
العمود الأول فقط
يجب عليك المتابعة بنفس الطريقة إذا كنت تريد تجميد العمود الأول في جدول البيانات أو حظره. انتقل إلى القائمة العلوية وانقر على “عرض”. ثم قم باختيار خيار التجميد لتظهر القائمة التي تحتوي على ثلاثة خيارات. وفي حالتنا الخاصة يجب علينا تحديد ” تجميد العمود الأول” .
كم عدد الخلايا التي يمكن شلها على الأكثر في برنامج Excel
يعتمد عدد الخلايا التي يمكن تجميدها على كمية الخلايا التي يحتوي عليها الصف أو العمود . ستحتاج أيضًا إلى التفكير فيما إذا كان عدد الخلايا الموجودة في الصف أو العمود أكبر مما يظهر على الشاشة. سيكون استخدام هذه الوظيفة عديم الفائدة لأنك لن تتمكن من إبقائها معروضة أثناء تواجدك في منطقة أخرى من جدول البيانات.
كيفية منع حذف الصيغ الخاصة بك عن طريق الخطأ
من المهم جدًا أنه عند إنشاء جدول بيانات، يمكن الحفاظ على الصيغ التي يحتوي عليها آمنة، وإلا فسيتم فقدان مشروعنا بالكامل. لذلك، من أجل منع حذف الصيغ، سيكون من الضروري حماية ورقة Excel بأكملها . أو يمكننا أيضًا القيام بذلك من خلال التحقق من صحة البيانات، فلنرى كيفية تنفيذ هاتين الطريقتين.
مع التحقق من صحة البيانات
الطريقة الأولى التي سنستخدمها هي التحقق من صحة البيانات ومعها سنمنع كتابة القيم أو البيانات في الخلايا التي تحتوي على صيغ . ما يجب علينا فعله هو ما يلي، انتقل أولاً إلى القائمة العلوية وانقر فوق علامة التبويب “الصفحة الرئيسية”. سننتقل الآن إلى قسم “تعديل” ثم نضغط على “بحث محدد”.
![]()
الخطوة التالية هي الانتقال إلى “الصيغ” وتحديد الصيغ الموجودة في جدول البيانات. بعد ذلك، سننقر على علامة التبويب “البيانات” ثم القسم أو المجموعة ” أدوات البيانات “. في القائمة، نحدد خيار “التحقق من صحة البيانات” وسيتم الآن عرض مربع حيث سننقر على علامة التبويب “الإعدادات”.
نحتاج الآن إلى البحث عن خيار “السماح” وتحديده، ثم تحديد الخيار ” مخصص من القائمة “. الخطوة الأخيرة التي سنقوم بتنفيذها هي كتابة الأمر التالي ( =””) بدون الأقواس في مربع “الصيغة”.
يحمي الورقة بأكملها
هناك طريقة أخرى يمكننا استخدامها لمنع تعديل صيغة واحدة أو أكثر في جدول البيانات الخاص بنا وهي حماية الورقة. للقيام بذلك يجب عليك اتباع الخطوات التالية، أولاً نذهب إلى خيار “الخلايا” ثم “التنسيق” ثم نحدد خيار “قفل الخلية”. في هذا القسم سوف نبحث عن خيار “حماية الورقة” ونحدده.
سيظهر الآن مربع على الشاشة وسيُطلب منا إدخال كلمة مرور وبهذه الطريقة سيتم حماية جدول البيانات . من المهم أن تعرف أنه يمكن عكس هذه الحماية وللقيام بذلك سيُطلب منك إدخال كلمة المرور مرة أخرى.
لحماية الصيغ، يمكن للمستخدم أيضًا اختيار جميع الخلايا الموجودة في الصف، باستخدام المفتاح Ctrl + 1 ستظهر علامة تبويب تعرض تنسيق الكلمة. وبعد ذلك يمكن للمستخدم الانتقال إلى علامة التبويب التي تقول “ورقة الحماية”. سيكون هناك قسم يشير إلى تنسيق الخلية ، عن طريق إدخاله ستتمكن من تحديد جميع الصيغ.
مرة أخرى، يجب على المستخدم الضغط على المفاتيح Ctrl+1 وتحديد المكان الذي يشير إليه القفل داخل قسم الورقة الذي يشير إلى “الحماية”. سيؤدي هذا إلى قفل الخلايا بالصيغ.
بهذه الخطوات البسيطة، يمكنك حماية الصيغ في Excel من التعديل العرضي مع السماح للمستخدمين بتعديل البيانات في الخلايا الأخرى. باستخدام هذه الحماية، ستضمن أن الصيغ المعقدة أو الحسابات الهامة ستظل آمنة ومحصنة ضد التغييرات غير المرغوب فيها.