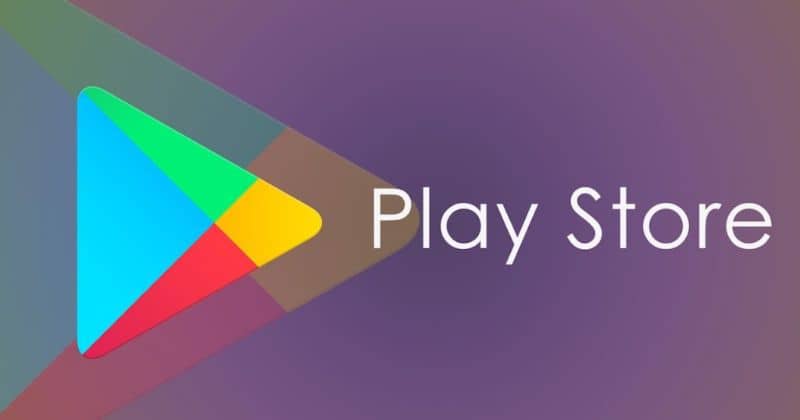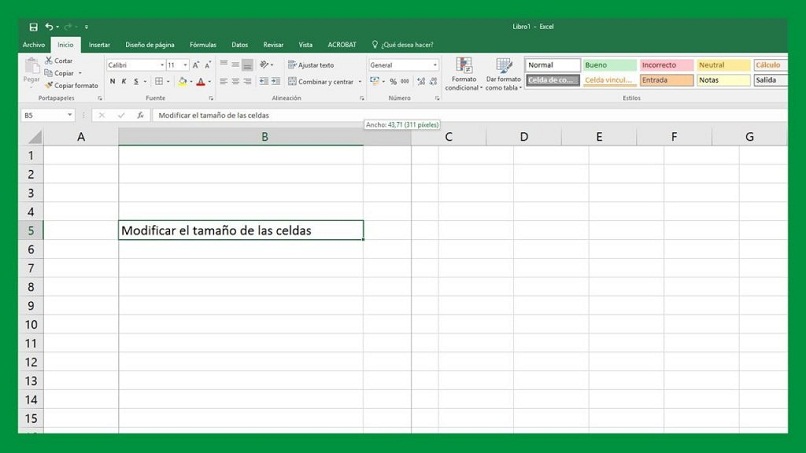كيفية فتح وتعديل مستند PDF في Word في Windows 10 بسهولة

لذلك دعونا نرى كيفية فتح وتعديل مستند PDF في Word في Windows 10 بطريقة بسيطة وسريعة للغاية. بهذه الطريقة ، لن نحتاج إلى تنزيل تطبيق آخر على نظامنا.
عندما نريد تحرير ملف PDF ، فإن الخيار الأول الذي يتبادر إلى الذهن هو Adobe Acrobat . ومع ذلك ، تتطلب هذه الأداة أن نشتري ترخيصًا مدفوعًا وهي ليست رخيصة تمامًا.
لذلك سنرى كيفية فتح وتحرير مستند pdf في كلمة خطوة بخطوة في البرنامج التعليمي التالي وهو أمر سهل للغاية.
قم بتكوين Word لفتح مستندات PDF على نظام التشغيل Windows 10
-
- أول شيء سنفعله هو الضغط على زر البدء أو مفتاح ” windows ” على لوحة المفاتيح الخاصة بنا. تفتح قائمة منسدلة حيث يجب أن نضغط على أيقونة الترس على الجانب الأيسر.
- نافذة ” تكوين النافذة” حيث سيتعين علينا النقر فوق ” التطبيقات “.

- في هذه النافذة الجديدة ، سيتعين علينا الانتقال إلى الشريط الجانبي الأيسر من الشاشة والنقر حيث تظهر عبارة ” التطبيقات الافتراضية “. هنا يمكننا رؤية جميع التطبيقات التي لدينا افتراضيًا في Windows.
- هنا سيتعين علينا الذهاب إلى الأسفل والنقر على ” اختيار التطبيقات الافتراضية لك من المخزون “.
- قائمة بجميع أنواع الملفات التي سجلها Windows ويفتح التطبيق المرتبط بهذا التنسيق. في هذا القسم ، سيتعين علينا البحث عن ” PDF ” والنقر فوقه.
- الآن ستظهر قائمة بها العديد من التطبيقات ويجب علينا اختيار ” Word “.
- من الآن فصاعدًا ، في كل مرة تفتح فيها ملف PDF . سيكون Word هو التطبيق الذي سيتم تنفيذه حتى يتمكن من عرضه وتحريره إذا لزم الأمر.
كيفية تكوين Word لفتح مستندات PDF وتحريرها في نظام التشغيل Windows 10
بمجرد التهيئة لفتح جميع ملفات PDF بالكلمة ببساطة عن طريق النقر المزدوج عليها. ما يجب علينا القيام به هو تكوين Word حتى نتمكن من استخدامها دون مشاكل.
ما سنفعله هو فتح الملف باستخدام Word ، ببساطة عن طريق النقر المزدوج على ملف PDF . بعد إجراء التعديلات التي ذكرناها في الخطوة السابقة ، سيتم فتحه مباشرة مع هذا البرنامج.
بعد ذلك ستحصل على نافذة تمنحك خيار تحويل المستند إلى ملف Word قابل للتحرير. قد تستغرق هذه العملية بعض الوقت ، لذلك نوصيك بالقليل من الصبر.
في حالة احتواء ملف PDF على عدد كبير جدًا من الرسومات ، يتم تحذيرك من أن المظهر قد يختلف قليلاً. قد تتغير بعض الأشياء مثل فواصل الأسطر والهوامش والملاحظات والتنسيق الخاص وما إلى ذلك. ومع ذلك ، فإنه عادة ما يحول كل شيء بشكل مثالي.

بمجرد فتحه ، يمكننا تعديله حسب رغبتنا كما لو كان أي نوع من مستندات Word. إضافة كل المحتوى الذي نريده دون أي نوع من القيود. حتى تعديل الموجود بالفعل.
عندما ننتهي من تعديل كل شيء علينا المضي قدمًا لحفظ الملف. لذلك سنذهب إلى ” ملف ” ثم إلى ” حفظ باسم “. يجب الانتباه إلى ” نوع الملف ” هنا يتعين علينا اختيار PDF حتى نتمكن من الاحتفاظ بالتنسيق موضع البحث.
بهذه الطريقة لا نحتاج إلى تثبيت أي تطبيق آخر. سنكون قادرين على تعديل أي نوع من ملفات PDF في Word ثم حفظه مرة أخرى بنفس التنسيق دون أي مشكلة والاحتفاظ بكل شيء كما هو.
تذكر أنه إذا كانت لديك أي أسئلة حول كيفية فتح مستند PDF وتحريره في Word في Windows 10 ، فيمكنك تركه في مربع التعليقات وسنكون سعداء لمساعدتك في كل ما هو ضروري.