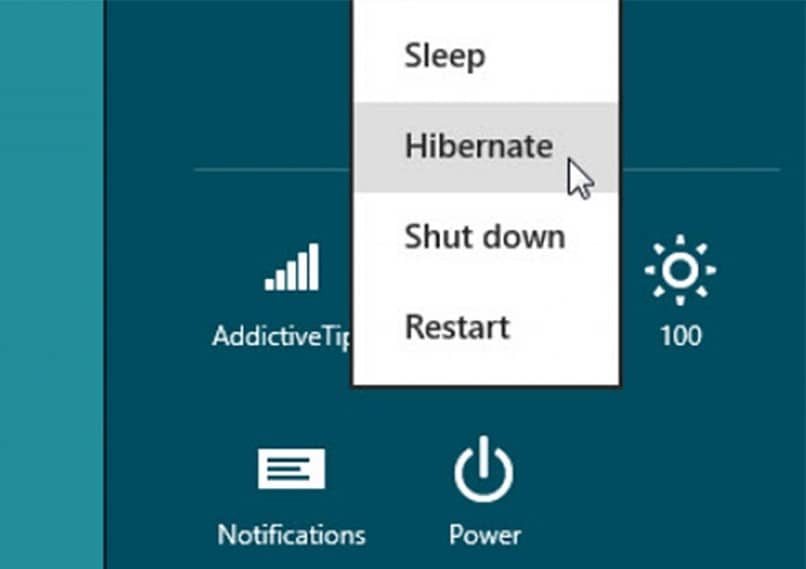كيفية فتح منفذ في جدار الحماية لسطح المكتب البعيد في Windows؟
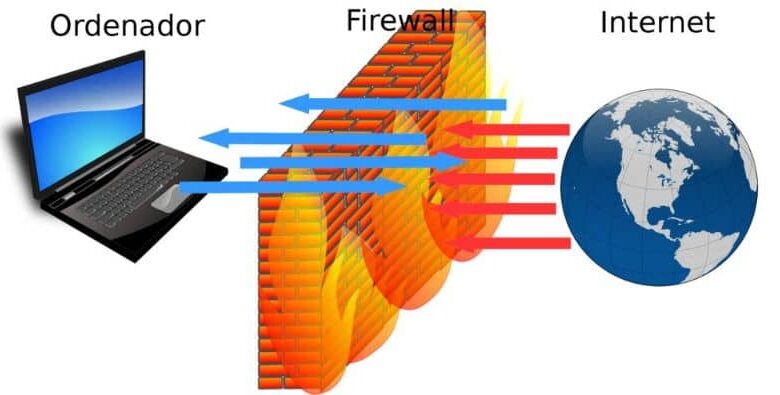
يعد امتلاك الأدوات التي يوفرها الإنترنت مفيدًا للغاية ويكاد يكون ضروريًا. ومع ذلك ، هناك نقطة ضد ذلك تمت مناقشتها في هذه الأوقات فيما يتعلق باستخدام هذه الأداة. نتحدث عن الأمان ، وهو أمر مهم للغاية ومع ذلك لا تولي الصفحات اهتمامًا كبيرًا أو لا توليه اهتمامًا.
هذا ، بالطبع ، يترك جهاز الكمبيوتر الخاص بك عرضة للفيروسات أو المتسللين الذين يستغلون هذا النقص في الحماية لسرقة معلوماتك الشخصية.
يعد امتلاك برنامج مكافحة فيروسات خيارًا جيدًا لحماية نفسك ، ولكن في بعض الأحيان تكون هناك حاجة إلى شيء أكثر لمكافحة هذه البرامج الضارة. لذا يجب أن تسأل نفسك ، ما الذي يمكنني فعله لجعل جهاز الكمبيوتر الخاص بي أكثر حماية؟ في هذه المقالة نخبرك كيف.
سنتحدث معك عن جدران الحماية وكيف يمكنك استخدام هذه الأداة كمفتاح أمان لشبكة الإنترنت الخاصة بك. الآن مع هذه المعرفة الآمنة ، ستتمكن من حماية نظامك من أي تهديد خارجي قد يصيب جهاز الكمبيوتر الشخصي الخاص بك. في الرابط التالي ، قمنا بتطوير هذا الموضوع قليلاً ، ما هي جدران الحماية ، وما الغرض منها وكيف تعمل؟ – جدار الحماية
ما هو المنفذ الافتراضي لسطح المكتب الخاص بك؟
المنفذ عبارة عن رمز كمبيوتر ، TCD-3389 مضمن في خادم Windows بشكل افتراضي وهو مسؤول عن استقبال روابط الشبكة. مورد الكمبيوتر هذا ليس آمنًا للغاية ، ولكن من خلال تغيير تكوينه الأصلي ، ستتمتع بحماية أفضل من أي هجوم قد يلقيه عليك.

يعد تعيين المنفذ الافتراضي مفيدًا جدًا أيضًا إذا كنت ترغب في توصيل عدة خوادم أو أجهزة كمبيوتر بخادم رئيسي واحد. باستخدام هذا التكوين الجديد ، ستتمكن من تنفيذ الأوامر أو الإرشادات عن بُعد على أي جهاز كمبيوتر متصل بالشبكة.
قبل الانتقال إلى الدليل ، من الجيد تذكيرك بضرورة عمل نسخة احتياطية من سجل المنفذ. بهذه الطريقة يمكنك استعادته في حالة حدوث خطأ ما أثناء عملية الإعداد.
خطوات تكوين المنفذ في جدار الحماية
حسنًا ، لنبدأ بالدليل ، سنعرض لك الخطوات التي يجب اتباعها لتهيئة المنفذ الخاص بك من Windows 10 ولكن الخطوات متشابهة جدًا مع أنظمة Windows الأخرى . تحتاج أيضًا إلى أن تكون متصلاً بالإنترنت في جميع الأوقات أثناء إجراء العملية واتباع خطواتنا بعناية.
لنظام التشغيل Windows 10
الخطوة 1
أدخل لوحة التحكم ، اذهب إلى العدسة المكبرة واكتبها.
الخطوة 2
بمجرد دخولك إلى خيارات لوحة التحكم ، ستنتقل إلى الأعلى حيث يوجد محرك البحث وستكتب “جدار الحماية” وسيظهر خيار “جدار حماية Windows”.
الخطوه 3
ضمن هذا الخيار ، ستدخل قسم “الإعدادات المتقدمة” وفي الخيارات التي ستظهر ستضغط على قواعد الدخول.
المرحلة الرابعة
ثم انتقل إلى خيار “قاعدة جديدة” لفتح معالج قواعد الإدخال الجديد. ثم في المعالج نختار خيار “Port” ثم ستفتح نافذة تسألك عما إذا كانت هذه القاعدة تنطبق على TCP أو UDP ، اختر خيار TCP.
الخطوة 5
ثم في نفس النافذة ، سيكون هناك خيار آخر يسألك عما إذا كانت القاعدة تنطبق على جميع المنافذ المحلية أم على منفذ معين ، اتركه محددًا في “السماح بالاتصال كثيرًا” . بعد ذلك ، حدد الملفات الشخصية التي سيتم تطبيق القاعدة عليها ، سواء كانت عامة أو خاصة ، واختر أيضًا اسم ومنفذ القاعدة الجديدة.
الخطوة 6
بعد الانتهاء من كل هذه الخطوات ، ستعود إلى قائمة قواعد الإدخال ، والشيء التالي هو التحقق من حفظ القاعدة بشكل صحيح ، ثم تحديد اسم المنفذ الذي أنشأته للتأكد من أن كل شيء على ما يرام.
تابع الآن لإنشاء واحدة جديدة ، هناك حدد خيار “القاعدة الجديدة” وقم بتنشيط خيار “المنفذ” وحيث تقول “منفذ محدد” ضع الرقم 21.
الخطوة 7
ثم حدد المربع “حظر الاتصال” وفي المجال اختر عام وخاص. بعد تحديد الخيار ، سيطلب منك النظام إدخال اسم القاعدة ورقم المنفذ 21 مرة أخرى.
الخطوة 8
أخيرًا ، اضغط على “قبول” وفي النافذة التي ستظهر أدناه ، يجب أن يكون هناك قاعدتان جديدتان قمنا بوضعهما ، إحداهما نشطة والأخرى محظورة.
أنت تعرف بالفعل كيفية تكوين المنفذ الخاص بك في جدار الحماية. يمكنك أيضًا معرفة كيفية السماح لبرنامج أو حظره في جدار حماية Windows 10.
إذا كنت ترغب في تحسين الأمان لديك ، فهذه المقالة حول كيفية تكوين وتحسين أمان الاتصال لجهاز توجيه Wi-Fi؟ يمكن أن يكون مفيدًا لك.