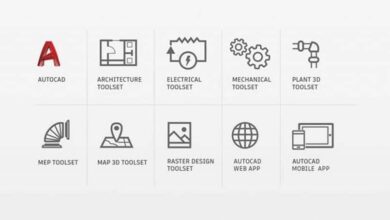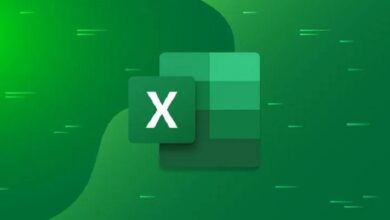كيفية عمل مجموعة في Word: خطوات إنشاء ألبوم صور

على الرغم من أننا نؤكد دائمًا على أهمية استخدام الأدوات المكتبية من أجل الحصول على وظائف جيدة، إلا أن الحقيقة هي أنها مفيدة لأشياء أكثر. يمكننا أن نصنع تصميمات جميلة لاستخدامنا الشخصي، أو لتقديمها كهدية لصديق.
والأفضل من ذلك كله هو أن النتائج الجميلة يتم تحقيقها بأقل وقت من التفاني. سنعلمك في هذه المقالة كيفية عمل صورة مجمعة أو فسيفساء في برنامج Word .
الشرط الوحيد هو أن تقوم بتنزيل Microsoft Word وتثبيته على جهاز الكمبيوتر الخاص بك. لسوء الحظ، هذا برنامج مدفوع، لكننا نؤكد لك أنه سيكون استثمارًا كبيرًا. يمكنك استخدامه لتعلم العديد من الأشياء المختلفة ، وسنزودك دائمًا بالأدلة اللازمة. يمكنك شراء وتنزيل Microsoft Word من الموقع الرسمي لشركة Microsoft Corporation.
الآن نحن على استعداد لبدء البرنامج التعليمي. تذكر أن أفضل شيء دائمًا هو الممارسة والعمل أثناء قراءة التعليمات. بهذه الطريقة سوف تتجنب أي أخطاء، وستكمل مجموعتك أو ألبوم الصور الخاص بك في أسرع وقت ممكن .
إذا توصلت خلال هذه العملية إلى شيء لم نذكره، فجربه بنفسك؛ فالإبداع ليس له حدود ! وحتى أقل من ذلك مع وجود العديد من الأدوات المتاحة لنا.
أين يمكن العثور على قوالب لإنشاء صور مجمعة في Word؟
عند إنشاء صورة مجمعة في Word، نبحث دائمًا عن طريقة لجعل الأمر أسهل قليلاً، ولهذا السبب نلجأ دائمًا إلى القوالب، على الرغم من أن Word لا يقدم خيار قالب الصورة المجمعة، إلا أن هناك طريقة أخرى وهي تنزيل بعض القوالب التي يمكنها ذلك ساعدنا في الإعجاب بها على الإنترنت ومتابعة تنزيلها لاستخدامها في Word.
كيف تستخدم أداة الصورة لإنشاء صور مجمعة قابلة للطباعة؟
وللقيام بهذا الإجراء بسرعة، ما علينا سوى اتباع سلسلة بسيطة من الخطوات ، وهي ما يلي:
- اختر الملف ثم اضغط على (طباعة) .
- اختر حجم الصورة المجمعة الخاصة بك للورقة التي ستقوم بطباعتها .
- اطبع واحصل على مجموعتك المادية .
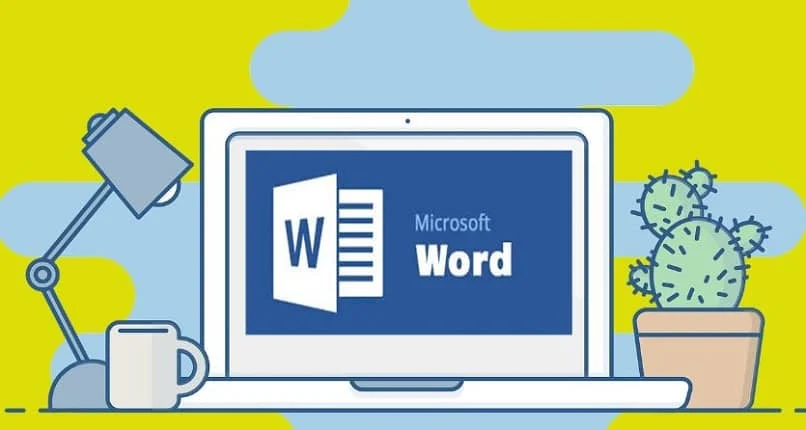
كيفية عمل صورة فسيفساء في Word من جهاز الكمبيوتر الخاص بك؟
العملية أساسية حقًا ، وأكثر من ذلك بكثير إذا اتبعت هذا الدليل. لكن أولاً، يجب أن نكون واضحين بشأن ما نهدف إليه، حتى نتجنب أي نوع من الشك.
ما هي الكولاج؟
الكولاج هي تقنية فنية، وتسمى أيضًا الأعمال التي تستخدمها. تقليديًا، كانت هذه التركيبات تتكون من لصق الصور على القماش أو الورق، ولكن حاليًا، يمكن أيضًا إنشاؤها رقميًا ، وذلك بفضل أدوات الكمبيوتر.
هذا صحيح، الفن التصويري الحديث بعيد جدًا عما فعله بيكاسو وجورج براك في ذلك الوقت. الآن، لديك العديد من الخيارات في متناول يدك.
خطوات إنشاء ملصقة أو ألبوم صور في Word
- افتح برنامج Word وقم بترتيب الأوراق أفقيًا . سيعطيك هذا التنسيق المناسب لألبوم الصور.
- ابدأ بإدراج الصور في المستند. يمكنك وضعها جميعًا مرة واحدة، لكن هذا قد يجعل العمل على الورقة أمرًا صعبًا. أفضل شيء هو أن تقوم بإضافتها شيئًا فشيئًا ، وتخصيصها، وترتيبها.
- سيؤدي تحديد الصورة المدرجة إلى فتح قائمة السياق “تنسيق” . هناك يمكنك تعيين إطار لصورتك، وطريقة خاصة لظهورها على الصفحة (تدويرها، الاستلقاء، وما إلى ذلك).
- ومن أجل تحريك الصور بشكل مريح، سيتعين علينا النقر على الصورة ، والضغط على أيقونة خيارات التصميم ، التي ستظهر بجانبها. سنختار التفاف النص ضيقًا ، ونضبط موضعه على الصفحة . الآن يمكنك وضعها أينما تريد.
- في علامة التبويب “تصميم” (أعلى الشاشة)، سيكون لديك الخيار (على اليمين) لتعيين ” لون الصفحة” و” حدود الصفحة” . افعل ذلك إذا كنت تعتقد أنه مناسب.
- يمكنك إدراج نص مخصص أو WordArt لوصف محتوى الصور بشكل موجز .
- لا تضع الكثير من الصور في كل صفحة ، وعندما يتم ذلك بالفعل، انتقل إلى الصورة التالية.
- حقق أقصى استفادة من إبداعك وحقق تناغم الألوان والأشكال .

إدراج أو تحميل الصور
لإدراج الصور المختارة في مجموعتنا، كل ما علينا القيام به هو ما يلي:
- اضغط على زر (الصورة) .
- يجب عليك التصفح حتى تجد الصورة التي تريد إدراجها.
- لإكمال والانتهاء، يجب عليك النقر مرتين على الصورة وهذا كل شيء.
ضبط أبعاد الصورة أو الصورة
قد يكون هذا الإجراء صعبًا بعض الشيء بالنسبة للعديد من الأشخاص لأنه ليس لديهم معرفة كبيرة بالموضوع، لكن ذلك لا يمثل مشكلة حيث أننا قمنا بتصميم بعض الخطوات لإكمال تعديلات صورنا.
- انقر على الصورة.
- اختر (أدوات الصورة) .
- اكتب البعد المطلوب في المربعين (الطول والعرض) .
اختيار موضع الصورة (حرة)
هذا الإجراء، مثل الآخرين، سهل للغاية، لتتمكن من القيام به ما عليك سوى اتباع بعض الخطوات التي سنتركها لك أدناه:
- حدد الصورة التي نريد نقلها .
- على الجانب الأيمن من الشريط، حدد (محاذاة متبوعة بالخيار، إعدادات الشبكة).
- قم بتغيير القياس إلى المساحة الأفقية أو الرأسية وبذلك تكون قد انتهيت.
احفظ الملف بصيغة PDF
بالنسبة للكثيرين، يكون حفظ ملفات Word بتنسيق PDF أمرًا مملًا للغاية ، ولكن الأمر ليس بهذه الصعوبة على الإطلاق حيث يمكننا القيام بذلك من خلال بضع خطوات بسيطة سنتركها لك هنا.
- انتقل إلى “ملف” في الجزء العلوي الأيسر من الشاشة وانقر.
- في العمود الأزرق سترى قائمة، ابحث وحدد “حفظ بتنسيق Adobe PDF” .
- في بعض الحالات، قد تظهر لك نافذة منبثقة وسيتعين عليك الموافقة.
- بعد ذلك سيتم فتح النافذة (حفظ باسم) حيث سننتقل إلى إدخال موقع ملفنا والاسم.
- في الختام، ستفتح علامة التبويب (النوع) وحدد خيار PDF.
- حفظ أخيرا .

كيفية استخدام جداول Word لإنشاء صورة مجمعة؟
على الرغم من أن الجداول التي يقدمها لنا برنامج Word قد تعمل معنا على إنشاء مجموعة صور، إلا أن السؤال الذي يطرح نفسه دائمًا هو كيفية القيام بذلك، وأيضًا كيفية اتخاذ الخيار الأفضل، فهذه ليست مشكلة لأن أول شيء يجب عليك فعله هو انقر على (إدراج) ثم اضغط على (جدول).
إنه الوقت المناسب لضبط طاولتنا إلى الحجم المناسب من خلال النقر على الزاوية اليمنى السفلية، في هذه المرحلة يمكننا تحديد (أداة الجدول) والبحث عن الأنماط والألوان التي تلفت انتباهنا.
خطوات إنشاء صورة مجمعة في Word من هاتفك الخلوي
بالنسبة للعديد من الأشخاص، من الصعب بعض الشيء أن يكون لديك جهاز كمبيوتر في متناول اليد لإنشاء مجموعة صور مجمعة، وتبين أن الأداة الوحيدة المتاحة هي الجهاز المحمول. إن إنشاء مجموعة صور مجمعة على الهاتف الخليوي لا يختلف كثيرًا عن القيام بذلك على جهاز كمبيوتر ولكن لا يزال بإمكانك الحكم عليك باتباع هذه الخطوات البسيطة.
- احصل على Word على هاتفك الخلوي.
- اختر (مستند جديد) .
- انتقل إلى (الصفحة الرئيسية وأدخل) .
- انقر على الصور واختر الصورة المطلوبة .
- اضبط الصورة في Word حسب الحجم الذي نفضله.
- استمر في تحديد الصور حتى تحصل على الرقم المطلوب وقم بترتيبها بأسلوب مجمّع.
- للإنهاء، علينا فقط أن نذهب للحفظ وهذا كل شيء .