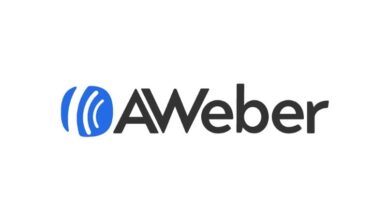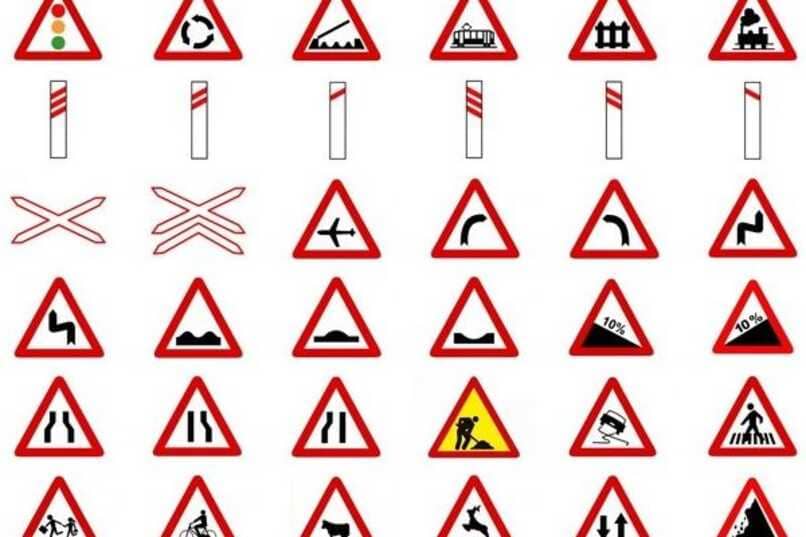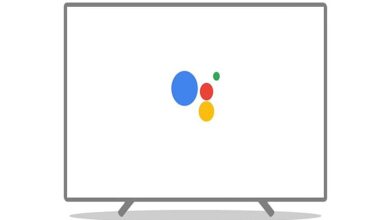كيفية عرض كلمات مرور WiFi المحفوظة على Android
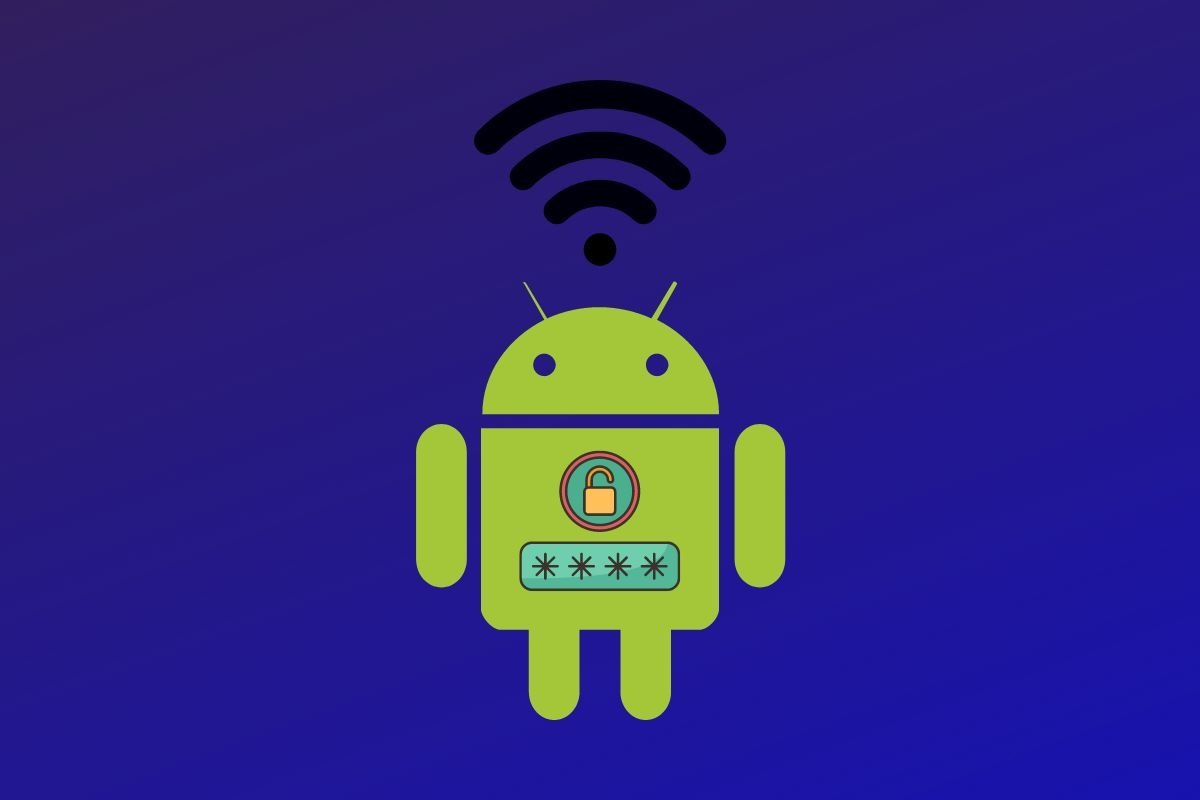
على أجهزة Android، من الشائع تخزين كلمات مرور متعددة لشبكات WiFi التي اتصلنا بها مسبقًا. ومع ذلك، قد يكون من المحبط نسيان كلمة المرور المحفوظة أو الحاجة لمشاركتها مع الأصدقاء أو العائلة. لحسن الحظ، هناك طرق سهلة للوصول إلى كلمات المرور المحفوظة هذه على جهاز Android الخاص بك وفي هذه المقالة سنوضح لك كيفية القيام بذلك خطوة بخطوة. اكتشف كيفية عرض واستعادة كلمات مرور WiFi المخزنة على جهاز Android الخاص بك بسهولة والحفاظ على اتصالك نشطًا دائمًا.
كيفية رؤية كلمات مرور WiFi على Android 10 أو أعلى
بدءًا من Android 10، قدمت Google وظيفة لمشاركة كلمات مرور WiFi بسرعة باستخدام رموز QR ، لذلك ليس من الضروري اللجوء إلى أنواع أخرى من التطبيقات لعرض كلمات مرور WiFi . إذا كان لديك جهاز يعمل بنظام Android 10 أو أعلى وتريد عرض كلمة مرور WiFi المحفوظة عبر رمز الاستجابة السريعة، فاتبع الخطوات التالية:
- تأكد من أنك متصل بشبكة WiFi التي تريد رؤية كلمة المرور الخاصة بها وانتقل إلى إعدادات Android وحدد خيار الشبكة والإنترنت .
- قم بالوصول إلى الإنترنت واضغط لفترة طويلة على اسم شبكة WiFi لفتح قائمة السياق.
- حدد خيار مشاركة كلمة المرور .
- سيظهر رمز الاستجابة السريعة على الشاشة، والذي يحتوي على معلومات شبكة WiFi، بما في ذلك كلمة المرور.
- استخدم كاميرا جهاز آخر (مثل الهاتف أو الجهاز اللوحي) لمسح رمز الاستجابة السريعة.
- بمجرد فحصه، سيعرض الجهاز كلمة مرور شبكة WiFi على الشاشة.
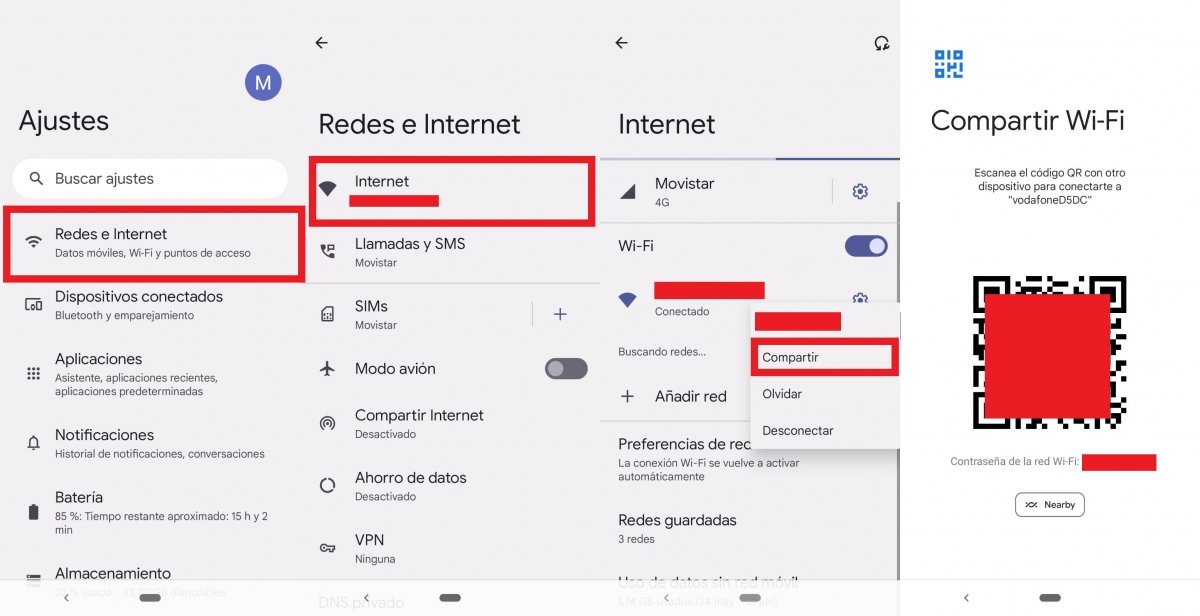
تتيح لك هذه الطريقة مشاركة كلمة مرور WiFi بسرعة وأمان باستخدام رمز الاستجابة السريعة دون الحاجة إلى الكشف عنها مباشرة. ومع ذلك، يرجى ملاحظة أن هذه الميزة تعتمد على جهاز التوجيه الذي يدعم إنشاء رمز QR لكلمات المرور. لا توفر جميع الأجهزة هذه الميزة، لذا قد لا تكون متاحة في جميع الحالات.
كيفية رؤية كلمات مرور WiFi على إصدارات Android الأقدم دون الحاجة إلى الوصول إلى الجذر
إذا لم يكن المستخدم جذرًا، فإن عملية عرض كلمات المرور المحفوظة ليست بسيطة كما نرغب. يمكنك استخدام طريقتين، إحداهما تسمح لنا برؤية جميع كلمات المرور المحفوظة والتي سنحتاج من أجلها إلى جهاز كمبيوتر والأخرى ستظهر لنا فقط كلمة المرور من الشبكة التي نحن متصلون بها .
عرض كلمات مرور WiFi المحفوظة على Android بدون الجذر بمساعدة جهاز كمبيوتر
لهذه الطريقة، هناك حاجة إلى عناصر معينة خارج الهاتف الذكي نفسه ، والذي، بالمناسبة، يجب أن يكون لديه إصدار Android 6.0 أو أعلى. وهم ما يلي:
- كمبيوتر.
- Android SDK المثبت على جهاز الكمبيوتر.
- تم تثبيت برامج تشغيل ADB للأجهزة المحمولة (يمكن الحصول عليها من Android SDK نفسها أو باستخدام Minimal ADB وFastboot ).
- كابل USB لتوصيل الهاتف بالكمبيوتر.
الآن عليك اتباع هذا الإجراء:
- على نظام Android، عليك الانتقال إلى الإعدادات > حول الهاتف أو ما شابه، والبحث عن رقم الإصدار للنقر عليه بشكل متكرر حتى تظهر الرسالة أنت الآن مطور أو ما شابه.
- الآن عليك العودة والعودة إلى قائمة الإعدادات ، حيث يوجد خيار جديد عليك الوصول إليه: خيارات المطور . من الممكن أن يكون موجودًا في بعض الطرز ضمن System .
- ضمن هذه القائمة، يجب عليك تنشيط تصحيح أخطاء USB ثم توصيل الهاتف بالكمبيوتر باستخدام كابل USB.
- الآن على جهاز الكمبيوتر، يجب عليك تشغيل Android SDK والانتقال إلى المجلد حيث تم تثبيت ADB. يجب عليك فيه فتح نافذة موجه الأوامر بالضغط على مفتاح Shift أثناء الضغط على زر الفأرة الأيمن.
- يجب عليك كتابة adb devices على الشاشة حتى يظهر الرقم التسلسلي لجهاز Android.
- الآن عليك كتابة الأمر التالي: adb pull /data/misc/wifi/wpa_supplicant.conf c:/wpa_supplicant.conf. باستخدامه سيكون لدينا إمكانية الوصول إلى الملف الذي تم حفظ المفاتيح فيه.
- تم نسخ الملف بالفعل إلى جهاز الكمبيوتر، وتحديداً في المسار c:/wpa_supplicant.conf . لفتحه، فقط استخدم المفكرة. ستظهر قائمة بالشبكات اللاسلكية التي تم توصيل الجهاز بها مع كلمات المرور الخاصة بها.
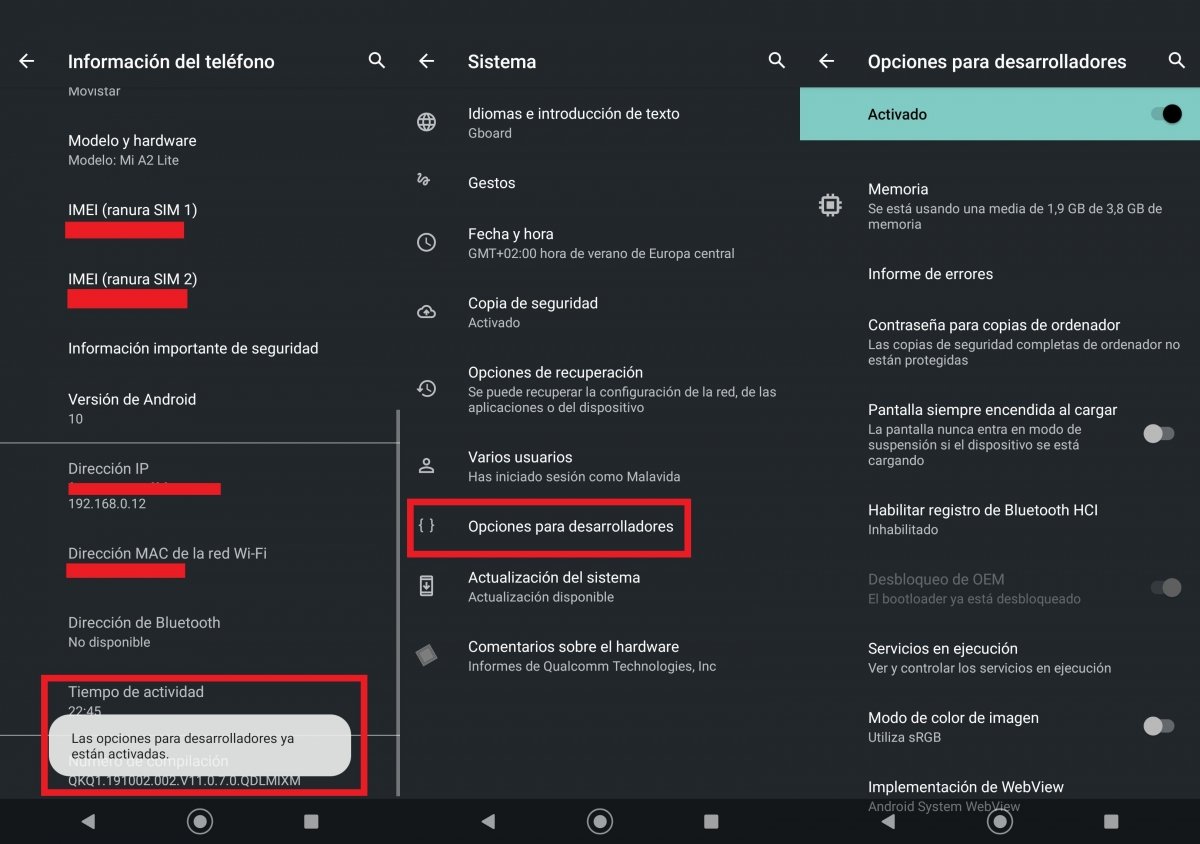
كيف أرى كلمة مرور WiFi الخاصة بي على Android من خلال المتصفح
هذه الطريقة في حد ذاتها بسيطة، ولكن لها عيبين: من الضروري أن تكون متصلاً بالشبكة التي نريد أن نرى كلمة المرور الخاصة بها وكلمة مرور جهاز التوجيه مطلوبة :
- يجب عليك الانتقال إلى الإعدادات > الشبكات والإنترنت ( الاتصالات أو ما شابه ذلك، حسب الطراز) والنقر على الشبكة التي تتصل بها.
- الآن عليك النقر على عجلة التروس للوصول إلى القائمة التي ستظهر معلومات مختلفة عنها. مهتم بمعلومات الشبكة المتعلقة بالبوابة ، وهو رقم عادة 192.168.0.1. يجب عليك نسخه إلى الحافظة.
- بعد ذلك، يجب عليك الذهاب إلى متصفح الويب وإدخال الرقم المنسوخ مسبقًا في شريط العناوين.
- ومن خلال القيام بذلك، يمكنك الوصول إلى إدارة جهاز التوجيه، وسيتعين عليك إدخال اسم المستخدم وكلمة المرور. في كثير من الحالات، إذا لم يتم تغييره، فعادةً ما يكون admin و admin . في الداخل، يمكنك الرجوع إلى اسم الشبكة ورمز الوصول من بين المعلومات الأخرى التي يمكن تعديلها أيضًا.
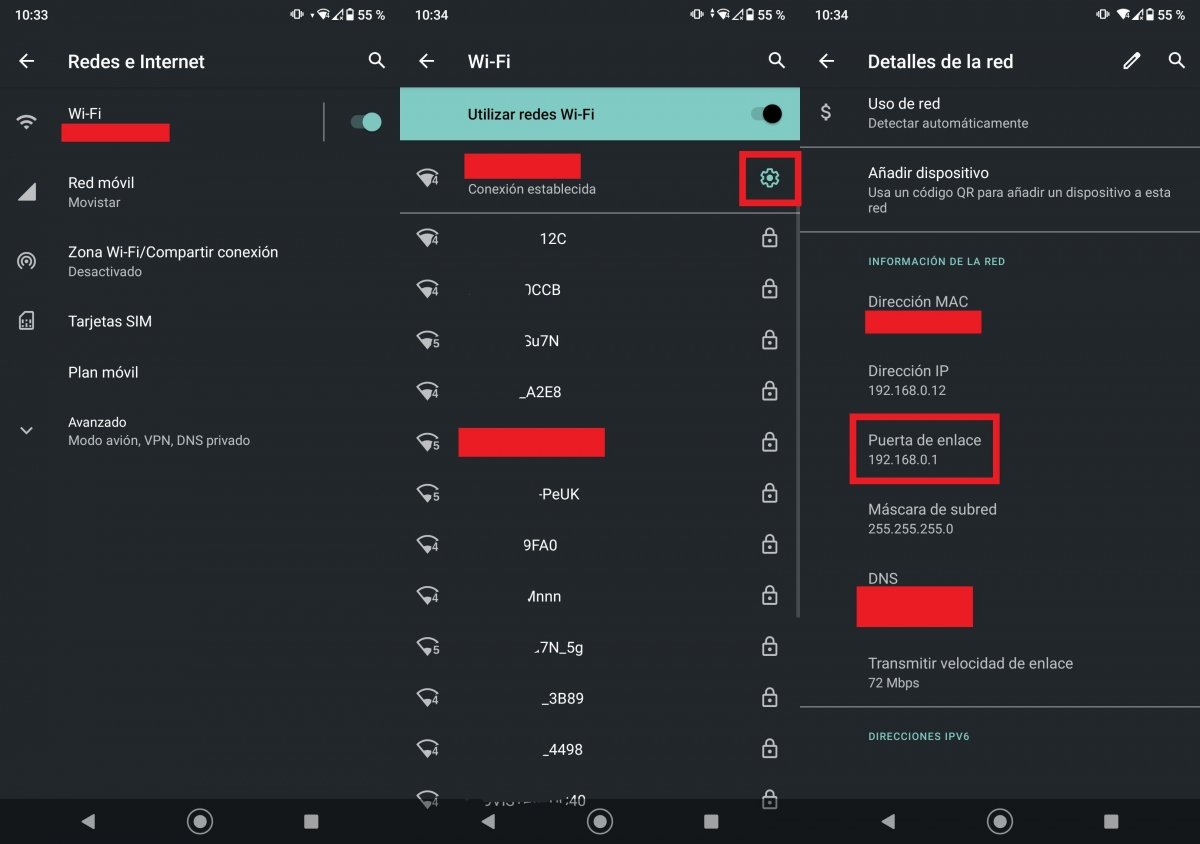
كيفية رؤية كلمات مرور WiFi على Android باستخدام الجذر
إذا كان لديك جهاز Android متجذرًا ، أو بعبارة أخرى، لديك أذونات المستخدم المتميز ، فيمكنك الوصول إلى تلك البيانات، حيث يمكنك كمسؤول استخدام سلسلة من الأدوات التي ستجعل عملك أسهل .
استعادة مفتاح واي فاي
هذا هو تطبيق بسيط جدا للاستخدام. كل ما عليك فعله هو تثبيت WiFi Key Recovery وعند تشغيله، قم بمنحه أذونات الجذر . يعرض التطبيق للمستخدم الشبكات المحفوظة وكلمة مرور الوصول لكل منها. يمكن نسخه إلى الحافظة أو إنشاء رمز QR لمشاركته.
استعادة كلمة مرور الواي فاي
نجد تطبيقًا آخر يعمل بكل بساطة. يُظهر لنا استرداد كلمة مرور WiFi في علامة تبويب الشبكات المخزنة جميع محفوظات تلك الشبكات التي كنت متصلاً بها. يتيح لك النقر عليها رؤية كلمة المرور ونسخها إلى الحافظة ومشاركتها مباشرة مع جهة اتصال أو عن طريق إنشاء رمز الاستجابة السريعة.