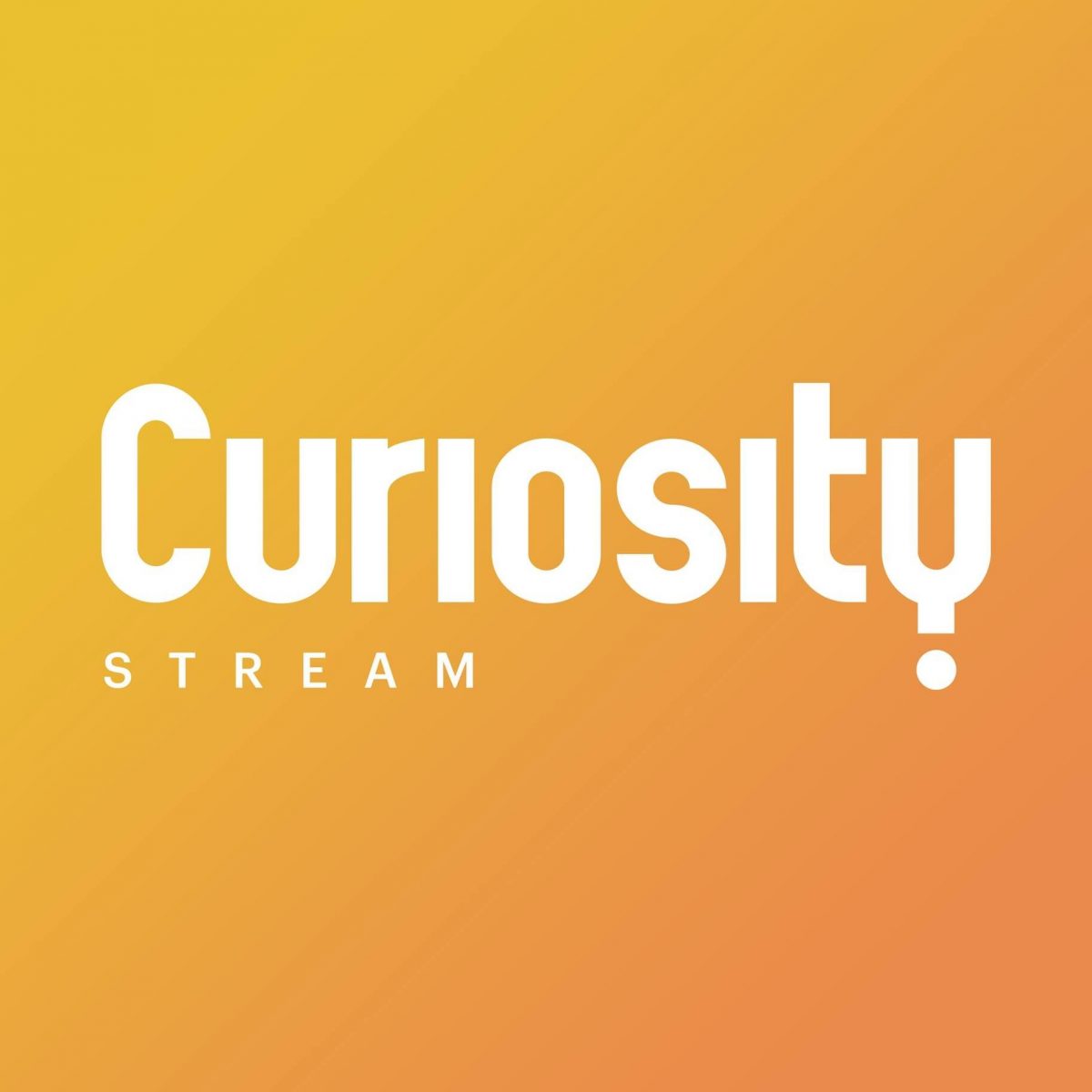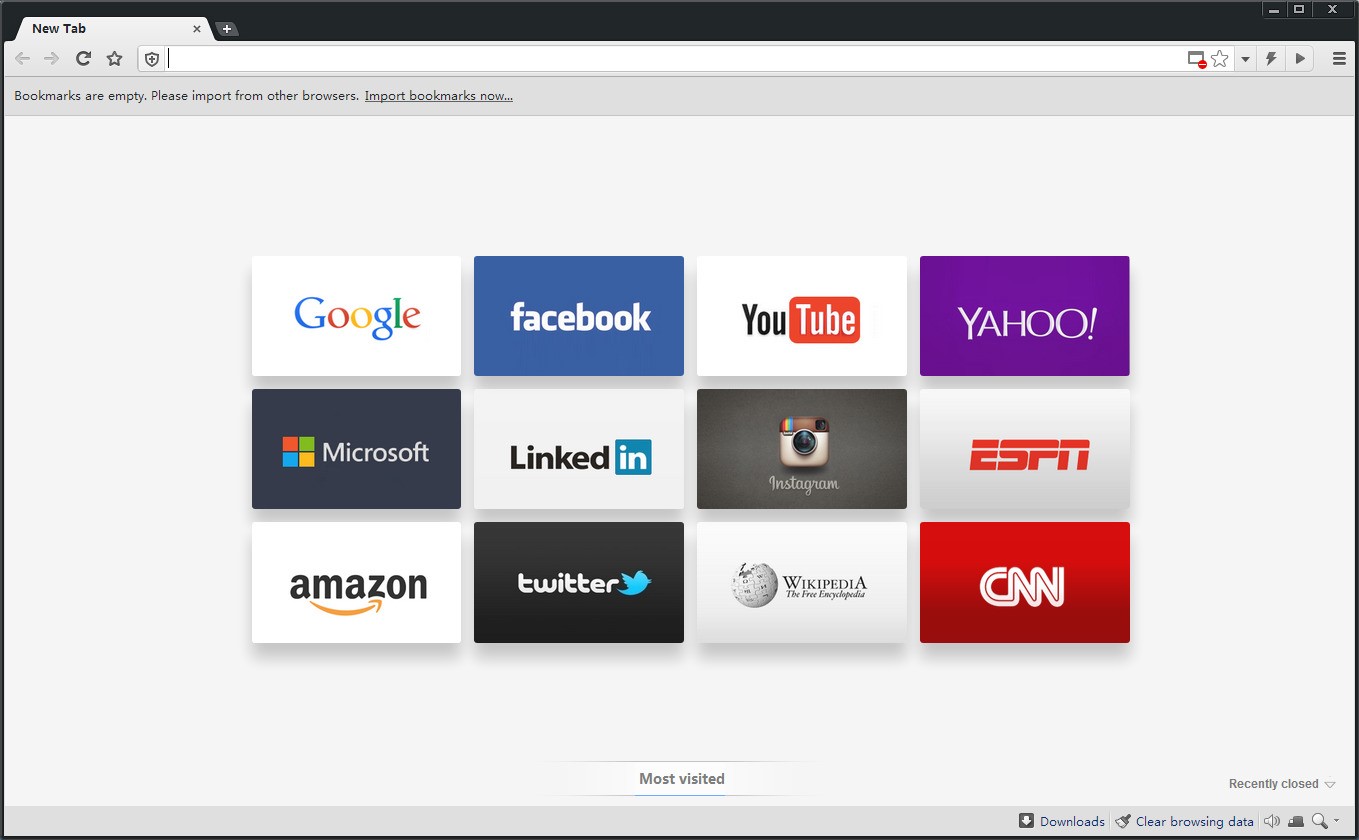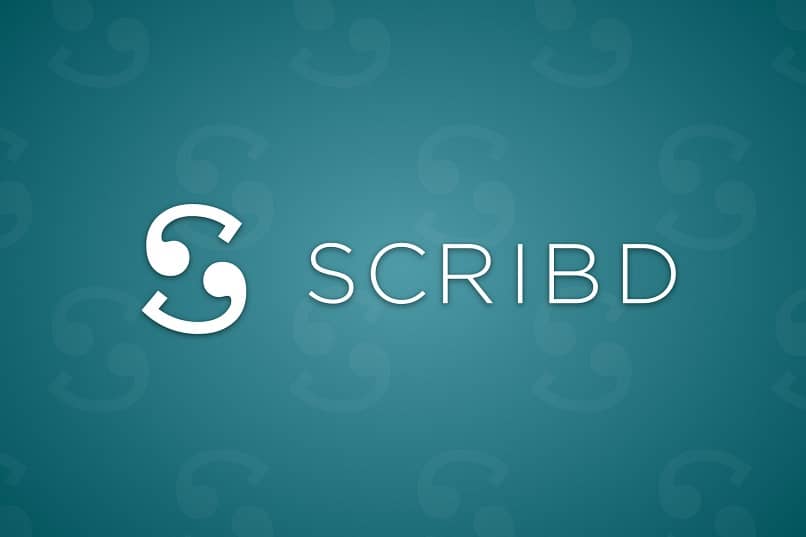كيفية زيادة حجم الفيديو باستخدام Camtasia Studio 9 بسهولة وسرعة

في عالم اليوم ، هناك مجموعة متنوعة من التطبيقات والبرامج التي ساعدتنا بشكل مباشر في تعديل أو إضافة مجموعة متنوعة من الأشياء إلى مقاطع الفيديو والتسجيلات الصوتية الخاصة بنا. إنها تساعدنا أيضًا في الأحجام التي تجلب مقاطع الفيديو ، بحيث تبدو بالطريقة الصحيحة. أحد هذه البرامج التي يتعرف عليها المستخدمون على نطاق واسع هو Camtasia Studio 9 ، كونه برنامج لتحرير الفيديو وبرمجته.
بالإضافة إلى ذلك ، يمكنك الاستفادة من كل الميزات التي يوفرها هذا البرنامج ، طالما يمكنك تنزيل Camtasia Studio 9 من منصته الرئيسية. وبالتالي ، من خلال هذا المقال ، سنتعرف على طرق وطرق معرفة كيفية زيادة حجم الفيديو بطريقة بسيطة تمامًا.
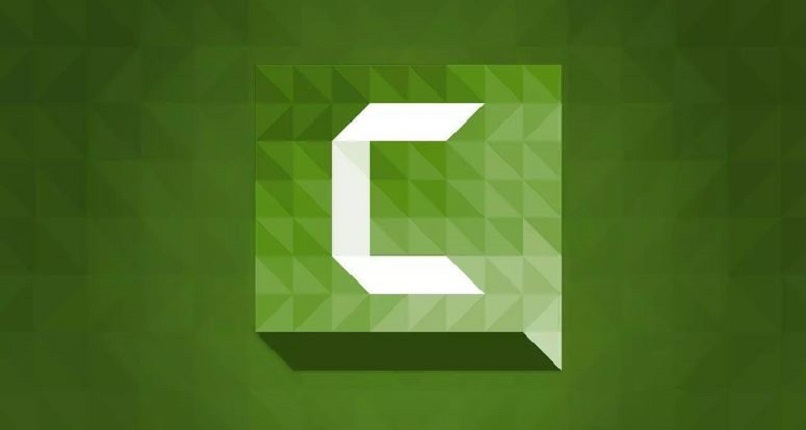
ما الذي يجب فعله لزيادة حجم الصوت لفيديو Camtasia Studio 9 الكامل؟
لزيادة حجم الصوت في فيديو كامل باستخدام برنامج Camtasia Studio 9 ، فإن الطرق بسيطة للغاية. بادئ ذي بدء ، يجب على المستخدم الذي قام بتنزيل التطبيق أن يأخذ في الاعتبار أنه يجب أن يكون لديه الفيديو الذي يجب أن يكون حجمه في متناول اليد. بعد ذلك ، يجب عليك اتباع الخطوات التالية:
- افتح الفيديو لتحرير الصوت داخل تطبيق Camtasia Studio 9.
- بمجرد الفتح ، سنكون موجودين في شريط الأدوات الموجود في الجزء السفلي من البرنامج.
- هناك يجب عليك تحديد خيار “الصوت”
- بالنقر فوقه ، سيظهر مربع على الشاشة به وظائف مختلفة لتحرير صوت الفيديو.
- ينتمي الخياران الأولان في المربع إلى الأدوات اللازمة لزيادة حجم الفيديو وتقليله. حيث إن الخيارات التي تظهر أدناه هي لإزالة الصوت بالكامل.
- وبالتالي ، في هذه الحالة ، يجب أن تختار زيادة الصوت طوال الفيديو.
من ناحية أخرى ، من المهم الإشارة إلى أن Camtasia Studio يستخدم لإنشاء مقدمة الفيديو الخاص بك دون أي مشكلة. في حالة ضعف تحرير الصوت أو ميزات أخرى.
كيف ترفع مستوى الصوت لجزء فقط من الفيديو؟
إذا كنت ترغب في رفع مستوى الصوت على جزء واحد من الفيديو أو في هذه الحالة ، قم بإزالة الضوضاء من مقطع فيديو باستخدام Camtasia Studio 9 ، يمكنك القيام بذلك دون أي مشكلة. لتحقيق ذلك ، يجب مراعاة الخصائص التالية.

ضبط حجم مقطع
يمكن ضبط مستوى الصوت عن طريق الاختيار. لتحقيق ذلك ، انقر فوق الجزء الذي تريد زيادة مستوى الصوت ومن هناك تنتقل إلى الأدوات بحيث يكون لهذا الجزء فقط الحجم الأكبر من الأجزاء الأخرى من الفيديو
إعدادات نقطة الصوت
- أدخل الفيديو الذي تريد تحريره داخل منصة Camtasia Studio
- واحد هناك ، تحتاج إلى تحديد وظيفة “الصوت” الموجودة في الجزء السفلي من البرنامج.
- سيظهر مربع مع الخيارات المتاحة.
- يجب عليك تحديد خيار زيادة مستوى الصوت ، ومع ذلك ، سترى خيار إضافته إلى الفيديو بأكمله أو يمكنك يدويًا اختيار الجزء الذي تريد زيادة حجمه.
- ستحتاج إلى تحديد هذا الجزء المحدد الذي تريد تحميله وحفظ التعديل.
كيفية فصل الصوت عن الفيديو في Camtasia Studio 9؟
من الميزات الأخرى التي تتيحها منصة Camtasia Studio 9 إمكانية فصل الصوت عن الفيديو.ولتحقيق ذلك ، اتبع الخطوات التي سيتم ذكرها أدناه:
- انتقل إلى شريط الأدوات في الجزء السفلي من شاشة البرنامج.
- سيظهر مخطط زمني يتوافق مع مقطع الفيديو بأكمله قيد التحرير. بمجرد العثور عليه ، يجب تحديده بالكامل.
- عندما يتم تحديده ، تحتاج إلى النقر بزر الماوس الأيمن والبحث عن الخيار “فصل الصوت عن الفيديو”
- بمجرد الضغط عليه ، سيظهر خطان زمنيان على الشاشة ، أحدهما سيتوافق مع كل الفيديو ، لكن بدون صوت ، والثاني سيتوافق مع الصوت ، ولكن بدون فيديو.
- بعد ذلك ، يمكنك فعل ما تريد بالصوت ، أو حذفه ، أو تعديله ، أو تأخيره ، أو في هذه الحالة ، ما عليك سوى تعيين جزء في مناطق معينة من الفيديو.
- يجب عليك حفظ التغييرات بمجرد القيام بذلك حتى يتم الاحتفاظ بها دون أي مشكلة.

كيف تضيف تأثيرات على الصوت العالي دون الإضرار بالتحرير؟
بالطريقة نفسها ، نظرًا لأن برنامج التحرير يساعدنا في مجموعة متنوعة من الأشياء لتحسين الصوت والفيديو لدينا ، يمكن استخدام Camtasia Studio 9 لإزالة الخلفية الخضراء المستخدمة للتأثيرات الخاصة ، مما يجعلها بديلاً رائعًا لأولئك الأشخاص الذين يريدون وضع تأثيرات على بعض الملفات الصوتية التي تم تعديل حجمها الكبير بالفعل والتي لم تتضرر النسخة التي تم إنشاؤها مسبقًا.
لتحقيق تأثير التأثيرات داخل صوت الفيديو الذي يتم تحريره ، لكن يجب ببساطة مراعاة عدة خطوات سيتم شرحها أدناه:
- ستحتاج إلى الدخول في الجزء السفلي من الشاشة ، لكن حيث توجد الأدوات المتاحة لبرنامج Camtasia Studio 9.
- هناك ستجد خيار “التأثيرات” ، يمكن إضافتها مباشرة من هناك ، مع تلك المتاحة أو يمكنك تحميل تأثير تم إنشاؤه بالفعل وتوحيده إلى صوت الفيديو دون أي مشكلة.