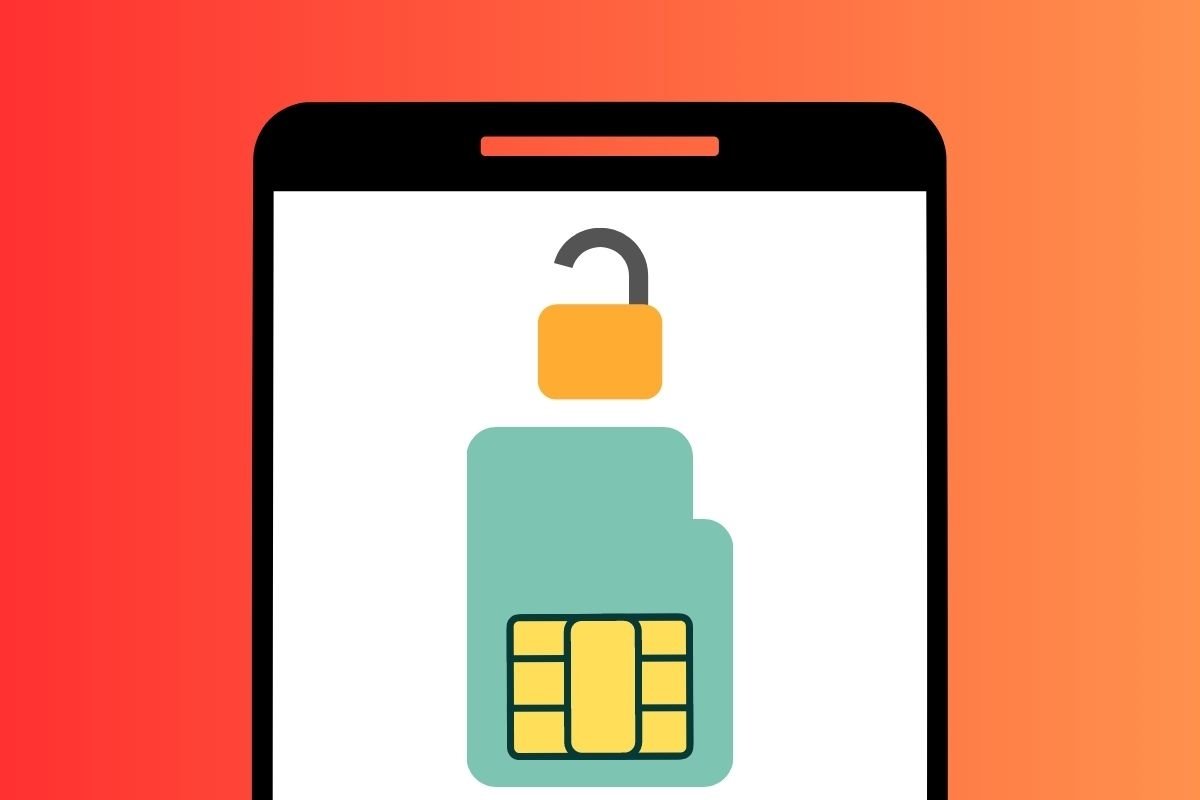كيفية ربط البيانات بين علامات التبويب في جداول بيانات Google بطريقة بسيطة؟
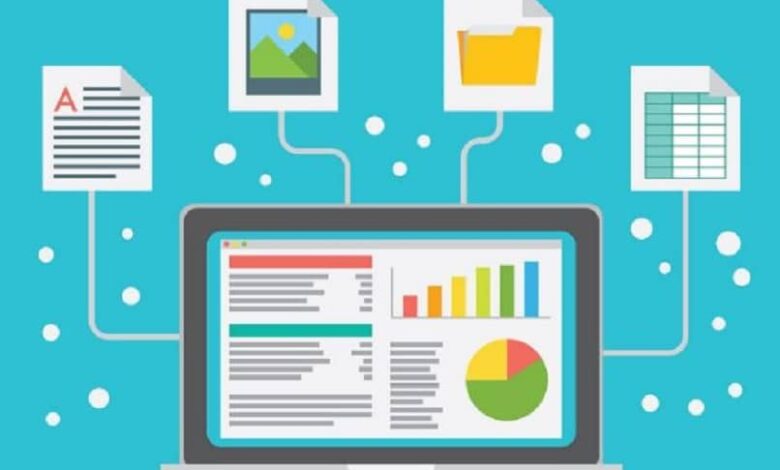
تنتقل ميزة الارتباط التشعبي ، المعروفة في Microsoft Excel ، إلى “جداول بيانات Google” في عرض تقديمي آخر ، ولكنها تحتفظ بالقدرة على الارتباط ببضع نقرات ، في اتجاهين.
على وجه الخصوص ، سنتناول اليوم كيفية ربط البيانات من علامات تبويب مختلفة في هذا النظام الأساسي ، من أجل تسريع أو تبسيط التنقل في جدول بيانات معين ، مما يوفر الوقت وبطريقة بسيطة للغاية.

ما الإجراءات التي يمكنك اتخاذها مع البيانات المرتبطة من علامات تبويب أخرى في جداول بيانات Google؟
تستمر جداول بيانات Google في الظهور كأهم تطبيق حسابي عبر الإنترنت ، لأنه على الرغم من أنه يحتوي على واجهة نظيفة وسهلة الفهم إلى حد ما ، إلا أنه يتعامل مع مثل هذه الأدوات المتنوعة التي تتيح لك إضافة صيغة “CAGR” إلى جداول بيانات Google ، أساسيات العمليات الحسابية مثل الجمع والضرب.
عندما تعمل باستمرار بكميات كبيرة من المعلومات ، تظهر الحاجة إلى تنفيذ استراتيجيات لإنجاز مهامك بشكل أكثر كفاءة. هناك حالة محددة تتمثل في أن وجود قائمة من القيم ، والتي يجب معالجتها بشكل متكرر ، يؤدي إلى تنفيذ وظيفة الارتباط المباشر.
بهذه الطريقة ، سيكون لديك على الفور النطاق الكامل للبيانات المختارة على الفور ، ويكون جاهزًا لك لتنفيذ الإجراءات التي تطلبها معهم. ينطبق نفس المنطق إذا قمت بالارتباط بصفحة أو خلية غير الصفحة أو الخلية الحالية ، فسوف تفهم أن التطبيق يمكن أن يكون متنوعًا وشخصيًا للغاية.
كيف تربط البيانات من علامة تبويب بأخرى في جداول بيانات Google؟
كما نعلم ، تحتوي جداول بيانات Google على خيارات ربط مختلفة ، أي أنها تحتوي على تطبيقات مختلفة ويمكن تحقيقها بطرق مختلفة ، حسب احتياجاتك. سنبدأ بالخيار الأكثر شيوعًا ، وهو الحاجة إلى ربط علامتي تبويب في نفس المصنف ، ويمكن أن يكون ذلك مباشرة بالورقة بأكملها أو إلى نطاق من الخلايا:

- أول شيء يجب عليك فعله هو الانتقال إلى أوراق google وفتح مستند الحساب بعدة علامات تبويب تهتم بربطها.
- أنت موجود في الخلية التي تريد إعادة توجيهك إلى صفحة أخرى ، يمكنك النقر فوق القائمة العلوية لـ “إدراج” ، حيث تختار خيار “الرابط” ، أو ببساطة الضغط على مفتاحي “CTRL + K” في نفس الوقت وقت. ساعة.
- سترى مربع حوار ، حيث يمكنك تحرير النص الرئيسي للرابط والإشارة إلى الورقة أو نطاق الخلايا التي تريد إعادة التوجيه إليها. إذا اخترت ورقة ، فسيتم الانتهاء من الارتباط ، ما عليك سوى النقر المزدوج عليه سينقلك إلى الوجهة.
- إذا كنت مهتمًا بـ “Cell Range” ، فسيتم فتح مربع جديد حيث تحتاج إلى إدراج قسم البيانات. للقيام بذلك ، يمكنك وضع نفسك على الورقة التي تحتوي عليها وتحديد كل مربع البيانات الذي تحتاجه.
مع وظيفة IMPORTRANGE
حان الوقت للتركيز على وظيفة مفيدة للغاية تسمح لنا بأخذ البيانات من مصنف إلى آخر . وهو شيء عادة ما يكون له قيود معينة في Excel . ولكن في جداول بيانات Google تختفي. ويرجع ذلك إلى وظيفة العمل السحابي ، فنحن نحققها على النحو التالي:
- يجب أن يكون كلا الكتابين مفتوحين على الويب وجميع البيانات منظمة ، على سبيل المثال ، تأكد من تبديل الأعمدة في Google إذا لزم الأمر . وكذلك كلاهما موجود في نفس حساب Drive.
- انسخ ارتباط المصنف الذي توجد به البيانات . وانتقل إلى المصنف الجديد ، وانتقل إلى خلية فارغة.
- أدخل صيغة بهذه البنية “= IMPORTRANGE (” رابط التعريف “،” بحث! SpecificCell “)”. دعنا نوضح أنه يمكن لصق الرابط ، ولكن يتم إدخال معرف الخلية يدويًا . على سبيل المثال ، لاستدعاء الخلية C3 في الورقة 4 ، ندخل “بحث! C3” كوسيطة ثانية.
- عندما تضغط على إدخال ، سترى خطأ REF . انقر فوق الخلية مرة أخرى وقم بإعطاء الإذن لعرض البيانات في خليتك.
باستخدام VLOOKUP
للمضي قدمًا في هذه الوظيفة ، افترض أنك بحاجة إلى استدعاء البيانات في ظل ظروف معينة. والتي من أجلها سنطبق وظيفة “LOOKUP” بدلاً من استدعاءها واحدة تلو الأخرى . سنقوم ببساطة بالإشارة إليها جميعًا بنفس وظيفة IMPORTRANGE ، لتحقيق هذا.:
- مع فتح كلا المستندين على الويب . نقوم بنسخ رابط دفتر البيانات.
- في ورقة الوجهة ، ندخل معادلة بالبنية: = SEARCHV (SearchCriteria، (= IMPORTRANGE (“رابط التعريف” ، “SheetNumber! CellRange”) ، ColumnNumber ، 0).
- على سبيل المثال ، لمطابقة B2 في الورقة 2 ، النطاق A2 إلى G9 ، العمود 3 ، سنكتب شيئًا مثل = VLOOKUP (B2، (= IMPORTRANGE (“dbio46fefrd6dvfsdui”، “Sheet2! A2: E9”)، 3، 0).
- تضغط على إدخال . تمنح الإذن للرابط وستحصل على النتيجة ، إذا نقرت مرتين على النقطة اليمنى السفلية من المربع ، فإنك تقوم بتمديد الصيغة إلى نهاية الجدول.
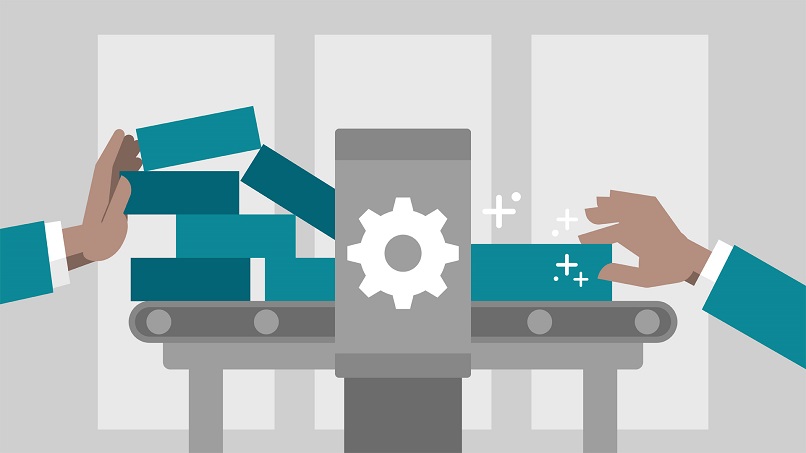
كيف أقوم بربط البيانات من علامات تبويب أخرى في جداول بيانات Google على جهاز محمول؟
من إصدار الجوال من Google Sheets ، يمكنك الوصول إلى معظم الميزات التي تجدها على سطح المكتب . مثل فرز الملفات في Google حسب اللون . وحتى استخدام وظيفة IMPORTRANGE ، للربط بالبيانات الموجودة في الكتب الأخرى. على الرغم من أن التطبيق الخاص به ليس مريحًا مثل إصدار سطح المكتب . فلا يزال بإمكانك الحصول عليه.
ما الذي يجب فعله لتحديث بيانات ورقة مرتبطة داخل جداول بيانات Google؟
إذا قمت بتغذية قاعدة البيانات الأصلية أو تحديثها بشكل متكرر . فليس من العملي الاستمرار في تعديل وظيفة IMPORTRANGE في كل مرة في ورقة الوجهة ، فمن الأنسب ترك النطاق مفتوحًا. باستخدام هذا ، في كل مرة تقوم فيها بإدخال معلومات جديدة في قاعدة البيانات . سيتم تضمينها تلقائيًا في الورقة المرتبطة ، لذلك ، حدد العمود وليس الخلية النهائية . على سبيل المثال سيكون “Sheet2! A2: E”.