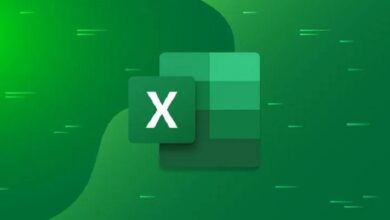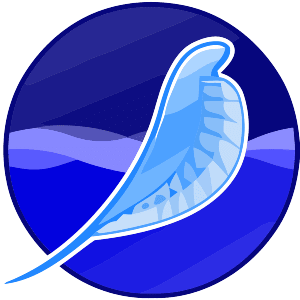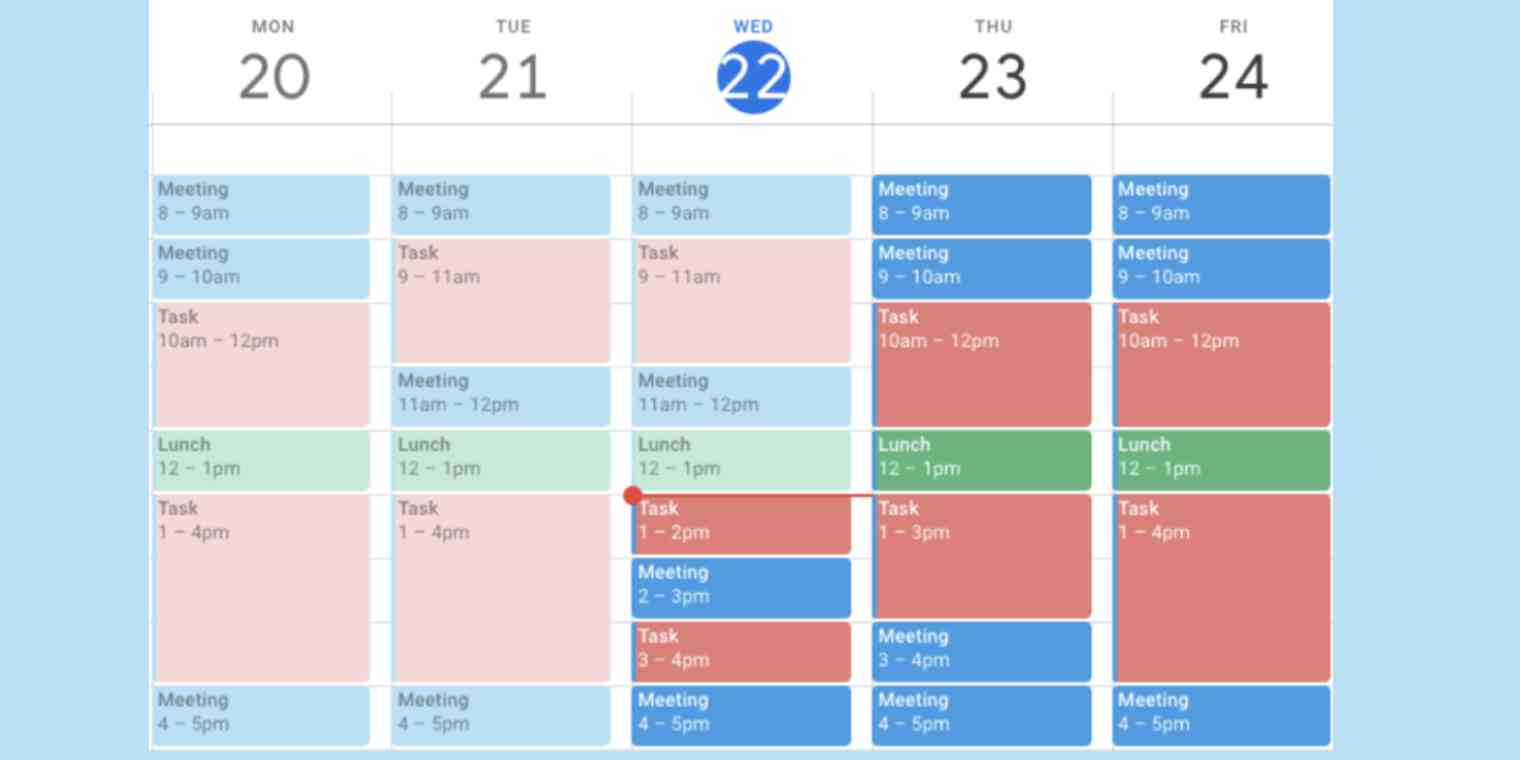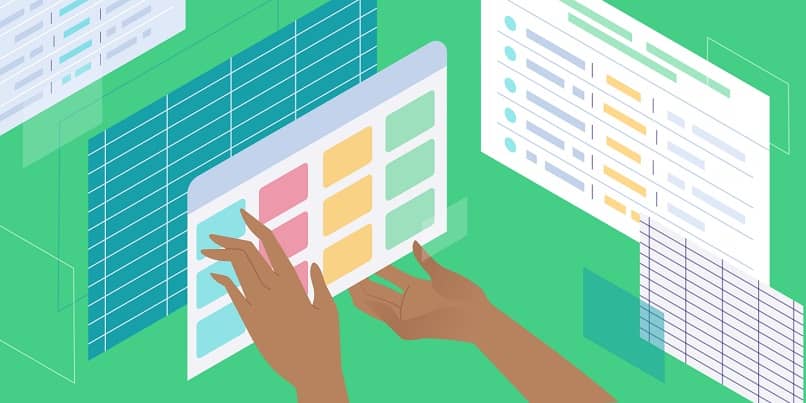كيفية حساب الأحرف المكتوبة في مستند Word بسهولة
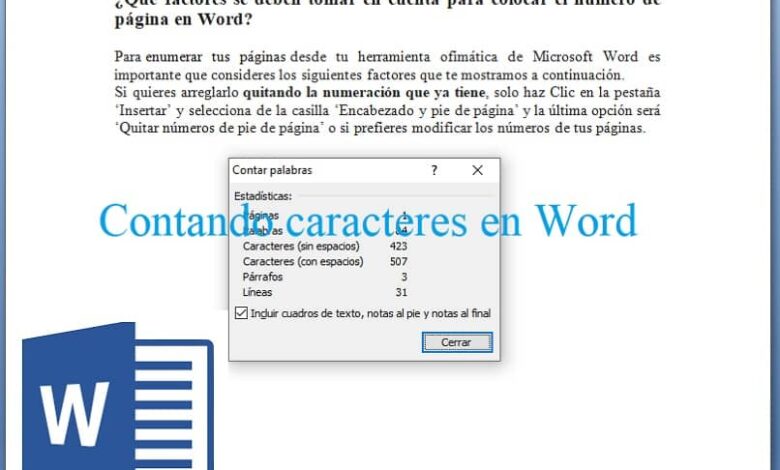
الأحرف هي كل تلك الرموز والأرقام والحروف التي تم دمجها في بعض الكتابة ويتم عرضها أو احتسابها في مستندات Microsoft ، وتحديداً في Word.
يعد تمديد الأحرف عملية مهمة عندما نحتاج إلى الاحتفاظ بعدد الأحرف أو الكلمات ضمن بعض المعايير المطلوبة ، ويمكن أن يحدث هذا عند القيام بوظائف خاصة أو حتى عند كتابة نص على الويب.
من ناحية أخرى ، إذا كنت تبحث عن طريقة سريعة ومحددة لمعرفة عدد الأحرف ، فيمكنك استخدام نفس مترجم Google ولصق فقط عدد الكلمات التي تريدها ، ويتم حساب رقم هذا بالضبط في الأسفل.
كيف يمكنني حساب عدد الكلمات المدخلة في الكلمة؟
هناك عامل آخر مهم جدًا عند إنشاء أي مستند في Word وهو أنه يمكنك معرفة كيفية حساب أو حساب عدد الكلمات في المستند ، نظرًا لأن عدد الكلمات لا يتطابق مع عدد الأحرف.
تُستخدم معرفة عدد الكلمات للتنبؤ بطول الفقرة ، بدلاً من عدد الأسطر التي ستتضمنها. مثال على ذلك ، إذا طُلب منك فقرة بحد أقصى 7 أسطر ، يجب ألا يتجاوز عدد الكلمات 100 كلمة.
بهذه الطريقة يمكنك حساب عدد تقريبي من الكلمات في نصك في Word ، ولكن إذا كان ما تحتاجه هو معرفة المقدار الدقيق في نفس برنامج Microsoft Word ، فيمكنك القيام بذلك. نظرًا لوجود شريط في نهاية المستند يخبرك بإجمالي عدد الكلمات .
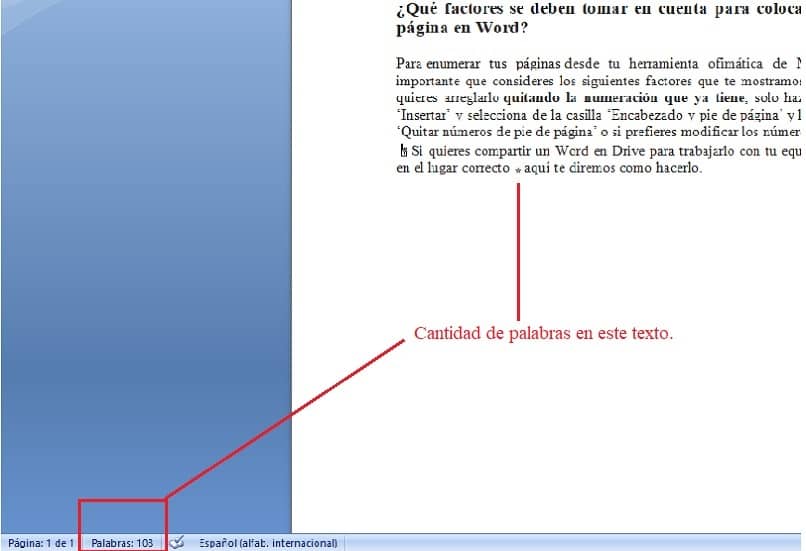
إذا كنت تريد معرفة عدد الكلمات التي يحتوي عليها المستند الإجمالي ، فما عليك سوى التوقف عند نهاية الملف وعرض المربع السفلي ، حيث سيظهر إجمالي عدد الصفحات وعدد الصفحات هناك. ضع في اعتبارك أن برنامج Word متعدد الاستخدامات لدرجة أنه يسمح لك بإجراء العديد من الإعدادات مثل تغيير تباعد الأسطر بحيث يبدو المستند أفضل.
كيف يمكنني حساب عدد الأحرف في مستند Microsoft Word؟
يعد حساب أو معرفة عدد الأحرف التي يحتوي عليها المستند في Microsoft Word عملية بسيطة ، نظرًا لأن البرنامج نفسه يحتوي على خيار يتيح لك حساب الأحرف مع وبدون مسافات . حتى تعرف كيفية القيام بذلك ، انتبه جيدًا لأننا سنشرح ذلك أدناه.
على نظام التشغيل Windows
لحساب الأحرف في مستند Word الخاص بك من جهاز كمبيوتر يعمل بنظام Windows ، ستحتاج إلى القيام بما يلي. قم أولاً بالوصول إلى المستند الموجود على جهاز الكمبيوتر الخاص بك ، ثم ابحث في اللوحة الرئيسية أعلى اليمين عن عنصر يسمى “مراجعة”.
ثم حدده وهناك ستجد عدة خيارات ويجب أن تذهب إلى القسم الذي يقول مراجعة . ثم ابحث عن قسم “عد الكلمات” كما هو موضح في الصورة أدناه.
ستلاحظ أن مربعًا يظهر به الكثير من المعلومات ، فهو يعرض عدد الكلمات وعدد الفقرات والأسطر . بالإضافة إلى الأحرف التي تحتوي على مسافات وبدون مسافات . وبهذه الطريقة ستحصل على المعلومات الكاملة. هناك طريقة أخرى للحصول على هذه النافذة وهي القيام بالأمر التالي “Control + Shift + G”.
من ماك
يعد حساب الأحرف أو الكلمات من جهاز Mac إجراءً مختلفًا عن نظام التشغيل Windows . نظرًا لعدم تمكين الخيار على جهاز Mac.
لذلك يجب عليك القيام بما يلي . ابحث عن عنصر الأدوات ، ثم يجب عليك تحديد خيار “عد الكلمات” من خلال النقر عليه ، وستظهر جميع المعلومات التي تحتاجها. التوضيح الذي يجب أن تضعه في الاعتبار هو أن الأمر السريع لا يُقصد استخدامه على جهاز Mac .
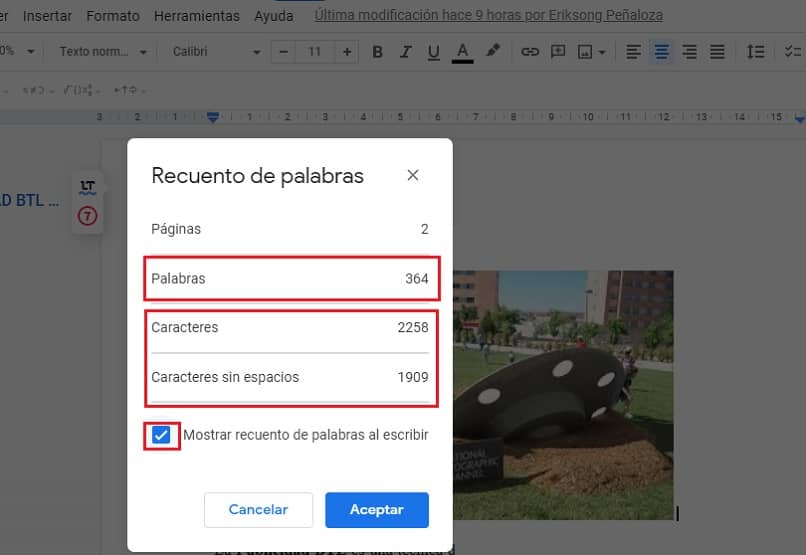
باستخدام إصدار الويب
سيكون الاحتفاظ بنسخة احتياطية من مقاطع الفيديو والملفات في Google Drive دائمًا خيارًا جيدًا . لذلك ليس من الغريب على الإطلاق أن يكون لدى العديد من المستخدمين مستندات نصية مختلفة مخزنة . إذا كنت تريد حساب عدد الأحرف في مستندات Word التي قمت بأرشفتها على الويب . فما عليك سوى القيام بما يلي.
أدخل الملف في Drive . ثم انتقل إلى الأدوات الموجودة في اللوحة العلوية وانقر ، ستظهر قائمة بها عدة خيارات من بينها “عد الكلمات” حدده وسترى مربعًا به جميع المعلومات.
إذا كنت تعمل مع الملف وتحتاج إلى التحقق باستمرار من عدد الكلمات . فلديك خيار القيام بذلك عن طريق النقر فوق مربع ” إظهار عدد الكلمات عند الكتابة” أسفل مربع الحوار.
ما هو الإجراء المتبع لحساب عدد الأحرف لجزء فقط من النص في كلمتي؟
أخيرًا ، إذا كان ما تحتاج إلى معرفته هو عدد الأحرف أو الكلمات في جزء من النص. فسيتعين عليك القيام بإجراء مشابه لما يتم عند إضافة تباعد الأسطر إلى جزء معين .
أي أنه عليك ببساطة الإشارة إلى الفقرة ثم تنفيذ الأمر الذي شرحناه لك سابقًا . سترى أن المعلومات التي تظهر في مربع الحوار مرتبطة بالنص المميز.