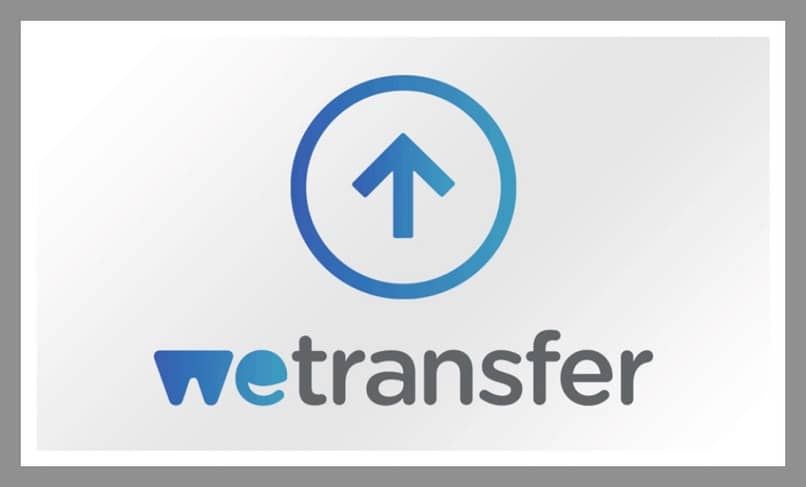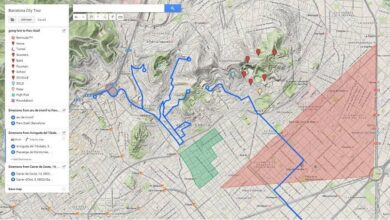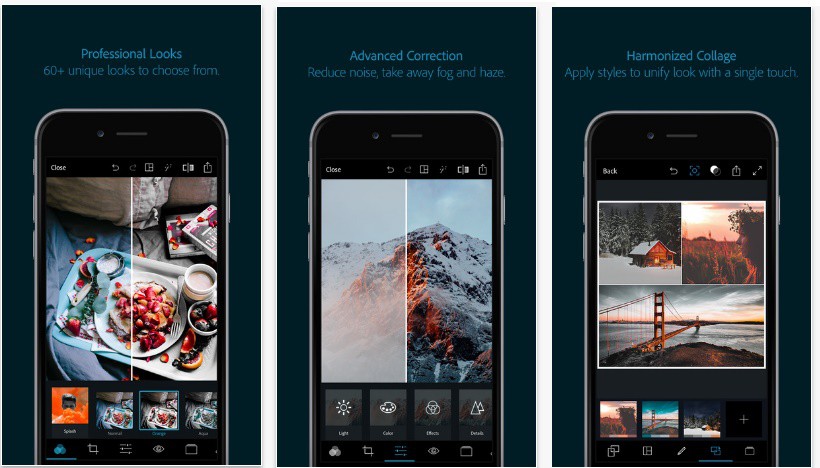كيفية جعل صورة شفافة في PowerPoint لتحسين عرض تقديمي
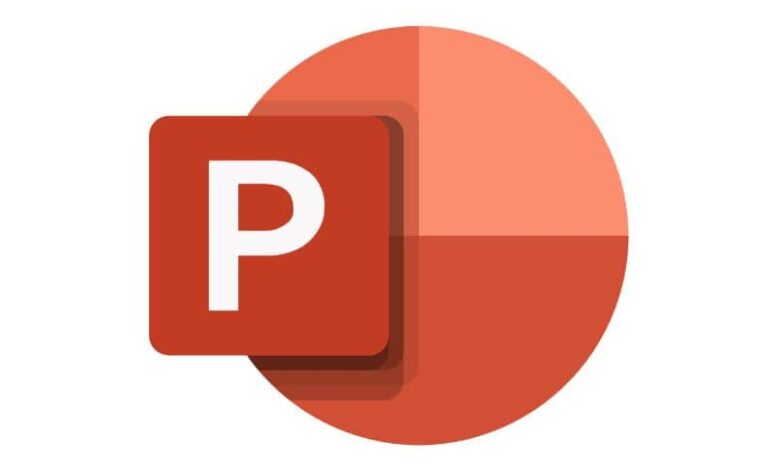
بفضل قوائم وأدوات PowerPoint ، يمكن أن يكون تخصيص شريحة أو عرض تقديمي فريدًا كما يسمح خيالك.
إذا كنت تعرف كيفية استخدام كل من هذه الأدوات ، فيمكنك فعل أي شيء تريده ، ويشمل ذلك إنشاء منتدى أو صورة شفافة لتحسين العرض التقديمي الذي تنوي القيام به. في الوقت الحالي ، ندعوك لمواصلة القراءة واكتشاف كيفية تحقيق هذا التأثير.
ما هي إصدارات PowerPoint التي تسمح لك بجعل الصورة شفافة؟
من الناحية النظرية ، تسمح لك الغالبية العظمى من إصدارات هذا البرنامج بتحقيق هذا التأثير . ومع ذلك ، كلما كان الإصدار الأحدث ، زادت دقة الأدوات وستتمتع بتحكم أفضل فيها. بينما لا يحتوي إصدار أقدم من PowerPoint على رسوم متحركة معينة ، يمكنك باستخدام أحدث إصدار من إضافة حركات وانتقالات جديدة إلى الشرائح الخاصة بك.
لذلك ، نوصيك بمحاولة الحصول على أحدث إصدار من Microsoft Office للحصول على كل الاحتمالات. في حالة عدم قدرتك على ذلك لأي سبب ، يكفي أن يكون لديك إصدار PowerPoint 2007 أو إصدار لاحق.
ما هي النقاط التي يجب مراعاتها قبل جعل الصورة شفافة؟
إذا عثرت بالفعل على الأداة و / أو خيار جعل الصورة شفافة ، فيجب أن تعلم أن هناك عددًا من النقاط التي يجب عليك مراعاتها في جميع الأوقات. التوصية الأولى التي سنقدمها هي أن الصورة التي ستستخدمها بتنسيق PNG. بهذه الطريقة سيتم تسهيل العملية وسيتم تقليل الأخطاء إلى الحد الأدنى .
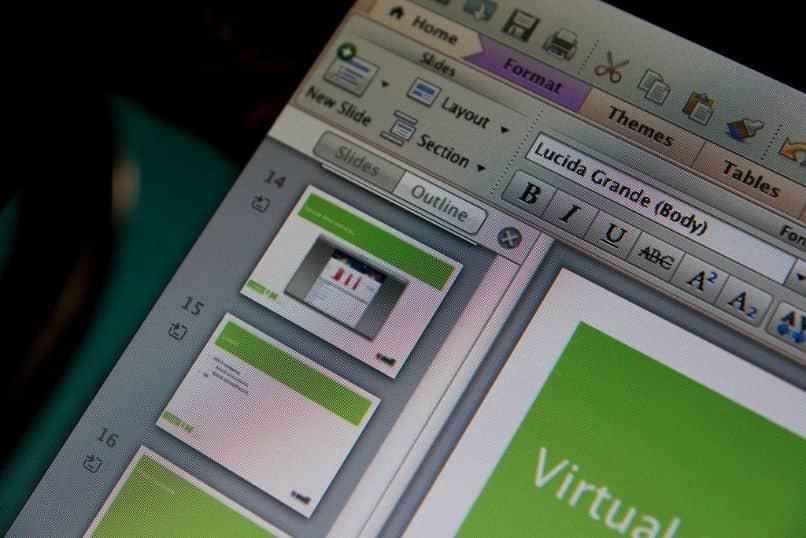
عرض النص مقروء
هذا هو أحد الجوانب الأكثر حيوية. ستجد أنه من الصعب حقًا إذا حاولت جعل صورة أو صورة شفافة عندما تحتوي على عدد كبير جدًا من العناصر. تخيل للحظة أنك تريد وضع خلفية شفافة على صورة امرأة ذات شعر مجعد. نظرًا لكونك صورة بها الكثير من التفاصيل الصغيرة والمعقدة ، فمن المحتمل جدًا ألا تناسبك الخلفية.
لذلك ، يجب عليك استخدام الصور أو ، إذا تعذر ذلك ، استخدام نص مقروء قدر الإمكان لتجنب هذه المشكلة. يوصى باستخدام الخطوط بدون الكثير من التصميم أو التي لها بنية قابلة للقراءة ويمكن التلاعب بها بسهولة.
يجب أن تكون الصور حسب الموضوع
يبدو واضحًا ، ولكن لا يأخذ جميع المستخدمين في الحسبان أن الصور أو الصور المراد استخدامها يجب أن تكون مرتبطة بالموضوع. لديك العديد من الصفحات على الإنترنت حيث يمكنك العثور على مواد للشرائح الخاصة بك .
في حالة رغبتك في تجنب حقوق النشر ، نوصيك باستخدام بنك صور مثل Freepik . ستجد في هذه الأنواع من الصفحات صورًا من جميع الأنواع وبدون حقوق نشر. بالطبع ستكون هناك مواد مجانية ومدفوعة.
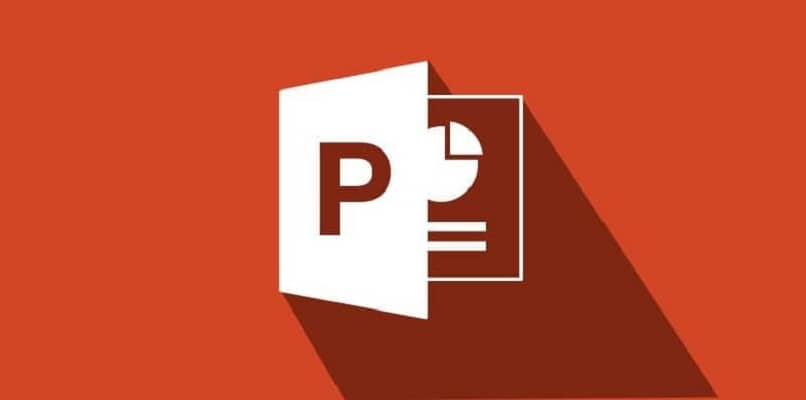
كيفية عمل شفافية على شريحة في PowerPoint؟
الميزة العظيمة التي تقدمها لنا Microsoft كأداة هي أن لدينا إصدارات مختلفة. لكل منها مزايا و / أو قيود اعتمادًا على التنسيق الذي تريد العمل به. الشيء الجيد هو أنه بغض النظر عن الإصدار الذي تقرر العمل عليه ، ستتمكن من إنشاء مخطط زمني لـ PowerPoint باستخدام الرسوم المتحركة.
من موقع PowerPoint على الإنترنت
للأسف لا يمكن القيام بهذا النوع من المهام في إصدار الويب من PowerPoint. ربما ستتم إضافة هذا الاحتمال في المستقبل إلى مجموعة الأدوات والخيارات الخاصة بإصدار الويب. لكن في الوقت الحالي ، ستحتاج إلى جهاز كمبيوتر أو جهاز يمكنك من خلاله تثبيت البرنامج والوصول إلى جميع وظائفه وأدواته .
على جهاز محمول
من المحتمل أنه من الصعب جدًا عليك القيام بذلك في إصدار الهاتف المحمول ، لذلك نقترح عليك استخدام أدوات الجهات الخارجية. في هذه الحالة ، يمكن تحرير تطبيقات مثل Snapseed أو PicsArt حيث يمكنك إزالة خلفية الصورة أو ضبط شفافيتها. عليك فقط تثبيت أحد هذه التطبيقات أو أي تطبيق آخر ثم نسخ الصورة ولصقها على الشريحة.
يجري على جهاز كمبيوتر
من جهاز الكمبيوتر لديك دائمًا إتقان أفضل للأدوات ودقتها . لدرجة أن لديك طرقًا مختلفة للقيام بهذه العملية. أبسط طريقة هي ما يلي:
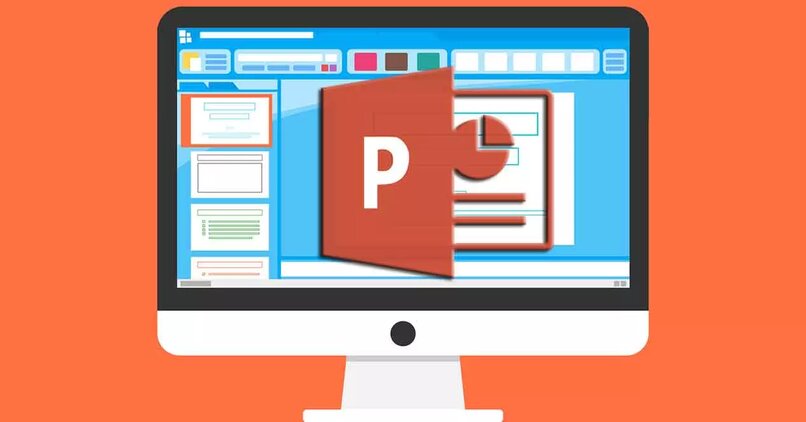
- ستقوم بفتح شريحة ثم سنقوم بإدراج شكل. يجب عليك اختيار الشكل الذي يناسب ما تحتاجه.
- عندما تختار الشكل ، ستقوم بتعديله حسب الحجم الذي تريده.
- ضع في اعتبارك أن حجم الشكل يجب أن يتناسب مع حجم الصورة ، وإلا فلن يبدو التأثير جيدًا.
- مع الاحتفاظ بالصورة محددة ، انتقل إلى علامة تبويب التنسيق وهناك ستختار خيار ” ملء الصورة” .
- الآن نختار الخيار الذي يسمح لك بإدراج صورة
- قد تحتاج إلى ضبط الشكل لمنح الصورة المدرجة رؤية أفضل
- الآن بالنقر بزر الماوس الأيمن ، حدد الصورة واختر تنسيق الصورة
- ستظهر عدة أيقونات ، عليك فقط التركيز على الأيقونة الأولى
- سيتم تنشيط العديد من الخيارات ، ستركز على التحكم في الشفافية وستقوم بتعديل الكثافة كما هو مطلوب.
لماذا تختفي الشفافية عند تغيير الشريحة في هذا البرنامج؟
قد يكون ذلك بسبب خطأ في البرنامج نفسه أو إلى تهيئة سيئة له. في حالة عدم وجود أي من الاثنين ، نوصيك بمراجعة الخطوات السابقة وتحديد ما إذا كان تطبيق هذا التأثير قد تم بشكل صحيح أم لا. إذا كان كل شيء على ما يرام ، فننصحك بحماية الشرائح في PowerPoint لتجنب أي تعديل من طرف ثالث.