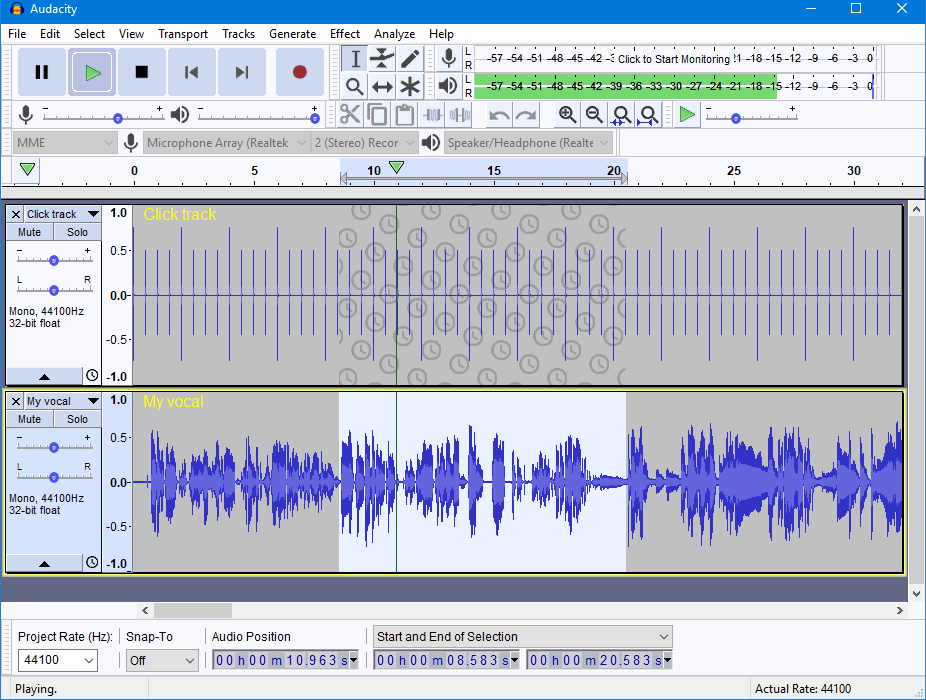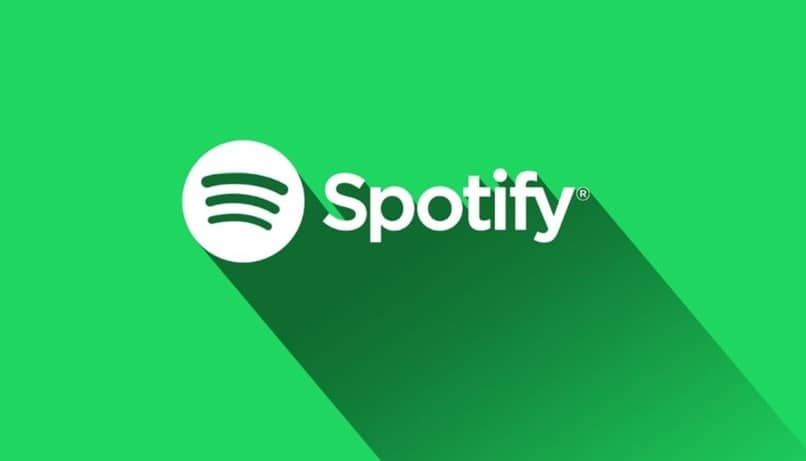كيفية تنشيط وضع المعرض في Zoom – اعرض جميع المشاركين
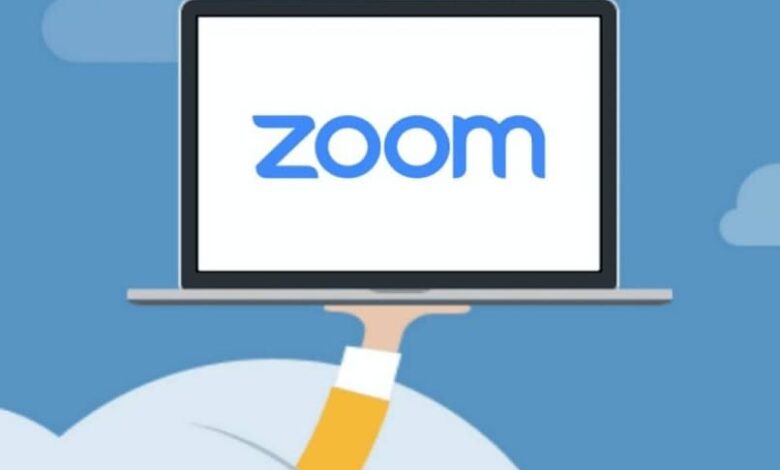
نظرًا لتقدم التكنولوجيا في السنوات الأخيرة ، أصبح الآن التواصل ورؤية بعضنا البعض على الشاشة مع الأصدقاء باستخدام تطبيقات مثل WhatsApp Web أسهل بكثير . هناك تطبيق آخر يسهل علينا هذا الأمر وهو منصة Zoom ، والتي يمكنك من خلالها عقد مؤتمرات الفيديو في أي وقت من جهاز محمول.
يحتوي التطبيق على العديد من الخيارات التي تسهل استخدامه عند الاجتماع كطريقة لمشاهدة شاشة المعرض. لهذا السبب ، سنشرح في هذه المقالة كيفية تنشيط وضع المعرض في Zoom حتى تتمكن من رؤية جميع المشاركين في اجتماعاتك.
ما هي متطلبات وضع المعرض في Zoom؟
كما هو الحال في أي تطبيق آخر لعقد مؤتمرات الفيديو ، من أجل استخدام Zoom والاستفادة من جميع الخيارات والوظائف التي يوفرها ، يجب عليك إنشاء حساب باستخدام بريدنا الإلكتروني.
ولكن لتفعيل وضع المعرض ، هناك متطلبات معينة ؛ في حالة استخدام التطبيق من هاتفك المحمول ، فإن الشرط هو أن يكون هناك 3 أشخاص أو أكثر . إذا كان من جهاز كمبيوتر ، فيجب أن يكون لديه نظام تشغيل 5.2.0 أو أعلى ويمكنك تنشيط خيار المعرض مع ما يصل إلى 49 مشاركًا اعتمادًا على وحدة المعالجة المركزية.

إذا كان جهازك أو جهاز الكمبيوتر الخاص بك لا يفي بمتطلبات وحدة المعالجة المركزية ، فلن يكون من الممكن تنشيط وضع المعرض هذا ؛ إذا كان من جهاز iPad مع مشاركين ، فيتم تنشيطه.
ما الخطوات التي يجب علي اتباعها لتنشيط وضع المعرض في Zoom؟
هذه الخطوات بسيطة ، تمامًا مثل استخدام تطبيق Zoom ؛ لهذا السبب سنشرح أدناه كيف يمكنك تنشيط هذا الوضع من جهاز الكمبيوتر أو الهاتف المحمول أو iPad.
في الكمبيوتر
لإجراء هذا التغيير من جهاز الكمبيوتر الخاص بك عندما تكون في اجتماع Zoom ، قم بالتمرير إلى الزاوية اليمنى العليا من الشاشة. هناك ، سترى خيار “عرض” . انقر فوقه ومن بين خيارات التمرير ، اختر الخيار الثاني مع خيار “عرض المعرض”.
من الهاتف الخليوي
عندما تنضم إلى اجتماع عبر تطبيق Zoom من هاتفك المحمول ، فإن الوضع الافتراضي للمنصة هو وضع مكبر الصوت. لتغييره إلى وضع المعرض ، ما عليك فعله هو سحب إصبعك إلى اليمين . شاشة النظام الأساسي ، وسترى وضع المعرض.
في تطبيق iPad
إذا كنت تستخدم جهاز iPad ، فعند الدخول إلى اجتماع Zoom . يظهر وضع مكبر الصوت مفعلًا تلقائيًا. ولتضع وضع المعرض ، عليك الضغط على الخيار الذي يظهر في الزاوية العلوية على الجانب الأيسر من الشاشة وهذا كل شيء.

كيف يمكنني إخفاء المشاركين بكاميرات معطلة؟
نظرًا لأن بعض الأشخاص لا يقومون بتشغيل الفيديو الخاص بهم أثناء اجتماع Zoom . فلديك خيار إخفاء الكاميرات التي تم إيقاف تشغيلها ببضع نقرات فقط. عندما تكون من جهاز الكمبيوتر الخاص بك مع عرض المعرض ، المس رمز النقاط الثلاث الأفقية الموجودة في مربع أي مشارك أو بالنقر بزر الماوس الأيمن.
بهذه الطريقة . سيظهر مربع به عدة خيارات حيث ستجد خيار ” إخفاء المشاركين الذين ليس لديهم فيديو” . وبالتالي ، ستختفي جميع الكاميرات التي تم إيقاف تشغيلها من الشاشة وسترى فقط الكاميرات التي تم تشغيل الفيديو الخاص بها.
ما هي تخطيطات العرض الأخرى الموجودة في Zoom؟
بالإضافة إلى وضع معرض Zoom ، هناك آخرون متاحون. على سبيل المثال ، تخطيط “عرض مكبر الصوت” ، حيث ستظهر شاشة مكبر الصوت في المنتصف بحجم جيد. الآن ، إذا كنت مع شخص واحد فقط ، ستظهر شاشتك في أحد أركان الشاشة في صندوق صغير . وستظهر شاشة رفيقك أكبر.
التصميم الآخر الذي نجده هو الشاشة الكاملة . والذي يتم تنشيطه أثناء وجوده في أي وضع آخر عن طريق النقر المزدوج على شاشة Zoom. وللخروج من وضع الشاشة بالنقر المزدوج على الشاشة أو باستخدام “Esc” من لوحة المفاتيح.