كيفية تغيير هوامش الورقة المخصصة أو المحددة مسبقًا في Word؟

أصبح Microsoft Word أداة للكثيرين لإنشاء وظائف ، والطريقة العملية التي يتم استخدامه بها تجعل الكثيرين يطلقون عليه أفضل برنامج لكتابة وظائف عالية المستوى. يوجد ضمن خياراتها عدة طرق لتعديل مظهر الورقة لجعلها تبدو أكثر جاذبية ولهذا لدينا خيار الهوامش.
وظيفة القدرة على تعديل الهوامش في ورقة Word ، تمنحنا خيار الكتابة وأقرب قليلاً من حافة الورقة أو بطريقة أكثر تمركزًا على الورقة بحيث تبدو أكثر قابلية للتقديم عند القيام بالأعمال الورقية. . سنعلمك في هذه المقالة كيفية تعديل هوامش صفحة Word.
كيفية إنشاء هامش مخصص في Word؟
عندما نعمل على ورقة Word ، نحتاج أحيانًا إلى التحكم في المسافة بين الحد والنص. لهذا هناك خيار لتعديل الهوامش ، لتغيير تلك المساحة لزيادتها أو تقليلها.
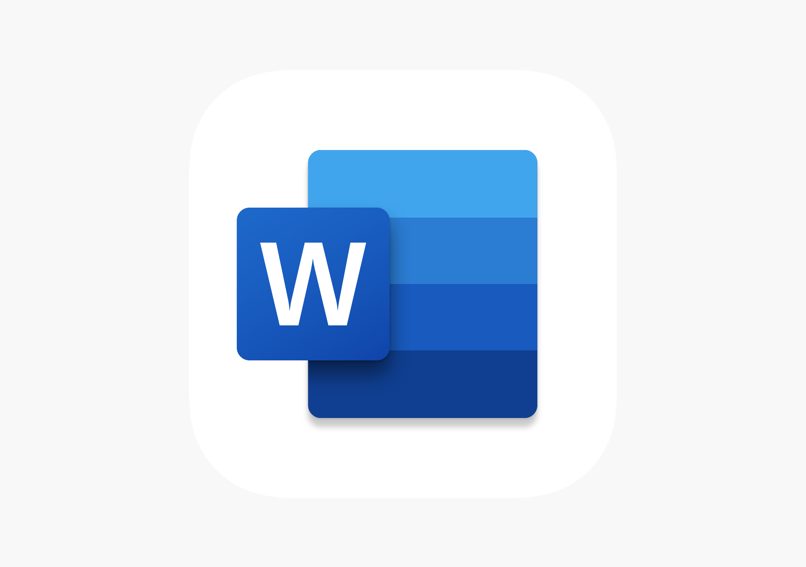
بالانتقال إلى خيار “تخطيط الصفحة” في الجزء العلوي ، سنرى ونحدد تكوين الهوامش وهناك في “الهوامش المخصصة” يمكننا ضبط مقدار المساحة البيضاء الموجودة على الصفحة.
تصميم الهامش
عندما ندخل خيار “تخطيط الصفحة” ، نتحقق من الهوامش المخصصة ثم نقوم بتغيير إعدادات الهامش بطريقتنا. يمكننا ضبط الهوامش في الأعلى والأسفل واليسار واليمين ، سواء كان اتجاه الصفحة رأسيًا أو أفقيًا . باستخدام هذا يمكننا إنشاء غلاف أو غلاف في Word على مستوى عالٍ وبعرض تقديمي احترافي.
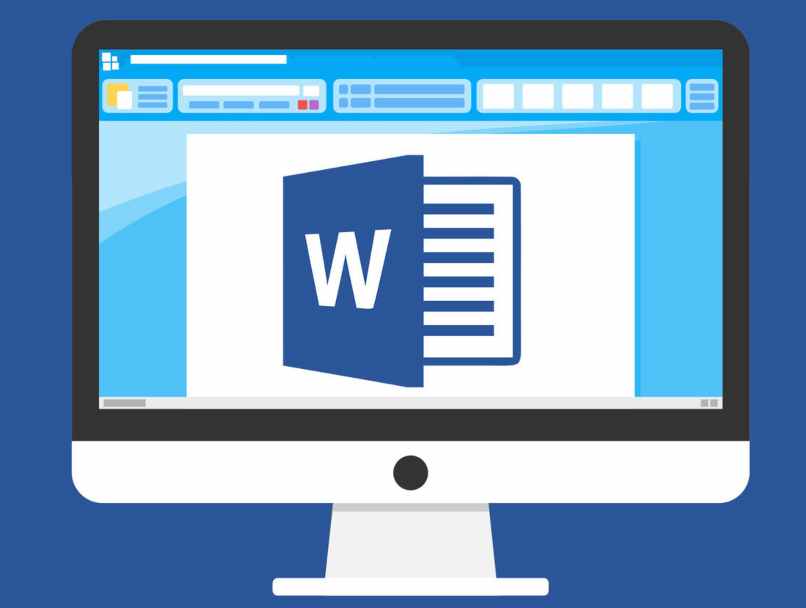
ما الذي يجب فعله لتغيير الهامش المحدد مسبقًا في Word؟
عندما نستخدم Word ونستفيد من الهوامش . يمكننا أن نرى أن هناك بالفعل سلسلة من الهوامش المصممة مسبقًا لنا ، والتي يتعين علينا تحديدها فقط وسيتم تطبيقها على ورقة Word. لكن يمكننا تعديل هذه الهوامش الافتراضية
هامش ضيق
الخيار الأول المقدم لنا عندما ندخل في خيار الهامش هو ضيق الهامش. يؤدي هذا الهامش . عند تطبيقه ، إلى اتساع ورقة Word وتقليل المساحة البيضاء إلى نقطة تكون فيها الحروف أو الصورة على الورقة قريبة من الحافة . ولكنها لا تلصق منها. يوصى بهذا أكثر لعمل مخططات انسيابية في Word.
يمكننا أيضًا تعديل هذا في حال أردنا أن يكون أقرب إلى الحافة أو أقرب قليلاً. أولاً ، سيتعين عليك إدخال تخطيط الصفحة ثم الهوامش وتحديد خيار الهوامش الضيقة ، بعد ذلك في الهوامش المخصصة لتخصيص الصفحة بالإعدادات التي يتم تقديمها هناك
أسلوب معتدل
الخيار الثاني الذي يقدمه Microsoft Word لنا في إعدادات الهامش هو هامش النمط المعتدل. هذا له خاصية غريبة جدًا لأنه قد يبدو مثل الهامش السابق ، لكن لا ، هذا النوع من الهامش أقرب إلى الحافتين اليسرى واليمنى ، أي المساحة مقطوعة.
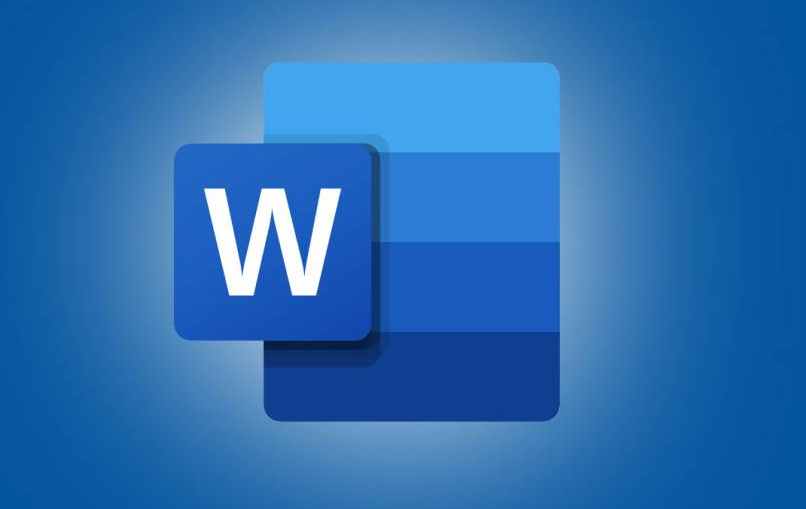
بينما في الجزء العلوي والسفلي . تكون الهوامش بعيدة عن الحدود ، يتم استخدام وضع الهامش هذا بشكل أكبر لألغاز الكلمات المتقاطعة داخل Word.
وضع “عريض”
كصيغة الهامش الأخيرة التي تأتي أمامنا . ولكن ليس أقلها ، هناك وضع الهامش العريض. يجب ألا نخلط بينه وبين الوضع الأول الذي نقدمه لك ، لأن هذا الوضع عند تحديده يجعل كل شيء موجود على الورقة مركزيًا ، مما يجعل المسافة بين النص وحافة الورقة أكبر مما هي عليه بالفعل.
كيف تجعل جميع الأوراق التي تستخدمها في Word لها نفس الهامش المحدد؟
إذا كنت تقوم بعمل كتابي ، فإنك تطبق أحد خيارات الهامش وينطبق فقط على ورقة Word واحدة ، يجب علينا تعديل إعداداتها. سيتعين عليك إدخال تصميم الصفحة ثم في خيارات الهامش المخصصة . سيتم فتح نافذة إعدادات الهامش
ضمن هذه النافذة . سيكون هناك خيارات مختلفة للهامش ، في الجزء السفلي وفي الزاوية اليسرى السفلية سيكون هناك تكوين لتعديل عدد الصفحات التي نريد تطبيق الهوامش عليها ، هنا حيث سنختار التطبيق على الكل الصفحات حتى تظهر الهوامش في جميع أوراق Word . سيكون عليك فقط الموافقة على تحقيق ذلك.







