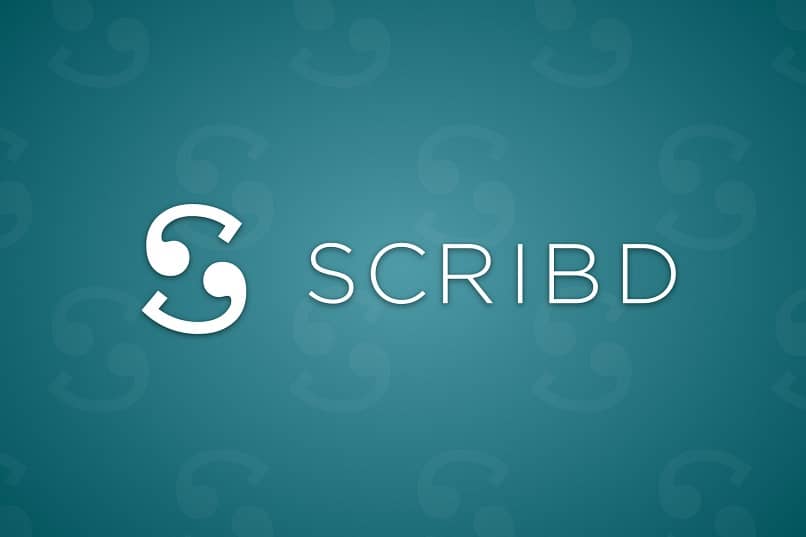كيفية تغيير لون الخلفية لصفحة في Word مثل المحترفين
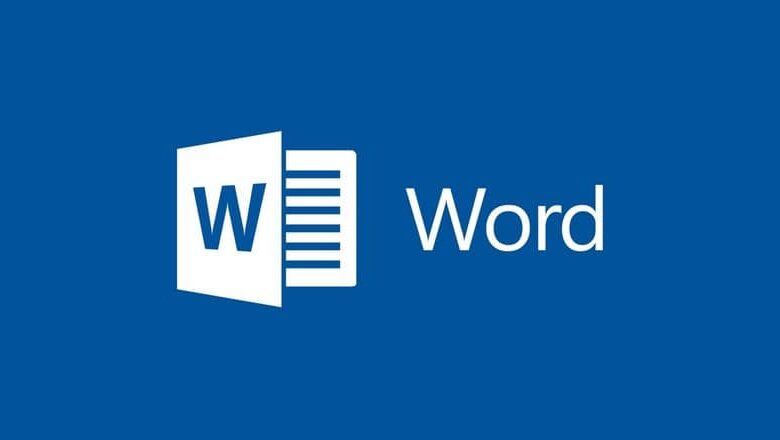
اليوم باستخدام Microsoft Word ، يمكننا إنشاء مستند وتطبيق تصميم معين عليه لجعله شخصيًا وعمليًا. قم بتغيير حجم الخط ولونه ، أدخل نصًا أو صورة من ملف آخر أو من الويب.
تعد إزالة خلفية الصورة أو تغيير خلفية الصفحة من بعض المزايا التي توفرها لنا. سنركز في هذه المقالة على كيفية تغيير لون خلفية الصفحة بطريقة سهلة واحترافية.
ما الذي يجب مراعاته عند تغيير لون صفحة واحدة في Word؟
إذا كان الهدف النهائي هو إنشاء مستند متعدد الصفحات بلون خلفية مختلف لكل صفحة ، فهناك عاملان أساسيان يجب مراعاتهما . كيف سيكون العرض النهائي للوثيقة وما إذا كان النص سيكون مقروءًا بمجرد تغيير خلفية الصفحة.
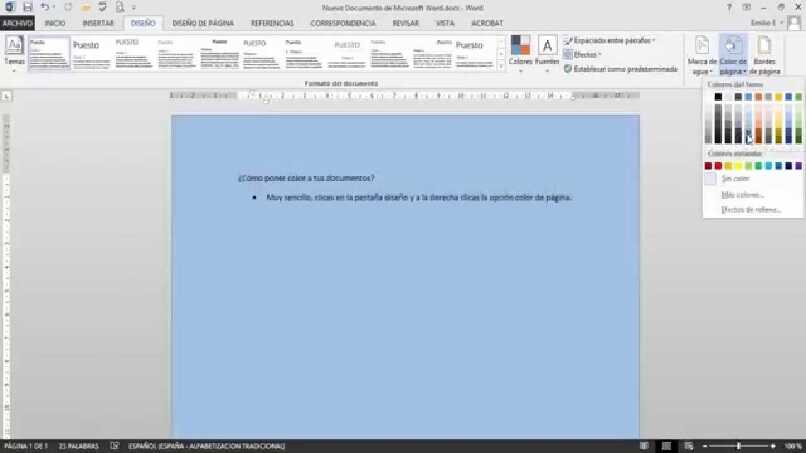
عرض الوثيقة
من الضروري مراعاة ما إذا كان لون الخلفية الذي نضعه في كل صفحة سيعطي عرضًا تقديميًا نهائيًا جيدًا للمستند. اعتمادًا على محتواه ، عليك اختيار لون يضيف إلى المظهر والعرض الجيدين ولا يعيق رؤيته أو فهمه.
اجعل النص مقروءًا
يجب أن يوفر لون خلفية الصفحة تباينًا ممتازًا مع لون الخط وحجمه لتسهيل القراءة. يمكنك تجربة الألوان المتاحة حتى تجد اللون الذي يناسبك ويعطي المستند تكوينًا قابلاً للقراءة دون أي صعوبة.
ما هي طريقة تغيير لون خلفية الصفحة داخل Word؟
ضع في اعتبارك أن Word لا يقدم بشكل مباشر كيفية تغيير لون الخلفية من صفحة واحدة إلى مستند متعدد الصفحات. ومع ذلك ، يمكننا استخدام أدوات أخرى لتحقيق ذلك.
من الهاتف الخلوي الذي يعمل بنظام iOS أو Android
تتمثل الخطوة الأولى في تنزيل تطبيق Word للجوال إذا لم يكن مثبتًا بالفعل. لتنزيل Word لنظام Android ، نقوم بذلك من متجر Play و iOS من App Store. بمجرد التثبيت ، نفتحه ونحدد مكاننا في Word ، مستند جديد أو فارغ. الخطوة التالية هي تحديد موقع ارتباط التصميم وفي النوافذ المعروضة ننتقل إلى لون الصفحة.
يبقى تطبيق اللون الذي نريده من الخيارات المختلفة التي يقدمونها لنا ، سواء كانت محددة مسبقًا أو مخصصة لهم بالنغمات والتباينات المرغوبة. ثم نذهب إلى ملف ونحفظه على الجهاز لضمان التغييرات.
على جهاز كمبيوتر يعمل بنظام MacOS أو Windows
الإجراء من جهاز كمبيوتر يعمل بنظام MacOS أو Windows مشابه جدًا للإجراء السابق ، على الرغم من أنه يوفر عددًا أكبر من الأدوات التي تتضمن اللون والنغمة والملمس وما إلى ذلك. كما هو الحال في مستند Word الذي يحتوي على عدة صفحات ، سواء أكانت مرقمة أم لا ، لا يمكننا تغيير اللون إلى لون واحد فقط من نافذة Page Color ، لذلك يجب علينا المضي قدمًا بطريقة أخرى.
يتكون الإجراء من إنشاء مربع نص يغطي الصفحة بأكملها ثم تطبيق تعبئة خلفية عليه. لهذا نختار المستند ونفتحه ؛ في القائمة العلوية لبرنامج Word ، نختار Insert ، ثم نقع في مجموعة Text. من هناك نختار Text Box> Simple Text Box.
نقوم الآن بضبط حجم مربع النص على نفس حجم الصفحة ثم نقوم بتطبيق تعبئة الشكل . ثم نختار اللون المطلوب ونختاره. يمكننا القيام بنفس الإجراء لعدد الصفحات التي نريدها.
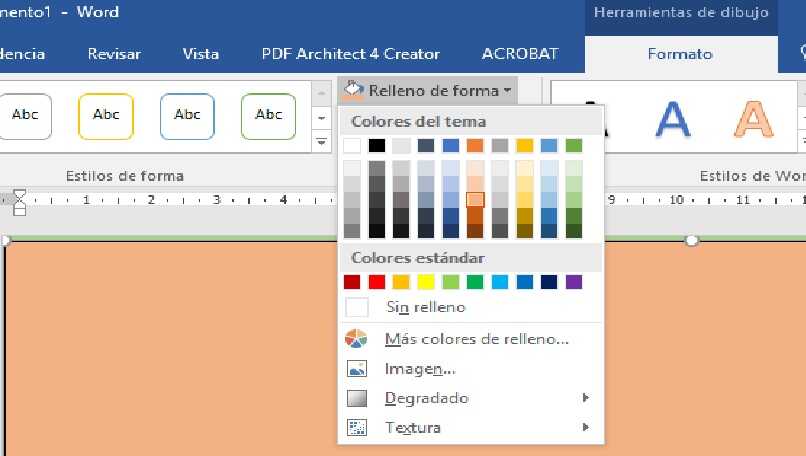
كيف تقوم بتغيير اللون لجميع صفحات مستند Word؟
الإجراء كما يلي: نفتح المستند ، نحن موجودون في نافذة التصميم . في مجموعة خلفية الصفحة ، نختار لون الصفحة ومن هناك نختار اللون المطلوب ونضيف أيضًا تأثيرات التعبئة مثل التدرج أو الملمس أو النمط أو الصورة.
لماذا تختفي خلفية الصفحة عند التبديل إلى الصفحة التالية؟
إذا استخدمنا خيار إدراج مربع نص مملوء لتغيير خلفية الصفحة في مستند Word ، فسيتم تغيير لون خلفية الصفحة التي نعمل فيها فقط. عند الانتقال إلى اللون التالي ، سيكون له لون الخلفية الافتراضي أو اللون الذي أنشأناه مسبقًا.
إذا أردنا جميعًا من نفس اللون ، يجب أن نتبع الإجراء الموضح في الفقرة السابقة. إذا لم تكن قد قمت بذلك بالفعل ، فيمكنك تنزيل Microsoft Word وتثبيته لإنشاء مستنداتك أو تعديلها بطريقة سهلة واحترافية.