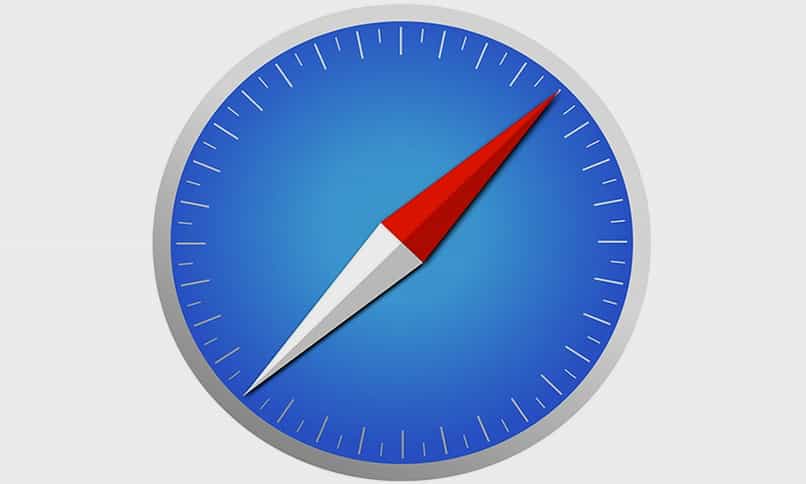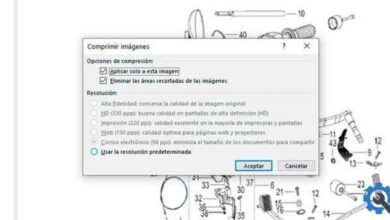كيفية تغيير حجم صور أو صور متعددة في PowerPoint
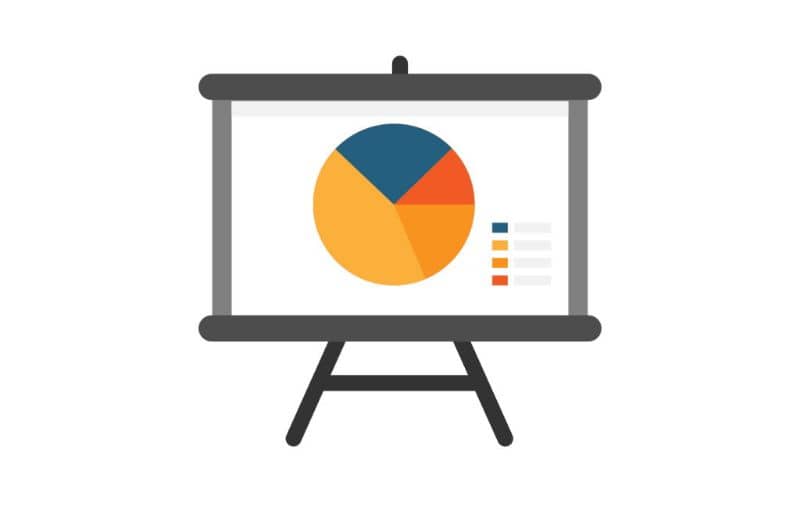
يعد PowerPoint أداة كاملة الوظائف لعرض النصوص والصور وملفات الوسائط المتعددة. باستخدام هذا البرنامج، يمكنك إجراء تعديلات وتخصيص الشرائح الخاصة بك بفضل وظائفه المتعددة. وبهذا المعنى، قد تكون مهتمًا بمعرفة كيفية ضبط حجم الصور أو الصور المتعددة في برنامج PowerPoint
ما هو برنامج باور بوينت؟
PowerPoint هو تطبيق تم إنشاؤه بواسطة شركة Microsoft. يعد برنامج PowerPoint أداة مفيدة لإنشاء العروض التقديمية لاستخدامات متعددة . هذا البرنامج جزء من مجموعة Microsoft Office Office.
ما هو برنامج PowerPoint؟
يتم استخدام PowerPoint لنشر المعلومات من خلال الشرائح التي تشكل جزءًا من العرض التقديمي. يحتوي هذا البرنامج على مجموعة من المواضيع والتخطيطات. وبهذا المعنى، يمكن للمستخدمين تغيير سمات الشريحة للحصول على عروض تقديمية أكثر جاذبية.
وبالمثل، يتيح لك برنامج PowerPoint إدراج الصور وتحريرها، وإضافة الرسوم المتحركة والانتقالات إلى الشرائح، و/أو ربط الجداول والرسوم البيانية إذا لزم الأمر. إحدى المزايا الرائعة لهذه الأداة هي أنها تسمح لك بمشاهدة محتوى الشرائح في وضع ملء الشاشة، مما يجعلها مثالية لتقديم المشاريع الأكاديمية و/أو المهنية.
كيفية تغيير حجم صور أو صور متعددة في PowerPoint
من الممكن تغيير حجم الصور في برنامج PowerPoint يدويًا وتلقائيًا . نوضح أدناه كل خطوة من الخطوات التي يجب أن تعرفها لتتمكن من تطبيق هذين الإجراءين وفقًا لاحتياجاتك و/أو تفضيلاتك.
افتح برنامج باور بوينت
أولا وقبل كل شيء، تحتاج إلى الوصول إلى تطبيق PowerPoint . للقيام بذلك، اكتب “PowerPoint” في Windows Search وانقر على الأيقونة التي ستظهر أعلى أداة البحث. إذا لم يكن لديك هذا التطبيق، يمكنك الانتقال إلى موقع Microsoft الرسمي وتنزيل حزمة Office.
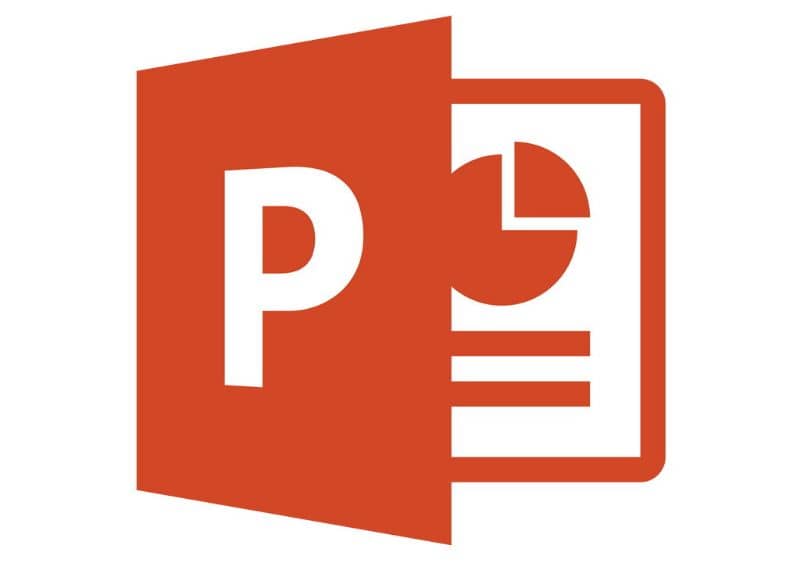
إدراج صور أو صور متعددة
لإضافة صور أو صور متعددة إلى شريحة واحدة أو أكثر، عليك الانتقال إلى علامة التبويب “إدراج” والنقر على خيار “صورة”. لاحقًا، حدد موقع الصورة التي تريد إضافتها إلى الشريحة وحدِّدها. ثم اضغط على زر “إدراج”.
كرر هذا الإجراء لجميع الصور أو الصور التي تريد إدراجها في شرائح PowerPoint الخاصة بك. يرجى ملاحظة أن كل شخص لديه مقاسات مختلفة، لذا من الضروري تعديل المقاس.
تغيير حجم الصور والصور تلقائيا
إذا كنت بحاجة إلى إجراء تغيير حجم تلقائي لجميع الصور والصور التي أدرجتها للتو، فستحتاج إلى الضغط باستمرار على مفتاح “Ctrl” والنقر على كل صورة. بعد ذلك، ابحث عن علامة التبويب “تنسيق” وانقر فوق “أدوات الصورة”.
ابحث عن مجموعة “الحجم” وأدخل العرض والارتفاع الذي ستحصل عليه الصور والصور. عند كتابة قيمة أحد هذه الحقول، سيعرض الحقل الآخر تلقائيًا قيمة متناسبة. بمجرد تحديد الحجم، اضغط على مفتاح “Enter”.
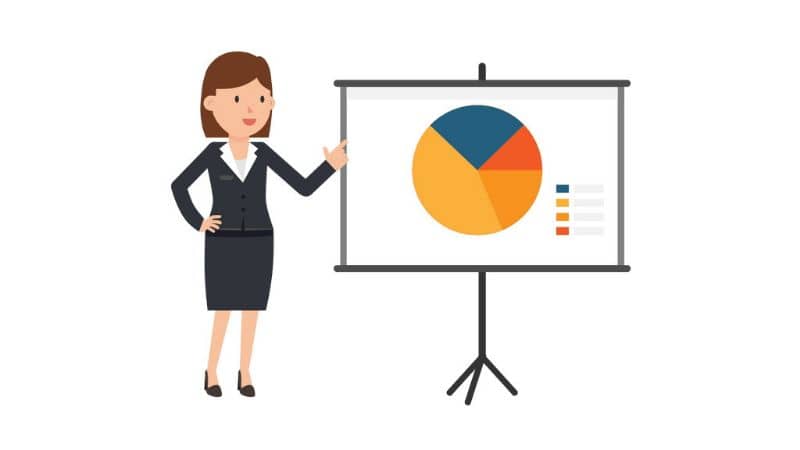
تغيير حجم الصور والصور يدويا
من الممكن أيضًا تغيير حجم الصور والصور يدويًا في PowerPoint. ولتحقيق ذلك، انقر فوق “إدراج” و”صورة”. في النافذة الجديدة، ابحث عن الصورة التي تريد إضافتها إلى الشريحة واضغط على الزر “إدراج”. كرر هذه المهمة لأي صور أو صور تريد إضافتها إلى الشرائح.
ثم انقر على إحدى الصور وستلاحظ أنها تحتوي على مربع محيط به ثماني نقاط تحكم. لضبط حجمها يدويًا، ما عليك سوى النقر على إحدى نقاط التحكم واسحب الماوس لزيادة حجم الصورة أو تقليله.
ضغط الصورة
بمجرد تحقيق الحجم المثالي لكل صورة، تابع ضغطها. للقيام بذلك، انتقل إلى “تنسيق” وضمن “أدوات الصورة”، انقر فوق “ضغط الصور”. قم بتنفيذ هذه المهمة لكل من الصور والصور التي أضفتها إلى الشرائح الخاصة بك
وأخيرا، انقر على زر الصفحة الرئيسية لبرنامج PowerPoint وحدد خيار “حفظ باسم”. في النافذة الجديدة، اكتب اسمًا لتعريف العرض التقديمي الخاص بك واضغط على الزر “حفظ”.