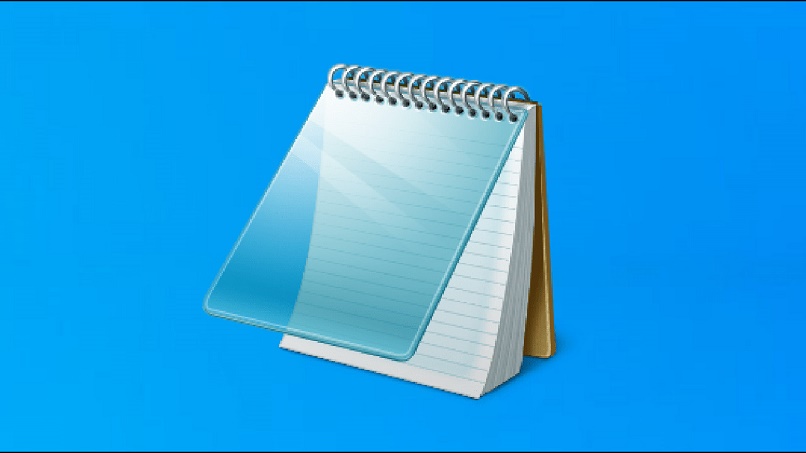كيفية تشغيل أمر CHKDSK في نظام التشغيل Windows 10 – برنامج تعليمي خطوة بخطوة
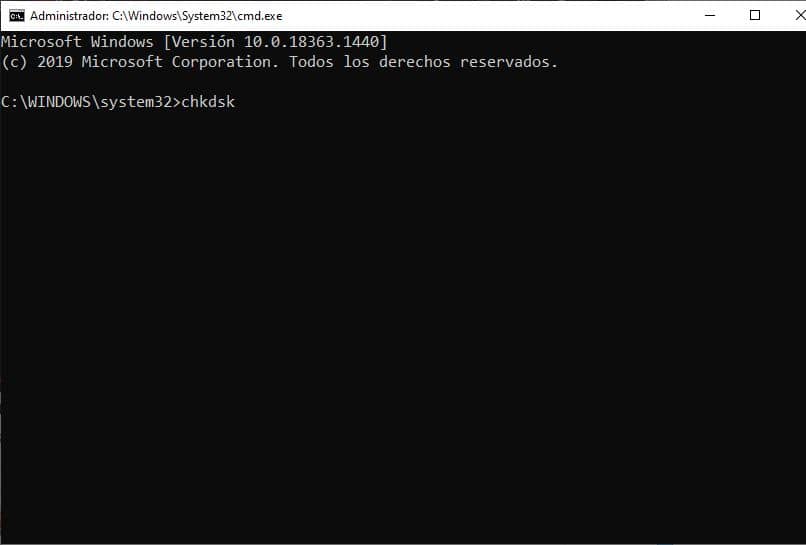
يتساءل الكثير من الناس عن كيفية تعطيل فحص القرص أو chkdsk عند بدء تشغيل Windows ، ولكن الحقيقة هي أن أمر CHKDSK يمكن أن يكون مفيدًا جدًا. لهذا السبب، ستتعلم من خلال هذا الدليل كيفية استخدام أو تشغيل أمر CHKDSK في نظام التشغيل Windows 10 خطوة بخطوة ، للتحقق مما إذا كانت وحدتك بها أي مشكلة.
ما هو أمر CHKDSK في نظام التشغيل Windows 10؟
يحتوي أمر CHKDSK على وظائف مختلفة، وتتحدث الوظيفة التي عرضناها لك من قبل على وجه التحديد عن التحليل، ولكن هذا ليس الشيء الوحيد الذي يمكن لـ CHKDSK القيام به . نظرًا لهذا، سنوضح لك كيف يمكنك مراقبة جميع الإجراءات الممكنة باستخدام الأداة.
- للقيام بذلك، ستعود إلى وحدة تحكم أوامر Windows. ارجع إلى قائمة ابدأ، وابحث عن ” cmd ” وقم بتشغيله كمسؤول.
- على أية حال، هذه المرة ستكتب الكود التالي ” chkdsk /؟ “واضغط على مفتاح الإدخال.
- عن طريق كتابة الأمر أعلاه، سيتم عرض كافة المعلومات المتعلقة بالأمر CHKDSK في وحدة التحكم بالأوامر. وبالمثل، سيتم الإشارة إلى المعلمات التي يمكنك استخدامها إذا كنت تريد استخدام أداة معينة .
- كل ما عليك فعله هو كتابة الكود الموضح بعد أمر CHKDSK. على سبيل المثال ” chkdsk c: l ” أو ” chkdsk c: f ” أو ” chkdsk c: v ” وما إلى ذلك مع أي أمر محدد آخر.

بعض هذه الخيارات مفيدة لإصلاح بدء تشغيل نظام التشغيل Windows، والبعض الآخر سيساعد على الاستقرار، والأمر كله يتعلق بمعرفة الغرض من كل خيار جيدًا.
كيفية استخدام الأمر CHKDSK في نظام التشغيل Windows 10
يمكن أن يكون الأمر أو CHKDSK فعالاً للغاية في اكتشاف المشكلات التي تواجهها وحدة التخزين لدينا. إنها أداة تشخيص وإصلاح موجودة في Windows ونوصيك باستخدامها إذا لاحظت مشاكل في الأداء أو الاستقرار.
صدق أو لا تصدق، في كثير من الأحيان يكون القرص الصلب هو السبب الرئيسي عندما يتجمد الكمبيوتر أو لا يعمل بشكل صحيح. باستخدام CHKDSK، يمكنك التحقق مما إذا كانت هناك أية أخطاء تتسبب في فشل الجهاز، ولكن عليك أولاً معرفة كيفية استخدام الأمر CHKDSK . ما عليك سوى قراءة الدليل التالي لمعرفة أساسيات هذه العملية.
لتحليل الأقراص
- أول شيء يجب عليك فعله هو الذهاب إلى قائمة ابدأ في نظام التشغيل Windows. بمجرد الوصول إلى هناك، ابحث عن ” cmd “.
- عندما يظهر مخرج وحدة تحكم أوامر Windows، انقر بزر الماوس الأيمن عليه وحدد خيار ” تشغيل كمسؤول “. يعد هذا أمرًا مهمًا للغاية، لأننا سنحتاج إلى الوصول إلى الخيارات كمسؤول حتى نتمكن من إجراء تغييرات على جهاز الكمبيوتر.
- بمجرد عرض وحدة تحكم أوامر Windows، ما عليك سوى كتابة ” CHKDSK ” متبوعًا برقم محرك الأقراص الذي تريد فحصه، بالتنسيق التالي ” chkdsk c: ” (أو أي حرف محرك أقراص تريد التحقق منه) ثم اضغط على مفتاح Enter .
- انتظر حتى تكتمل العملية، وبعد ذلك سيتم عرض ملخص صغير لمحرك الأقراص لديك. بالإضافة إلى ذلك، سيخبرك Windows إذا وجد أي مشاكل به. إذا لم تتمكن من العثور على حل لمشكلتك، فيمكنك محاولة إصلاح نظام Windows 10 باستخدام أوامر DISM وSFC.
لإصلاح الأخطاء
إذا أردنا حل الأخطاء بالأمر (CHKDSK)، فيجب علينا تحديد وحدة التخزين التي نريد مسحها لإصلاحها، مع مراعاة الحرف الذي يحددها، ثم نقوم بفتح معالج أوامر Windows من موجه الأوامر في (administrator) وضع؛ ثم للمسح والإصلاح تلقائيًا نستخدم المعلمة f .

لتطبيقه بشكل صحيح على وحدة تخزين USB خارجية (pendrive). على سبيل المثال، يجب عليك كتابة الأمر كما يلي: (CHKDSK d: /f) . بهذه الطريقة، عندما يجد أخطاء، فإنه سيحاول حلها مباشرة.
المعلمات التي يمكن استخدامها مع CHKDSK
يعد الأمر (CHKDSK) مفيدًا جدًا للبحث عن أنواع مختلفة من المشكلات التي قد تنشأ في وحدات التخزين الخاصة أو الخارجية المتصلة بالكمبيوتر وحلها، نظرًا لأن لدينا معلمات مختلفة لكل نوع من المشكلات وسنشرحها لك. ما الذي يعمل من أجله كل واحد:
إذا لم نستخدم أي معلمات وقمنا فقط بإدخال الأمر (CHKDSK) وحرف محرك الأقراص الذي نريد التحقق منه، على سبيل المثال: (CHKDSK d:) سيتم إجراء تحليل واحد فقط وسيتم عرض التشخيص . باستخدام المعلمة f. على سبيل المثال: (CHKDSK d: /f) سيتم إجراء فحص أثناء حل المشكلات التي تم العثور عليها.
ستكون المعلمة r: (CHKDSK d: /r) مسؤولة عن البحث عن الأجزاء التالفة في وحدتنا وستحاول استعادة المعلومات التي لا تزال في حالة جيدة. سيؤدي استخدام المعلمة c: (CHKDSK d: /c) إلى تقليل الوقت المستغرق في الفحص والتشخيص، حيث يتم تخطي بعض العمليات
باستخدام المعلمة x: (CHKDSK d: /x) سيتم فصل وحدة التخزين قسرًا . ولكن يجب تطبيقها فقط بعد تشغيل المعلمة ‘f’.
ماذا تفعل إذا ظهر خطأ CHKDSK أو رسالة تحذير؟
بينما نرغب في استخدام الأمر (CHKDSK) يمكن للجهاز أن يعطينا تحذيرات لأسباب مختلفة. فماذا يجب أن نفعل؟ يعتمد الأمر على التحذير الذي يظهر على الشاشة ، فلننظر إلى الحالات التالية:
‘لا يمكن تشغيل CHKDSK، نظرًا لأن وحدة التخزين قيد الاستخدام بواسطة عملية أخرى. ويمكن تشغيلها إذا تم إلغاء تحميل وحدة التخزين هذه مسبقًا’. إذا حدث هذا فذلك لأنه لا يمكن استخدام وحدة التخزين أثناء رغبتنا في مسحها ضوئيًا، كل ما علينا فعله هو الضغط على الحرف s والضغط على “إدخال”.
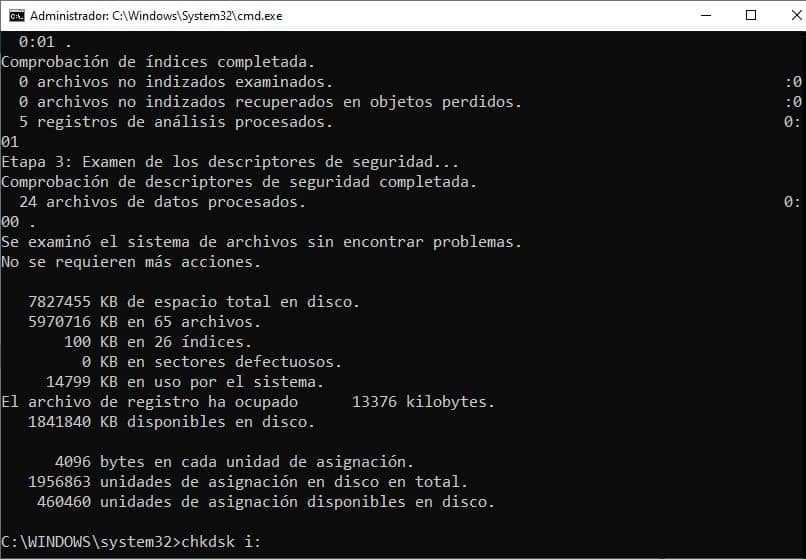
“لا يمكن تشغيل CHKDSK لأن هناك عملية أخرى تستخدم وحدة التخزين بالفعل”. هذا يعني أن نظام التشغيل يستخدم الملفات الموجودة على محرك التخزين الذي نريد التحقق منه. لذلك سيكون هناك تعارض، يجب علينا الضغط على “S” لتحليل حجم التخزين تلقائيًا أثناء إعادة تشغيل الكمبيوتر التالي.
توصيات عند استخدام الأمر CHKDSK
مما لا شك فيه أن أمر CHKDSK مفيد جدًا. ولكن إذا كنت مبتدئًا. فمن الأفضل أن تضع بعض الأشياء الأساسية في الاعتبار قبل استخدامه .
لا تستخدم الأمر أثناء استخدامك للكمبيوتر
سيقوم أمر CHKDSK بتحليل القرص الصلب الخاص بنا بشكل مكثف. ولهذا السبب لا يوصى باستخدام الكمبيوتر أثناء تنفيذ العملية. وإلا، فمن المحتمل أن ترى فترات توقف مؤقتة مستمرة أثناء تشغيل التحليل.
كن صبوراً
اعتمادًا على طول وعدد الملفات الموجودة على محرك الأقراص الثابتة لديك. يمكن أن تكون عملية التحليل باستخدام أمر CHKDSK واسعة النطاق . لهذا السبب، التحلي بالصبر حتى الانتهاء من التحليل.
إنها وصية مفيدة ولكنها لا تصنع المعجزات
يمكن أن يساعدك CHKDSK في إصلاح العديد من أخطاء محرك الأقراص الثابتة. ولكن إذا كان عطل محرك الأقراص ماديًا، فقد لا يكون ذلك مفيدًا لك. بمعنى آخر. إذا كان محرك الأقراص الثابتة لديك في أيامه الأخيرة بالفعل، فلن يتمكن CHKDSK من مساعدتك. ومع ذلك، هناك طرق أخرى لإصلاح محرك الأقراص الثابتة المخترق والذي لن يتم تشغيله، إذا كانت لديك هذه المشكلة.