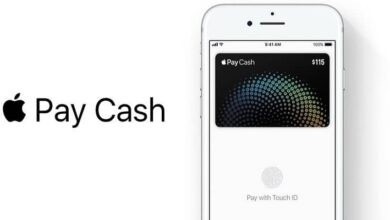كيفية تسجيل شاشة iPad بما في ذلك الصوت لمشاركة أفضل

يمكن أن يكون تسجيل شاشة iPad الخاص بنا مفيدًا جدًا في العديد من اللحظات ، خاصة عندما نريد مشاركة مقطع فيديو يشرح شيئًا ما ، إما على منصة رقمية أو لإرساله إلى شخص آخر ، لأنه لا يوجد شيء أفضل من شرح كيفية القيام بذلك أثناء عرض كيفية القيام بذلك .
يمكنك القيام بذلك بصوت داخلي أو خارجي ، حتى مع كليهما ، إما من خلال وظيفة iPad أو عن طريق تنزيل أحد التطبيقات. إذا كنت لا تعرف كيفية القيام بذلك ، فخذ الأمر ببساطة! سوف نشرح كيفية القيام بذلك.
ما هي إصدارات iOS التي تسمح لك بتسجيل شاشة iPad بجودة أعلى؟
لحسن الحظ ، قامت Apple بدمج الأداة لتسجيل الشاشة أثناء استخدامها منذ تحديث iOS 11 ، يمكنك تسجيلها بصوت وبدون صوت ، وكل ذلك من مركز التحكم في iPad.
كان هذا تحسينًا تمامًا لأنه في الإصدارات السابقة كان تسجيل الشاشة عبارة عن ملحمة ، حيث كان عليهم كسر القيود التي يفرضها المنشئ – الجهاز الذي قد يحتاج حتى إلى مساعدة من هاتف آخر ، والذي يمكن أن يكون Android لديك لتسليم. وتنزيل تطبيق خارجي ، قد يكون مملاً للغاية.
ما هي أنواع الصوت التي يمكن أن يحملها تسجيل شاشة iPad؟
يمكنك التسجيل بصوتك ، أثناء سرد برنامج تعليمي أو كنت تلعب لعبة على الإنترنت وتريد شرح ألعابك ، لمشاركة نفسك من هاتفك الخلوي إلى منصة YouTube أو منصة أخرى ، وكذلك يمكنك تسجيل الشاشة باستخدام فقط الصوت الداخلي ، على سبيل المثال ، مع أصوات اللعبة.

قم بتضمين الصوت “الداخلي”
عادةً ما يكون هذا افتراضيًا ، لذا إذا قمت بتنشيط تسجيل الشاشة ، فسيتم التسجيل بهذه الطريقة ، ولكن على العكس من ذلك ، إذا قمت بتنشيط الصوت الخارجي عن طريق الخطأ ، فيجب عليك تغيير هذا الإعداد . كيف تفعل ذلك؟ تابع القراءة!
- يجب عليك الوصول إلى “مركز التحكم”
- اضغط على أيقونة تسجيل الشاشة.
- انقر فوق أيقونة الميكروفون الحمراء ، والتي ستعمل على إلغاء تنشيط الصوت الخارجي.
بمجرد القيام بذلك ، يمكنك البدء في تسجيل الشاشة بالصوت الداخلي للتطبيق أو اللعبة أو أيًا كان ما تقوم بتسجيله.
تسجيل الصوت الداخلي كصوت خارجي
حسنًا ، سيكون هذا ممتازًا إذا كنت ترغب في تحميل تسجيل بصوتك ولكن أيضًا بالأصوات الداخلية ، خاصة إذا كنت تخطط لتحميله على شبكة اجتماعية ، لتحقيق ذلك ، عليك فقط القيام بالخطوات التالية.
- اسحب الشاشة لأسفل حتى تتمكن من الوصول إلى مركز التحكم.
- اضغط مع الاستمرار على زر التسجيل.
- الآن إذا لمست أيقونة الميكروفون لتنشيط الصوت الخارجي والتسجيل
كيف يتم تسجيل الشاشة بالصوت المضمن من جهاز iPad؟
سيكون من الممكن التسجيل من نفس مركز التحكم الخاص بجهاز iPad ، أو باستخدام تطبيق ما عليك فقط تنزيله ثم متابعة استخدامه. بالطبع ، عليك أن تعلم أنه سيكون من الأسهل إذا كان جهاز iPad يعمل بنظام iOS أعلى من 11 . بعد ذلك. سنشرح كيفية التسجيل إذا كان لديك جهاز iPad يعمل بنظام iOS أعلى وأقل من 14 ، في حال كنت تتساءل ، فإن هذا البرنامج التعليمي يعمل أيضًا مع جهاز iPhone الخاص بك. ويمكنك تعلم القيام بذلك بنفسك دون مساعدة أي برنامج آخر.
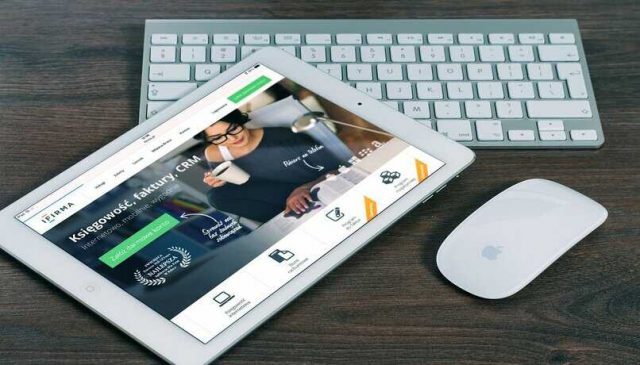
إذا كان لديك iOS 14 أو إصدار أحدث
كما يمكنك أن تتخيل ، مع تحديث iOS سيكون الأمر أسهل بكثير ، لذلك يمكن أن يكون شيئًا تنبئيًا ، ومع ذلك ، سنشرح ذلك.
- يجب عليك الانتقال إلى الإعدادات ، ثم إلى “مركز التحكم” ولمس الزر “إضافة” بجوار “تسجيل الشاشة”
- اضغط باستمرار على “تسجيل” (الزر الرمادي) وانقر على “ميكروفون”
- يمكنك الآن بدء التسجيل ، ما عليك سوى انتظار العد التنازلي وهو 3 ثوانٍ.
- إذا كنت ترغب في إيقاف التسجيل ، ما عليك سوى إعادة فتح “مركز التحكم” والنقر على زر التسجيل ، وسيتوقف.
لنظام التشغيل iOS 13 أو الإصدارات السابقة
إذا كان الأمر يتعلق بنظام iOS أعلى من 11 . فسيكون ذلك سهلاً للغاية ، لأنه عليك فقط الذهاب إلى مركز التحكم والضغط على زر التسجيل الأحمر. على الرغم من أن الشيء الوحيد الأكثر تعقيدًا هو أنه يمكن إلغاء تنشيطه. كانت هذه هي الحالة. فما عليك سوى تكوينه في “تخصيص عناصر التحكم”. فاضغط على “إضافة”. إذا كنت تريد أن يكون التسجيل أسهل بالنسبة لك ، فيمكنك إنشاء اختصار لـ “التسجيل”
لكن الأمر سيكون مختلفًا إذا كنت تتعامل مع iOS 10 أو أقل لأنه سيتعين عليك استخدام أداة لاستخدام Jailbreak ، يجب عليك تثبيت Cydia ، عندما يكون مثبتًا بالفعل ، يمكنك استخدامه فقط من خلال الوصول إلى التطبيق و تنشيط تسجيل الفيديو ، فهو في الحقيقة لا يواجه صعوبة كبيرة ، وله مزايا كبيرة مثل وجود خيارات لضبط الصوت والدقة.
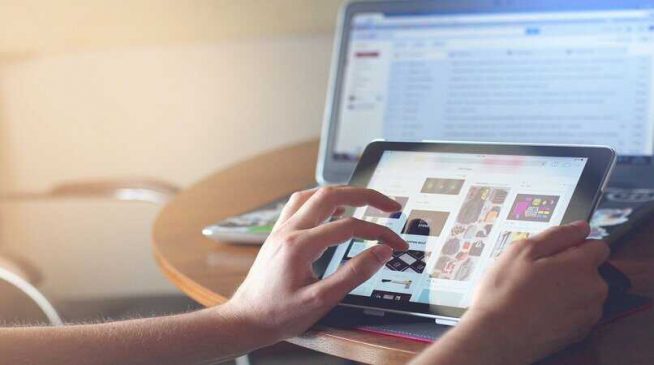
ماذا تفعل إذا كان تسجيل الشاشة والصوت غير مسموح به على iPad؟
إذا لم يكن لدى iPad الخاص بك طريقة لتسجيل الشاشة ، فيجب عليك تنزيل تطبيق لمساعدتك ، فهناك العديد من التطبيقات ولكننا نوصي بتطبيق Go Record الذي لن يتعين عليك تنزيله إلا من جهازك ، فهو مجاني ويفعله مهنة.
قم بتنزيل Go Record من متجر التطبيقات
من الشائع جدًا تسجيل شاشة جهاز Apple الخاص بك. فهو يتميز بواجهة خفيفة وبالطبع استخدامه سهل وبسيط وعملي. ما عليك سوى تحريك الشاشة لأعلى والضغط باستمرار على الزر لإجراء التسجيل ، وسوف يسألك عن التطبيق الذي تريد التسجيل . يجب عليك تحديد “Go Record” لتتمكن من التسجيل. ثم اضغط على “بدء الإرسال” .
يحتوي التطبيق على خيارات لقص وحذف أجزاء من التسجيل. وتتمثل مزاياه في أنه لا يحتوي على إعلانات ، ويمكنه التسجيل بسهولة. لكن بعض الأشخاص يجدونها عيبًا لافتقاره للعديد من الخيارات لأنه ” بسيط للغاية”.
ولكن لديك خيار تنزيل تطبيقات أخرى مثل “RECORD IT” أو “EVERYCORD” أو “DU RECORDER: SCREEN RECORDER” أو “RECORD RECORDER SCREEN” وغيرها من التطبيقات التي يمكنك تنزيلها فقط من خلال البحث في متجر التطبيقات.