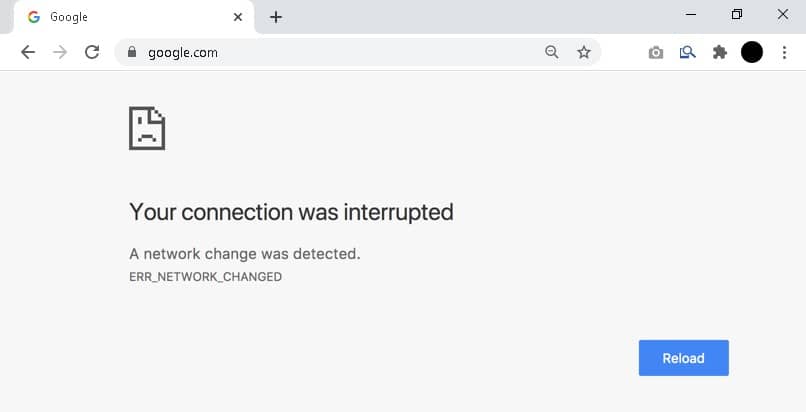كيفية ترقية Windows 7 إلى Windows 10 مجانًا دون تنسيق أو فقدان الملفات
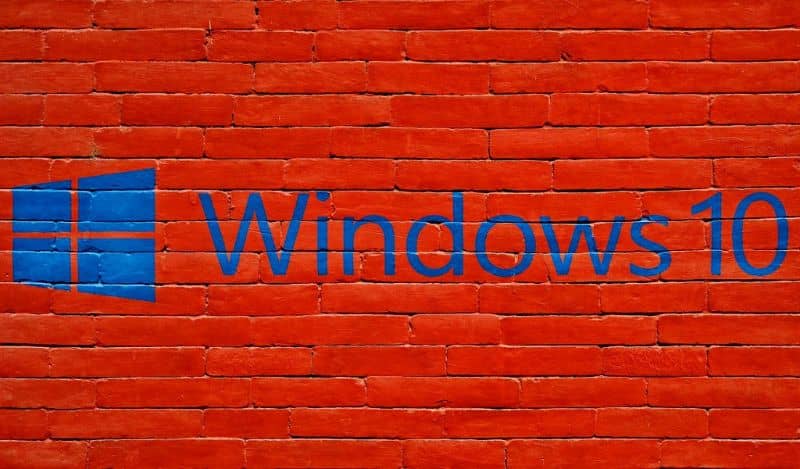
مرحباً! إذا كنت أحد هؤلاء المستخدمين الذين لا يزال لديهم نظام Windows قديم على جهاز الكمبيوتر الخاص بهم وأدركوا بالفعل أن الوقت قد حان لتجديده، فقد وصلت إلى المنشور المشار إليه. أدناه سنتحمل عناء شرح كل ما عليك القيام به بتفصيل كبير لتتمكن من ترقية Windows 7 إلى Windows 10 دون تنسيق أو فقدان الملفات .
مما لا شك فيه أن نظام التشغيل Windows 10 يعمل على تحسين أداء جهاز الكمبيوتر الخاص بنا بشكل كبير مقارنة بالإصدارات السابقة من نظام التشغيل هذا الموجود. وحتى اليوم يستمر في التحسن في جوانب مختلفة مثل الأمان والخصوصية.
من ناحية أخرى، التحديث مجاني تمامًا ويمكن تثبيته على أي جهاز كمبيوتر. بمعنى آخر، ليس عليك بالضرورة شراء جهاز كمبيوتر عالي الأداء لتثبيته.
بالنسبة للمستخدمين الذين يشعرون بالقلق، نوصي بعمل نسخة احتياطية من المستندات والبرامج لتجنب المضايقات المحتملة في نهاية التحديث.
خطوات ترقية Windows 7 إلى Windows 10
سنشرح في هذا القسم بالتفصيل ما هي الخطوات التي يجب اتباعها حتى تتمكن من ترقية Windows 7 إلى Windows 10 دون فقدان ملفاتك .

- أولاً يجب عليك الدخول إلى بوابة مايكروسوفت لتحميل الملف الذي يحتوي على برنامج ويندوز 10.
- بمجرد النقر فوق خيار “التنزيل الآن” ، لن يتعين عليك سوى الانتظار بضع ثوانٍ حتى يبدأ تنزيل ملف يسمى Media CreationTool.exe.
- في نهاية التنزيل، تحتاج إلى تشغيل الملف على جهاز الكمبيوتر الخاص بك عن طريق النقر بزر الماوس الأيمن على الملف ثم تحديد خيار “التشغيل باستخدام أذونات المسؤول”. بهذه الطريقة، سيقوم التطبيق بضبط عناصر التحكم الأمنية لتقليل فرص حدوث خطأ في عملية تحديث البرنامج.
- من هذه النقطة سيبدأ تنزيل نظام التشغيل Windows 10، والذي لن يستغرق أكثر من 10 دقائق.
- عند اكتمال التنزيل، يظهر معالج في إطار لإرشادك خلال عملية التحضير لتثبيت البرنامج الجديد بالكامل.
- الآن سيتعين علينا قبول شروط الترخيص، ولهذا نضغط على خيار “قبول”.
- بعد ذلك، سيسألنا برنامج التثبيت عما إذا كنا نريد تحديث البرنامج فورًا من التطبيق أو إذا كنا نفضل تنزيل صورة ISO على قرص DVD أو ذاكرة USB. في هذه الحالة. ننصحك باختيار الخيار الأول، حيث سيتم تثبيت البرنامج تلقائيًا.
- سيتعين علينا لاحقًا قبول شروط وأحكام البرنامج الجديد، كما أنه يمنحنا خيار اختيار نوع الملفات (البرامج والصور ومقاطع الفيديو) التي نريد الاحتفاظ بها.
- عند اكتمال التثبيت. سيكون لجهاز الكمبيوتر الخاص بك ترخيص صالح لنظام التشغيل Windows 10. تجدر الإشارة إلى أنه سيتم إعادة تشغيل جهاز الكمبيوتر الخاص بنا عدة مرات أثناء العملية.
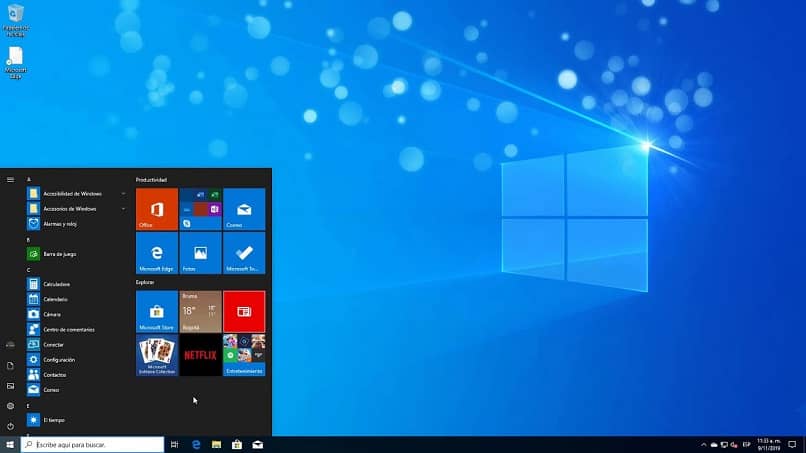
بعد الترقية إلى Windows 10
بمجرد الانتهاء من عملية الترقية من Windows 7 إلى Windows 10. لا يزال أمامنا خطوات معينة يجب اتخاذها. وبهذه الطريقة يمكننا التأكد من أن برنامجنا الجديد يعمل على النحو الأمثل.
أحد الأشياء الأولى التي يتعين علينا القيام بها هو التأكد من اتصالنا بالإنترنت حتى يتمكن Windows Update من تثبيت بعض التحديثات (برامج التشغيل أو البرامج الإضافية أو المكونات الإضافية).
ومع ذلك، هناك أيضًا خيار التحقق من التحديثات بأنفسنا. هذه الطريقة أكثر تعقيدًا بعض الشيء ولكنها لا تمنحك الفرصة لتحديد التحديثات التي نحتاج إلى تثبيتها والتحديثات التي لا نحتاج إلى تثبيتها.
ومن ناحية أخرى علينا التحقق من البرامج التي تم تثبيتها مع تحديث البرنامج . لأنه في بعض المواقف يمكن أن تفقد البرامج التي قمنا بتثبيتها مع البرنامج السابق.
في حالة فقدان أحد البرامج. سيتعين علينا البحث عنه على الإنترنت لإعادة تثبيته يدويًا. ومع ذلك، لا داعي للقلق بشأن فقدان ملفاتك، حيث حرصت شركة Microsoft على عدم حذفها أثناء تحديث البرنامج، والذي يعمل بنسبة 90% من الوقت.
هناك شيء واحد يجب أخذه في الاعتبار وهو أنه حتى بعد اكتمال التحديث. قد لا يكون إصدار Windows الخاص بك نشطًا. وفي هذه الحالة ننصحك بزيارة هذا المقال الآخر حيث سنوضح لك كيفية تفعيل ويندوز 10 بشكل دائم بدون برامج مجانية.
ومن المفيد التحقق من أن جميع مستنداتنا موجودة في المجلدات الخاصة بها . وأيضًا، في حالة عدم إعجابك بمظهر الواجهة الجديدة بعد الترقية، يمكنك تغيير المظهر من Windows 10 إلى Windows 7.