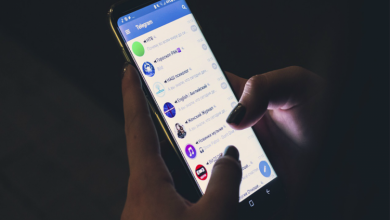كيفية تدوير مقطع فيديو أو عكسه أو تدويره باستخدام برنامج Sony Vegas أفقيًا أو رأسيًا
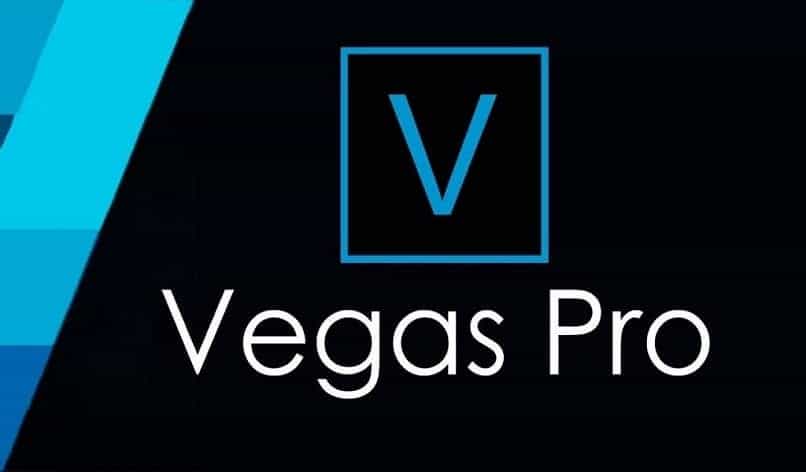
يتم استخدام محرر Sony Vegas لترتيب مقاطع الفيديو الخاصة بك وتعديلها بطريقة احترافية. فهي تقدم لجمهورها خيارات جديدة ومحسنة تجعلها فريدة من نوعها. والذي يقدم واجهة واضحة وسهلة الاستخدام ، مما يجعل عمل المحررين أسهل.
نظرًا لأنه يقدم العديد من الخيارات. أحدها هو تدوير مقاطع الفيديو الخاصة بك أو تدويرها بالطريقة التي تفضلها، مما سيضيف الأصالة إلى مقاطعك ؛ وبالمثل، إذا قمت بتسجيله عن طريق الخطأ في وضع سيئ، فيمكنك إصلاح هذا الخطأ في هذا المحرر.
ما هي الوظائف التي تقدمها لنا سوني فيغاس؟
لقد أثبت برنامج Sony Vegas أنه مفيد للغاية، نظرًا لجميع الوظائف التي قدمها لمحرريه، الذين تمكنوا من رؤية تحسن كبير فيه واستخدامه في صنع مقاطع الفيديو الخاصة بهم. وبالمثل. إذا أظهر خطأ، فيمكن إصلاحه بسهولة.
وهذا يوفر تقنية رائعة. لأنه يعمل على تسريع الأجهزة، مما يسمح بالوصول إلى سلاسة التحرير بشكل أفضل. كما أنه يقدم مجموعة واسعة من النصوص، والتي يمكنك تخصيصها حسب رغبتك، مما يسمح لك بملاحظة سلاسة التحولات، والتي سوف تحبها.
ومن ناحية أخرى. فهو يساعدك على تحرير الصوت وإصلاحه (دون الحاجة إلى استخدام برنامج آخر)، لأنه يزيل ضوضاء الخلفية. يتيح لك إمكانية تعديل صوتك، ويقدم أيضًا ميزات ممتعة مثل وضع صوت السنجاب في الفيديو.
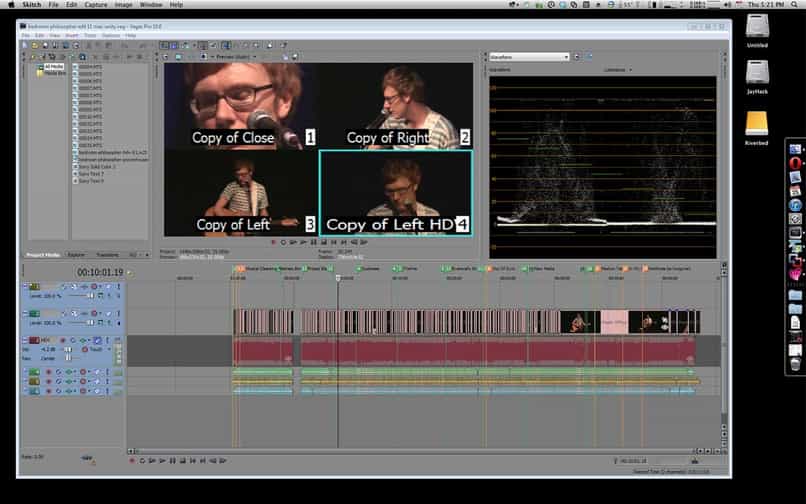
يمكنك أيضًا استيراد وتصدير مشاريعك بعدد كبير من التنسيقات، مما يوفر شريطًا زمنيًا لتحقيق أمر التحرير والعديد من الخيارات الأخرى التي ستكتشفها عند استخدام هذا البرنامج.
كيفية تدوير مقاطع الفيديو أو قلبها أو تدويرها باستخدام Sony Vegas؟
باستخدام هذه الطريقة. ستتمكن من تدوير مقاطع الفيديو الخاصة بك أو وضعها عموديًا أو أفقيًا، سواء كان ذلك مجرد جزء من الفيديو أو الفيديو بأكمله نفسه. أول شيء عليك القيام به هو وضع الفيديو الذي تريد تحريره في البرنامج، وإحضاره إلى المخطط الزمني للبدء.
إذا قررت القيام بذلك من خلال نقرة كاملة . فسيتعين عليك الضغط على الزر الموجود في المخطط الزمني، والذي يسمى “Event Pan/Crop”. إذا كنت تريد القيام بذلك بجزء منه فقط، فسيتعين عليك تقسيم هذا الجزء، بمجرد إنشاء إطارات مختلفة لكل جزء من الفيديو. حدد أيًا من هذه المربعات تريد تدويره، ثم يمكنك النقر فوق “Event Pan/Crop”.
عند القيام بذلك سيظهر لك مربع آخر يحمل صورة النقرة. هنا سيتعين عليك الضغط على الأيقونة الأولى التي تظهر في هذا المربع الجديد. وبالمثل، قد تكون علامة الفيديو في المنتصف، لكن عليك أن تأخذها إلى البداية.
ضع المؤشر على الجانب الأيمن من الصورة وسيظهر لك سهم تدوير. اضغط عليه واسحب الفيديو الخاص بك إلى الاتجاه الذي تريده، وبهذا يمكنك تحريك الفيديو بأكمله وتدويره. لوضعه أفقيًا أو رأسيًا ، ما عليك سوى النقر بزر الماوس الأيمن على صورة الفيديو الذي تم فتحه. وعندما تفعل ذلك ستلاحظ ظهور خيار “عكس عموديًا” أو “عكس أفقيًا”، احفظه وهذا هو – هي.
هل هناك طريقة أخرى لتدوير مقاطع الفيديو الخاصة بك باستخدام Sony Vegas؟
هناك طريقة أخرى للتدوير باستخدام هذا البرنامج وهي نافذة مشاريع الوسائط المتعددة ؛ للقيام بذلك، ما عليك سوى اختيار الفيديو الذي تريده ثم النقر على الزر الأيمن. هنا يمكنك اختيار تدوير 90 درجة في الاتجاه الذي تفضله، إذا كنت تريد، على سبيل المثال، تدوير مقطع فيديو 180 درجة، فيمكنك الضغط على زر 90 درجة مرتين.

أكثر ما يوصى به هو أن علامة الفيديو يجب أن تنتقل دائمًا إلى البداية وإذا كانت في المنتصف. فقم بنقلها فورًا إلى الجزء الأول. تنطبق هذه الحالة على الفيديو الكامل أو على جزء منه فقط، ولهذا السبب يتم إجراء التقسيمات. لتوجيه الأشخاص الذين سيشاهدون الفيديو الخاص بك. يمكنك إضافة نص أو عناوين إليه ، حتى يتمكنوا من فهم النقرة.
إذا كنت تريد أيضًا. أثناء تقسيم هذه المنعطفات أو القيام بها، تطبيق وظائف أخرى، فيمكنك القيام بذلك بسهولة مثل تجميد الصورة في جزء من الفيديو. لن يهم ما هو التعديل البديل الذي تقوم به، فسيظل يحتوي على التغيير الذي قمت بوضعه.