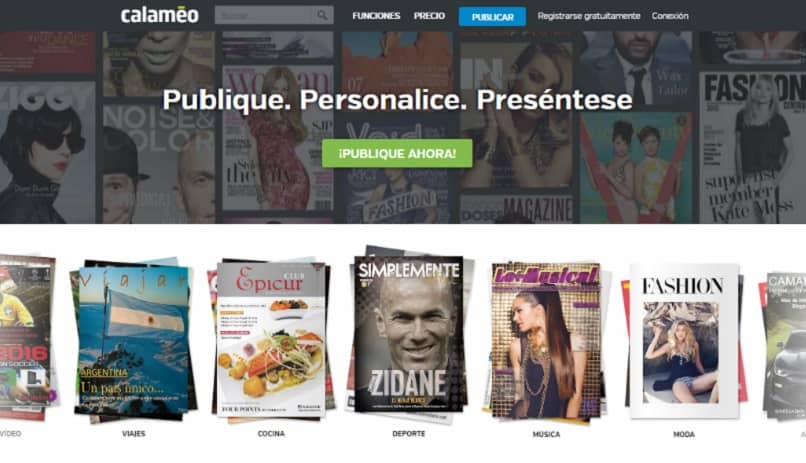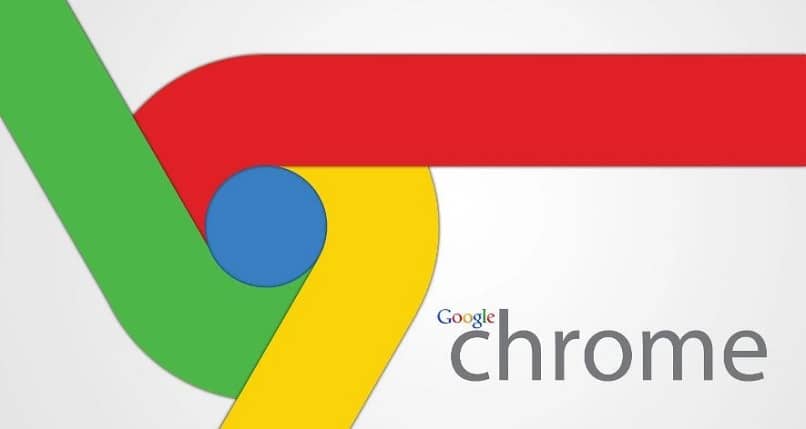كيفية تحسين تجربة تشغيل الفيديو على Chromecast في عام 2021

تم طرح Google Chromecast في الأصل في عام 2013. وتم إصدار نسخة جديدة هذا العام فقط. بطبيعة الحال ، فإن جهاز Chromecast الجديد أفضل بكثير من الإصدار القديم. بدلاً من واجهة بسيطة تتطلب منك استخدام جهاز كمبيوتر ، يمنحك Chromecast الآن تجربة دفق أفضل.
الآن ، تصميم واجهة Chromecast مختلف تمامًا. باستخدامه ، يمكنك عرض المحتوى الشائع من خدمات البث الشهيرة مثل Netflix و Disney Plus. يمكنك البث بدقة 4K جنبًا إلى جنب مع التطبيقات الشاملة التي يمكنك تحسينها لجعل تجربتك أفضل.
وصل Chromecast إلى النقطة التي أصبح فيها أقرب إلى Roku و Apple TV. في هذه المقالة ، سنخبرك بكل شيء عن Chromecast. سنتحدث أيضًا عن ما يمكنه فعله وكيفية تحسين Chromecast حتى تتمكن من الاستمتاع بتجربة دفق أفضل مع أفضل إعداد لـ Chromecast.
ما الذي يمكن أن يفعله Google Chromecast؟
قبل الانتقال إلى كيفية تحسين Chromecast ، دعنا نتحدث عن كيفية جعله يعمل أولاً. لكي يعمل Chromecast ، ستحتاج إلى القيام ببعض الأشياء. تحتاج إلى توصيله بالتلفزيون الخاص بك عبر HDMI. تحتاج أيضًا إلى توصيله بمصدر طاقة ثابت.
بالإضافة إلى ذلك ، تحتاج أيضًا إلى هاتف ذكي متوافق مع أحدث إصدار من التطبيق. هناك خيار آخر يمكنك اتخاذه وهو تثبيت التطبيق على جهاز الكمبيوتر الخاص بك. يأتي Google Chromecast أيضًا مع جهاز تحكم عن بعد منفصل.
بعد الحصول على كل ما تحتاجه ، سنكتشف الآن كيفية تحسين Chromecast. يمكنك الآن تشغيل Google Chromecast بسهولة. باستخدام Chromecast ، يمكنك فعل الكثير. باستخدامه ، يمكنك مشاهدة البرامج التلفزيونية أو الأفلام ، وحتى عرض الصور. إنه مثل امتلاك تلفزيون كابل إلا أنك تحصل على خدمة بث بدلاً من ذلك.
يمكنك أيضًا استخدام Chromecast لوضع شاشة Android على جهاز التلفزيون. لنفترض أنك تشاهد مقاطع فيديو YouTube على هاتفك ، يمكنك فقط وضعها على Chromecast والاستمتاع بمشاهدة مستخدمي YouTube المفضلين لديك على جهاز التلفزيون. يعد تطبيق Chromecast أيضًا ممتازًا لعرض جميع تطبيقات الجوال المفضلة لديك على شاشة أكبر.
باستخدام جهاز التحكم عن بعد ، يمكنك التحكم في كل شيء على الشاشة. من تشغيل الفيديو إلى الصوت ، سمها ما شئت ويمكن لجهاز التحكم عن بعد Chromecast القيام بذلك. وإذا قمت بتنزيل تطبيق Google Home ، فيمكنك الانتقال إلى علامة التبويب “What on” للاطلاع على التطبيقات التي يمكنك استخدام Chromecast معها. يمكنك أيضًا تثبيت تطبيقات متوافقة جديدة لجعل تجربة Chromecast أفضل.
هناك الكثير من التطبيقات التي يمكنك تجربتها باستخدام Google Chromecast. تطبيقات مثل Netflix و HBO و Twitch و YouTube كلها متوافقة. لكن هل تعلم أنه يمكنك بث Spotify على شاشة التلفزيون أيضًا؟ سيعرض لك Chromecast أيضًا التطبيقات المثبتة التي يمكن إرسالها.
ما الذي يمكنني تحسينه على Chromecast؟
اكتشف ميزات Chromecast وما يمكنه فعله. لنستعرض كيف يمكنك منح نفسك تجربة دفق أفضل. ما الذي يمكنك تحسينه بالضبط على Chromecast؟ في هذا القسم ، سنقدم لك ملخصًا موجزًا لكيفية تحسين Chromecast حسب رغبتك.
جودة انعكاس Chromecast
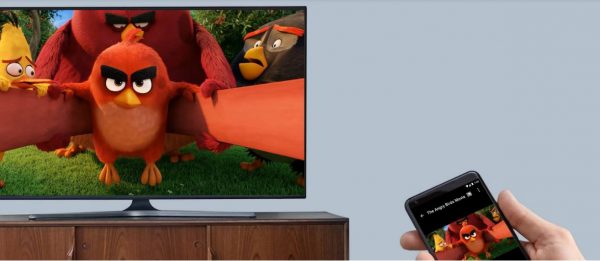
يمكنك نسخ شاشتك بالكامل أو علامة تبويب من جهاز الكمبيوتر الخاص بك إلى Chromecast. ومع ذلك ، فإنه يتطلب منك تثبيت أحدث إصدار من Google Chrome. هذه الميزة ممتازة للأشخاص الذين يرغبون في عمل عرض تقديمي باستخدام Chromecast.
باستخدام التطبيق ، يمكنك عكس شاشة هاتفك على Google Chromecast. لاستخدام النسخ المتطابق ، ستحتاج إلى أن يكون هاتفك على نفس شبكة Chromecast. من هناك ، يمكنك إرسال شاشتك باستخدام تطبيق Google Home.
يحتوي Chromecast على خيار النسخ المتطابق للشاشة وبث الشاشة. قد يكون تحسين جودة النسخ المتطابق أمرًا صعبًا للغاية. يعد عكس الشاشة أمرًا جيدًا لمشاهدة مقاطع الفيديو القصيرة أو عرض الصور ، ولكنه قد لا يؤدي إلى الحيلة عندما يتعلق الأمر بالأفلام والبرامج التلفزيونية. قد يكون استخدام ميزة screencast بدلاً من انعكاس الشاشة خيارًا أفضل.
جودة النسخ المتطابق في Chromecast جيدة مثل جودة جهازك. على سبيل المثال ، إذا كنت تستخدم هاتفًا بدقة منخفضة ، فقد تكون النتيجة أسوأ بكثير بالنسبة إلى Chromecast. فيما يتعلق بكيفية تحسين انعكاس Chromecast ، لا يوجد في الواقع سوى عدد قليل من الخيارات. وبالتالي ، نوصي باستخدام جهاز عالي الدقة مثل الكمبيوتر اللوحي للحصول على أفضل تجربة انعكاس.
Chromecast ملء الشاشة
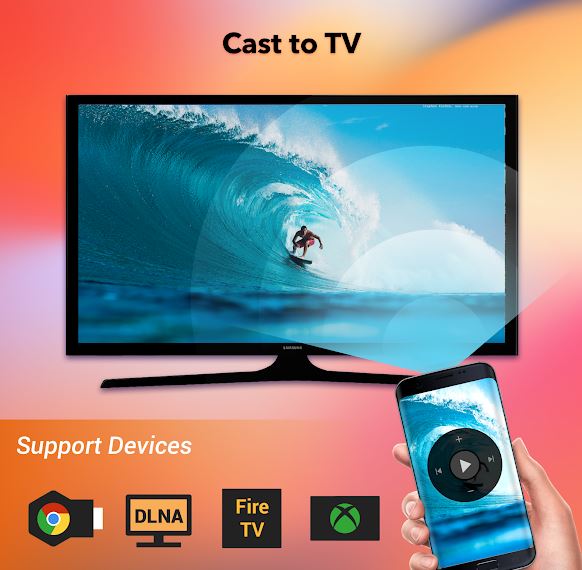
بالنسبة للأشخاص الذين يرغبون في استخدام Chromecast للتقديم ، فلديك خيار إرسال علامة التبويب الحالية أو ملء الشاشة. إنه مشابه لـ Twitch Studio ، والذي يسمح لك ببث لعبة واحدة أو شاشتك بالكامل. ومع ذلك ، لا يزال خيار بث الشاشة بأكملها لجهاز Chromecast قيد التجربة ويتم العمل عليه.
لإرسال شاشتك بالكامل ، يمكنك فتح ملحق Chromecast على سطح المكتب من Google Chrome. من هناك ، ما عليك سوى النقر فوق القائمة المنسدلة بالقرب من خيار “إرسال علامة التبويب هذه إلى”.
على الرغم من أنه يمكنك إرسال ملء الشاشة ، إلا أنه لا يزال قيد التشغيل ، لذا لا تتفاجأ إذا بدأ Chromecast في التعطل. بناءً على المواصفات الخاصة بك ، قد تعمل بشكل جيد تمامًا. سيأتي أيضًا الصوت الناتج عن إرسال شاشتك بالكامل من سطح المكتب وليس من التلفزيون الذي تقوم بالإرسال عليه.
يمكنك أيضًا اختيار استخدام الكمبيوتر أثناء مشاهدة التلفزيون. ومع ذلك ، هذا ممكن فقط إذا كنت تستخدم خيار ملء الشاشة مع Google Chrome. للقيام بذلك ، اضغط على Alt + Tab لتبديل المهام. سيؤدي القيام بذلك إلى وضع المحتوى في الخلفية مما يتيح لك استخدام جهاز الكمبيوتر الخاص بك بحرية.
تشغيل الفيديو
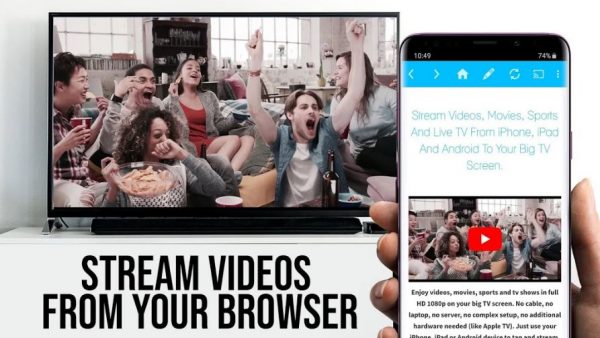
يتطلب Chromecast اتصالاً ثابتًا وسريعًا بالإنترنت للحصول على بث عالي الجودة. هذا يعني أنك قد تواجه تخزينًا مؤقتًا في بعض مقاطع الفيديو الخاصة بك أثناء استخدام Chromecast. ونعلم جميعًا مقدار التخزين المؤقت الذي يمتص متعة تجربة المشاهدة.
يمكنك إصلاح ذلك عن طريق خفض جودة مقاطع الفيديو التي تشاهدها لتحسين تجربة تشغيل الفيديو. للقيام بذلك ، انتقل إلى الخيارات الخاصة بك في ملحق Chromecast. من هناك ، تحتاج إلى تحديد خيارات وخفض الجودة إلى قياسي (480 بكسل). قد تنخفض الجودة الإجمالية ، ولكن على الأقل ستتمكن من المشاهدة دون انقطاع.
على العكس من ذلك ، يمكنك أيضًا زيادة الجودة إذا كان لديك بالفعل اتصال سريع بالإنترنت. كما ترى ، فإن الإعدادات الأولية لجهاز Chromecast تجعله دائمًا على 720 بكسل. في نفس قائمة الخيارات ، يمكنك ضبط جودة العرض على Extreme (معدل بت عالي 720p).
نوصي بخفض جودة البث إذا كنت تواجه صعوبة في التخزين المؤقت. بخلاف ذلك ، يمكنك محاولة رفع مستوى الصوت إذا كان لديك اتصال جيد بالإنترنت وكنت واثقًا من قدرتك على البث على ما يرام دون مشاكل.
الألعاب
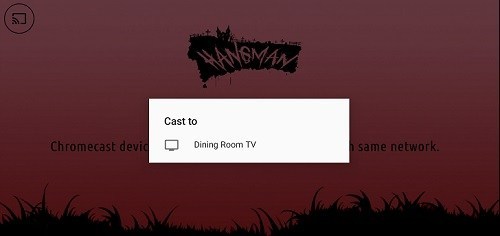
هل أردت يومًا ممارسة الألعاب على الشاشة الكبيرة دون الحاجة إلى شراء وحدة تحكم؟ حسنًا ، نخبرك بكيفية تحسين Chromecast للقيام بذلك في هذا القسم. لنفترض أنك تريد لعب لعبة تقمص أدوار خيالية على جهاز التلفزيون. باستخدام خيار ملء الشاشة ، يمكنك عرض ألعابك المفضلة على الشاشة واللعب باستخدام وحدة التحكم.
يتوافق Chromecast أيضًا مع Google Cardboard حتى تتمكن من لعب ألعاب الواقع الافتراضي ثلاثية الأبعاد وعرضها على جهاز التلفزيون. للقيام بذلك ، كل ما عليك فعله هو تنزيل تطبيق Cardboard على هاتفك الذكي. من هناك ، اعرض شاشة هاتفك على التلفزيون.
يدعم تطبيق Chromecast أيضًا بعض الألعاب التي يتم التحكم فيها عن طريق الحركة. يمكنك ممارسة ألعاب مثل Super Sync Sports أو Just Dance Now معها. هناك أيضًا ألعاب أخرى متاحة ، معظمها ألعاب عائلية. يمكنك حتى لعب Pictionary معها. يمكن تشغيل بعض الألعاب التي تقوم بتنزيلها على هاتفك الذكي على Chromecast بينما يعمل هاتفك كوحدة تحكم.
لا تقلق إذا كان هناك شخص آخر يستخدم Chromecast أثناء اللعب على جهاز الكمبيوتر الخاص بك. يمكنك الاستمرار في ممارسة الألعاب على جهاز الكمبيوتر أثناء مشاهدة شيء ما على Chromecast. ومع ذلك ، إذا كنت تريد القيام بذلك ، فإن استخدام ميزة ملء الشاشة يعد أمرًا محظورًا.
تدفق الصوت والموسيقى Chromecast
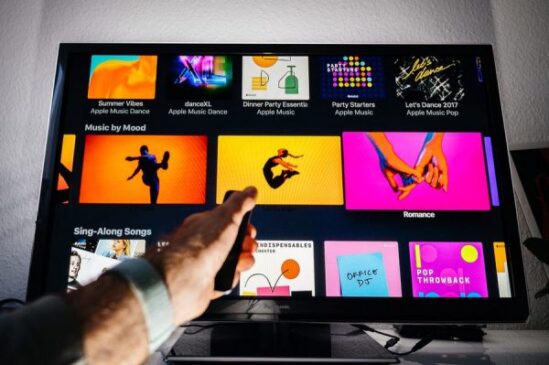
يمكنك أيضًا تشغيل الموسيقى على جهاز التلفزيون باستخدام Chromecast. للقيام بذلك ، ستحتاج إلى تنزيل موسيقى Google Play على هاتفك. ما عليك سوى فتح التطبيق والنقر على أيقونة الإرسال واختيار ما تريد تشغيله.
يمكن أن يسمح لك إقران Chromecast بموسيقى Google Play أيضًا ببث أكثر من صوت وموسيقى Chromecast. ومع ذلك ، هذا ممكن فقط بشرط أن يكون لديك بالفعل اشتراك Play Music الذي يكلف 10 دولارات شهريًا. باستخدامه ، يمكنك دفق الراديو وستحصل أيضًا على YouTube Premium كإضافة. يمكنك أيضًا اختيار استخدام خدمات أخرى مثل Pandora و Spotify بدلاً من ذلك.
إذا كان لديك مكبرات صوت Google Home ، فيمكنك إقرانها مع Chromecast. نظرًا لأن Google بها مكبرات صوت يتم تنشيطها صوتيًا ، فستتمكن من التحكم في تلفزيونك بصوتك. ضع في اعتبارك أنك بحاجة إلى جهاز Google Home وأحدث إصدار من التطبيق حتى تعمل بشكل صحيح.
بدلاً من ذلك ، يمكنك فقط توصيل مكبرات الصوت ذات الإدخال البصري بجهاز Chromecast. ستحتاج إلى توصيل الكبل البصري من التلفزيون بجهازك وتعيين صوت التلفزيون على مكبرات صوت خارجية. هناك طريقة أخرى لتوصيل مكبرات الصوت وهي عن طريق توصيل Chromecast مباشرة بمدخل HDMI.
مع Chromecast ومكبرات الصوت التي يتم تنشيطها بالصوت ، لم يكن دفق الصوت والموسيقى أفضل من أي وقت مضى. لنفترض على سبيل المثال أنك تقيم حفلة وتم تمكين Chromecast ، كل ما عليك فعله هو إخباره بالموسيقى التي سيتم تشغيلها بعد ذلك. سيتبع الأمر الخاص بك ويقوم بتشغيل الأغنية التي تريدها.
أشياء يجب مراعاتها
الآن بعد أن انتهينا من كيفية تحسين Chromecast ، فلنتحدث عن كيفية منحك تجربة شاملة أفضل. هناك بعض الأشياء التي يمكنك فعلها باستخدام Chromecast ولا يعرفها الكثير من الأشخاص. إليك بعض الأشياء التي يمكنك فعلها لتحسين تجربة البث لديك كثيرًا.
الوصول إلى قائمة الإعدادات المخفية
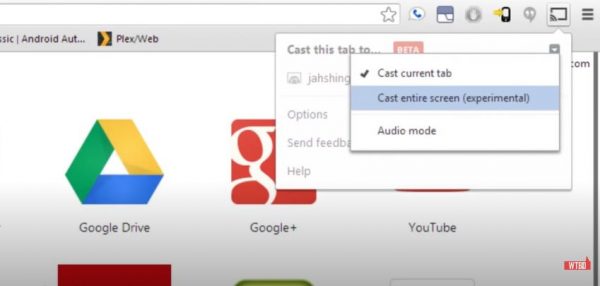
إذا كنت مستخدمًا متقدمًا ، فيمكنك محاولة الوصول إلى الإعدادات المخفية لجهاز Chromecast. في ملحق متصفح Chromecast ، ما عليك سوى النقر بزر الماوس الأيمن فوق الخيارات وتحديد فحص العنصر. بعد ذلك ، ابحث عن قسم الجودة المخصص في الكود. قم بتوسيع هذا وحذف رمز “العرض: لا شيء”.
تمامًا مثل ذلك ، يمكنك الآن الوصول إلى الإعدادات المخفية. باستخدام الإعدادات المخفية ، يمكنك تعيين الحد الأدنى والحد الأقصى لمعدل البت. علاوة على ذلك ، يمكنك ضبط الحد الأدنى والحد الأقصى لمعدلات الإطارات وفقًا للحدود التي تريدها أيضًا.
تتيح لك قائمة الإعدادات المخفية أيضًا تغيير معدل بت الصوت ومخزن الفيديو المؤقت. ومع ذلك ، قد تضطر إلى تعلم بعض المصطلحات الفنية الإضافية لمعرفة ما يفعله كل شيء. أبلغ الأشخاص أيضًا عن نتائج مختلطة مع الإعدادات المخفية. يقول البعض إنه يعمل بينما يقول آخرون إن شيئًا لم يتغير.
قم بتنشيط Chromecast بدون جهاز تحكم عن بعد
دعونا نواجه الأمر ، لقد فقدنا جميعًا جهاز تحكم عن بُعد أو جهازي تحكم في التلفزيون في مرحلة ما من حياتنا. لا تقلق إذا لم تتمكن من العثور على جهاز التحكم عن بُعد أو كنت كسولًا جدًا للوصول إليه ، لأن Chromecast لا يحتاج إلى جهاز. يمكن لهاتفك أن يعمل كجهاز تحكم عن بعد.
يدعم Chromecast تقنية تسمى HDMI-CEC. إذا كان لديك جهاز تلفزيون يدعم هذا ، فإن تشغيل ميزة CEC أثناء تشغيل Chromecast سيسمح لك باستخدام هاتفك. وليس ذلك فحسب ، بل يمكنك أيضًا استخدام جهاز الكمبيوتر الخاص بك أيضًا.
قد يكون تشغيل ميزة CEC أمرًا صعبًا للغاية. كل علامة تجارية تلفزيونية لها اسمها الخاص بها. بالنسبة لأجهزة تلفزيون Samsung ، فهي Anynet + وتسمى Bravia Sync for Sony. ستحتاج إلى العثور على الاسم الصحيح لـ CEC الذي يتطابق مع العلامة التجارية لجهاز التلفزيون الخاص بك.
يؤدي استخدام HDMI-CEC إلى عدم الحاجة إلى تغيير الإدخال في كل مرة تستخدم فيها Chromecast. أصبح الإرسال باستخدام أجهزة مختلفة أمرًا سهلاً نظرًا لأنه يجعل التلفزيون يتحول إلى Chromecast تلقائيًا.
اربط ملف تعريف Netflix الخاص بك
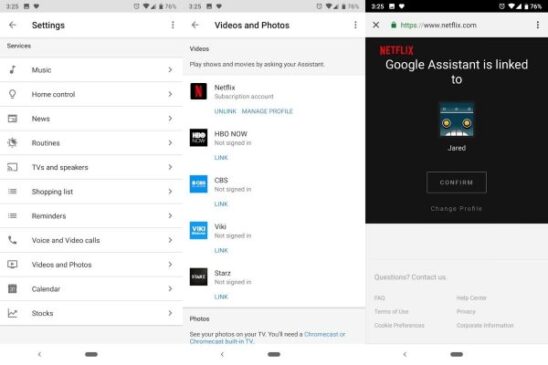
يمكن ربط ملف تعريف Netflix الخاص بك بـ Chromecast حتى تتمكن من توفير بعض المشاكل على نفسك. انتقل إلى تطبيق Google Home ، ثم انقر فوق رمز + أعلى اليسار. بمجرد منحك حق الوصول إلى قائمة مختلفة ، انقر فوق “مقاطع الفيديو والصور”. هذا هو المكان الذي ستتمكن فيه من ربط حساب Netflix الخاص بك.
في كل مرة تفتح فيها Netflix على Chromecast ، سيتم فتح حساب Netflix الخاص بك تلقائيًا. هذا يوفر عليك عناء تسجيل الدخول في كل مرة تفتح فيها التطبيق. بعد ربط حسابك ، يمكنك فتح Netflix عبر التنشيط الصوتي. لا تقتصر هذه الميزة أيضًا على Netflix فقط.
باستخدام Chromecast ، يمكنك ربط ملفك الشخصي على YouTube أيضًا. سيؤدي الانتقال إلى قائمة مقاطع الفيديو والصور نفسها وتسجيل الدخول إلى حسابك على YouTube إلى إعدادك. إنها ميزة مفيدة بشكل لا يصدق يفشل فيها بعض الأشخاص أو ينسون القيام بها. ومن المحزن أن الأشخاص لا يفعلون ذلك في كثير من الأحيان لأنهم لا يحصلون على أقصى استفادة من Chromecast.
استخدم Google Assistant للتحكم في الإرسال
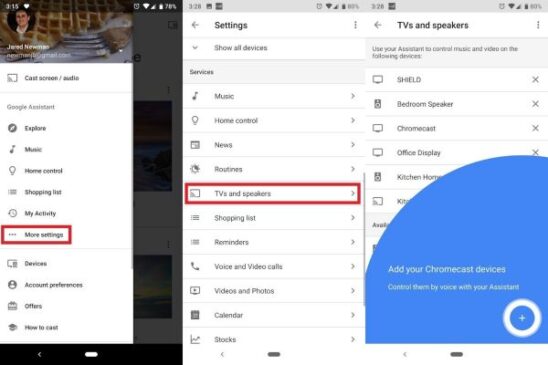
بافتراض أنك قمت بالفعل بإعداد حساب Google Home و Chromecast ، يمكنك ربطهما معًا. للقيام بذلك ، انتقل إلى تطبيق Google Home وحدد المزيد من الإعدادات. حدد “أجهزة التلفاز ومكبرات الصوت” من قسم الخدمات.
بمجرد تحديد أجهزة التلفزيون ومكبرات الصوت ، سيتم نقلك إلى صفحة مختلفة. الآن ، اضغط على + في أسفل اليمين واضغط على إضافة. ستتيح لك إضافة التطبيق التحكم الصوتي الكامل. يمكنك أيضًا تغيير اسم جهازك إذا كنت لا تريد أن تقول Chromecast طوال الوقت.
إذا كنت تريد تغيير اسم Chromecast ، فانتقل إلى إعدادات Google Home من خلال النقر على رمز التلفزيون ومكبر الصوت. بعد ذلك ، يمكنك تغيير اسم الجهاز من خلال النقر على الإعدادات وخيار الاسم. قم بتغييره إلى ما تريد ثم احفظه.
يعد تغيير اسم جهاز Chromecast الخاص بك أمرًا رائعًا. يسمح لك بتخصيص Chromecast حسب رغبتك. يمكنك تعيين الاسم على ما تريد ، بشرط أن يتعرف Google عليه. يمكنك حتى تغيير الاسم إلى جارفيس وتشعر وكأنك توني ستارك عندما تبدأ مقطع فيديو.
قم بشراء محول إيثرنت
يمكن أن يكون توصيل محول إيثرنت بجهاز Chromecast مفيدًا ، خاصةً إذا كنت تريد وضع Chromecast في مكان به شبكة WiFi ضعيفة. سيساعد شراء محول إيثرنت ثم توصيله بجهاز Chromecast على الاتصال بشكل أسرع وتحميل مقاطع الفيديو بشكل أفضل.
يمكن أن يساعد شراء كابل إيثرنت أيضًا في إثراء تجربة البث بشكل عام وتقليل التخزين المؤقت. إنها طريقة لتحسين تجربة تشغيل الفيديو في حالة عدم رغبتك في تقليل جودة الفيديو. إنها ليست طريقة مؤكدة ، رغم ذلك.
يمكنك شراء محول إيثرنت من Google مقابل 15 دولارًا وتوصيله بجهاز Chromecast. إذا كنت تريد تضمين محول بالفعل ، يمكنك شراء Chromecast Ultra. إنه أغلى بشكل عام ، لكنه أفضل لأنه يدعم دفق 4K.
تمكين وضع الضيف
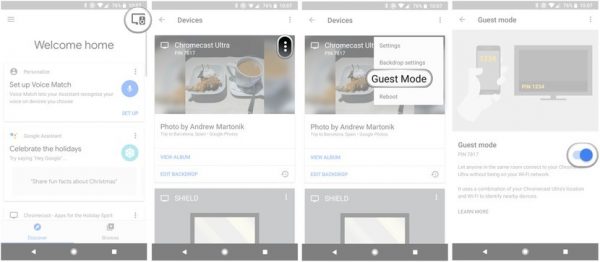
إذا كنت تحب أن يكون لديك أصدقاء ، فيمكنك تمكين وضع الضيف لتوفر على أصدقائك مشكلة الاضطرار إلى الاتصال بالإنترنت. يتطلب استخدام وضع الضيف تمكينه على تطبيق Google Home.
لتمكين وضع الضيف ، انقر فوق الجهاز الذي يستخدمه أصدقاؤك وانقر فوق النقاط الموجودة في أعلى اليمين. ستكون هناك بعد ذلك قائمة منسدلة ، حيث ستحدد وضع الضيف. ضع في اعتبارك أنه سيتعين عليك القيام بذلك لكل جهاز تريد تشغيل وضع الضيف من أجله.
يعد وضع الضيف حلاً جيدًا إذا كنت كسولًا جدًا لإدخال كلمة مرور WiFi في كل مرة يكون لديك صديق. سيؤدي تمكينه إلى إرسال منارة تسمح للمستخدمين بإقران أجهزتهم مع Chromecast والبث دون عوائق.