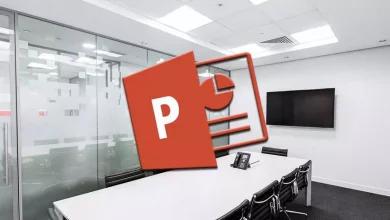كيفية تحرير ملفات صوتية وفيديو متعددة بسهولة باستخدام برنامج Sony Vegas Pro
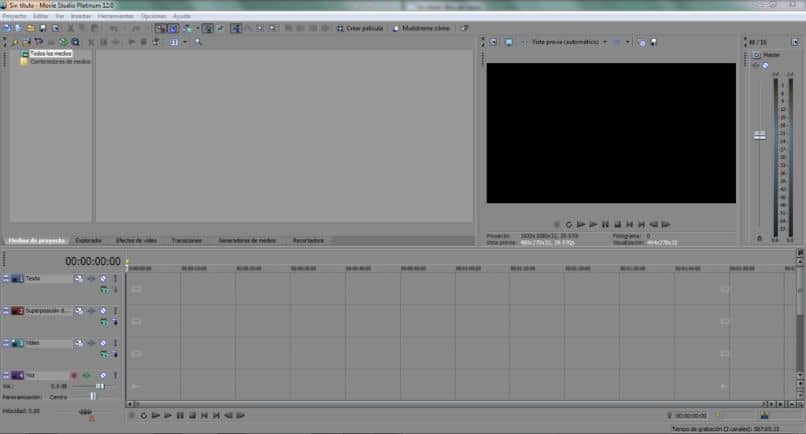
إذا كنت مهتمًا بتحرير الفيديو والصوت على مستوى احترافي، فإن برنامج Sony Vegas Pro هو أحد أفضل الخيارات المتاحة. يوفر هذا البرنامج العديد من الأدوات القوية التي تتيح لك دمج ملفات الفيديو والصوت وتحريرها بكل سهولة. سواء كنت مبتدئًا أو محترفًا، سيساعدك هذا الدليل في التعرف على كيفية استخدام البرنامج بشكل فعال لتحرير مقاطع الفيديو المتعددة والملفات الصوتية.
1. الخطوة الأولى: تحميل وتثبيت البرنامج
قبل البدء في تحرير الفيديو والصوت، يجب أولاً تنزيل وتثبيت Sony Vegas Pro على جهازك. يمكنك شراء البرنامج من الموقع الرسمي أو استخدام نسخة تجريبية مجانية للتعرف على واجهته.
- قم بزيارة الموقع الرسمي لـ Sony Vegas Pro.
- اختر النسخة التي تناسبك (نسخة تجريبية أو كاملة).
- اتبع التعليمات لتثبيت البرنامج على جهاز الكمبيوتر الخاص بك.
2. الخطوة الثانية: إعداد المشروع
بعد تثبيت البرنامج وفتحه، يمكنك البدء في إنشاء مشروع جديد.
- عند فتح البرنامج، انقر على “File” في الشريط العلوي.
- اختر “New” من القائمة المنسدلة لبدء مشروع جديد.
- اختر إعدادات المشروع مثل الدقة (مثل 1080p أو 4K) ومعدل الإطارات المناسب (عادة 30 أو 60 إطارًا في الثانية).
3. الخطوة الثالثة: استيراد مقاطع الفيديو والصوت
الآن حان الوقت لاستيراد ملفات الفيديو والصوت التي تريد تحريرها.
- من خلال واجهة البرنامج، انقر على “File” ثم اختر “Import” (أو اسحب الملفات إلى الخط الزمني مباشرة).
- حدد مقاطع الفيديو والملفات الصوتية التي تريد استخدامها في المشروع.
- ستظهر الملفات في نافذة “Project Media” حيث يمكنك تنظيمها حسب الحاجة.
4. الخطوة الرابعة: تحرير مقاطع الفيديو والصوت
هنا يأتي الجزء المهم: تحرير مقاطع الفيديو والصوت.
تحرير الفيديو:
- القص والنسخ:
- لتقطيع مقطع الفيديو، استخدم أداة القطع (Split Tool). ضع المؤشر في المكان الذي تريد تقطيع الفيديو فيه، ثم اضغط على “S” على لوحة المفاتيح.
- لتحريك أو حذف جزء من الفيديو، اسحب المقطع إلى المكان الذي تريده أو اضغط “Delete” لحذفه.
- إضافة تأثيرات الانتقال:
- لتضمين تأثيرات بين المقاطع، انتقل إلى تبويب “Transitions” في نافذة “Video FX”.
- اسحب تأثير الانتقال بين مقطعي الفيديو في الخط الزمني.
- إضافة النصوص:
- انقر على “Text Media” لإضافة نصوص إلى الفيديو. يمكنك تخصيص النصوص (الخط، الحجم، اللون) حسب رغبتك.
تحرير الصوت:
- قص ودمج الصوت:
- مثل الفيديو، يمكنك استخدام أداة القطع (Split) لتقسيم ملفات الصوت.
- يمكنك تحريك المقاطع الصوتية بحيث تتزامن مع الفيديو.
- إضافة تأثيرات صوتية:
- في قائمة “Audio FX”، يمكنك إضافة مؤثرات مثل التأخير، التكرار، أو التأثيرات الصوتية الأخرى.
- تحسين الصوت:
- استخدم أداة “Equalizer” لضبط مستويات الصوت وتوازن الترددات.
5. الخطوة الخامسة: تعديل الألوان والإضاءة
إذا كنت ترغب في تحسين المظهر البصري لمقاطع الفيديو، يمكنك استخدام أدوات تعديل الألوان والإضاءة.
- من خلال نافذة “Video FX”، يمكنك ضبط الإضاءة، التباين، السطوع، وتدرج الألوان.
- يمكن إضافة “Color Correction” لتحسين جودة الفيديو أو تحويله إلى نمط معين.
6. الخطوة السادسة: تصدير المشروع
بعد الانتهاء من تحرير الفيديو والصوت، حان الوقت لتصدير المشروع إلى ملف فيديو جاهز للمشاركة أو العرض.
- من القائمة العلوية، اختر “File” ثم “Render As”.
- حدد الإعدادات المناسبة (مثل الدقة والصيغة مثل MP4 أو AVI).
- انقر على “Render” لبدء عملية التصدير.
7. نصائح إضافية لتحرير احترافي
- الاختصارات: تعلم اختصارات لوحة المفاتيح مثل “S” لتقسيم المقاطع و”Ctrl+Z” للتراجع.
- تنظيم المسارات: تأكد من تنظيم المسارات الصوتية والفيديو في الخط الزمني لتحقيق سير عمل مرن.
- استخدام الطبقات: استخدم طبقات متعددة للفيديو والصوت لإضافة تأثيرات مدمجة.
من خلال الدليل التالي، سنعلمك العمليات الأساسية لقص العديد من مقاطع الفيديو والتسجيلات الصوتية أو دمجها في مقطع واحد باستخدام Sony Vegas Pro ، وهو مبدأ أساسي داخل البرنامج، لا يقل أهمية عن إدراج عناوين لمقطع فيديو باستخدام Sony Vegas .
انضم إلى مقاطع فيديو متعددة في مقطع واحد باستخدام Sony Vegas Pro
يعد دمج عدة مقاطع فيديو في مقطع واحد باستخدام أداة Sony Vegas Pro أمرًا أساسيًا للغاية. في الواقع، يمكن القول أنه الأساس لتحرير الفيديو داخل البرنامج. على أية حال، إذا كانت لديك أسئلة حول هذا الإجراء، تابع القراءة.
كل ما عليك فعله هو سحب مقاطع الفيديو التي تريد ضمها إلى الجدول الزمني لمشروعك . بمجرد تنظيمها، ضمن الجدول الزمني، كما يحلو لك، فمن المحتمل جدًا أنك ستحتاج إلى إجراء تخفيضات محددة (شيء نعرضه لك أدناه).
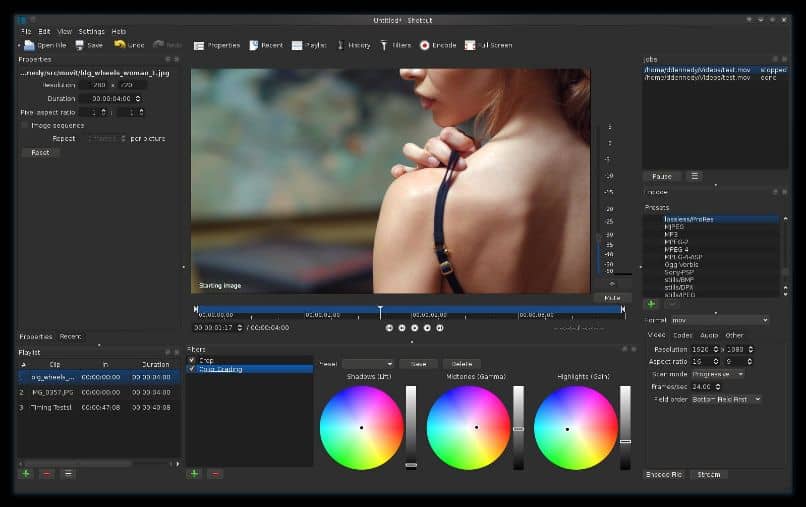
المهم عدم ترك مساحات فارغة، حتى تظهر الفيديوهات وكأنها واحدة. في الواقع، يمكنك أيضًا تقصير العناصر أو تطويلها في Sony Vegas. من ناحية أخرى، يمكنك من وقت لآخر استخدام انتقالات الفيديو ، مما سيساعد في خلق الوهم بأن جميع مقاطع الفيديو جزء من فيديو واحد.
إجراء تخفيضات في مقاطع فيديو Sony Vegas Pro
- عملية قص الفيديو بسيطة للغاية، لاستخدام هذه الوظيفة يمكننا ببساطة الضغط على المفتاح ” S “. ما عليك سوى توجيه المؤشر إلى المكان الذي تريد إنشاء المقطع فيه بالضبط ثم الضغط على “S”.
- تذكر أنه يمكنك تكبير المخطط الزمني لإجراء القطع في المكان الذي تريده بالضبط وبدقة أكبر . مما لا شك فيه أن تقطيع الفيديو يعد من تلك الوظائف الأساسية التي يجب على كل من يستخدم البرنامج إتقانها.
- من خلال القيام بما سبق، سوف تقوم بإنشاء مسار جديد ضمن المخطط الزمني الذي يمكن التحكم فيه بشكل مستقل. ضع في اعتبارك أنه يمكنك أيضًا استخدام الوظيفة مع الصوتيات. في المقابل، إذا كنت تريد تجاهل جزء من الفيديو أو حذف المسار الصوتي الرئيسي في Sony Vegas Pro ، فما عليك سوى تحديده بالنقر المزدوج عليه وحذفه باستخدام مفتاح ” حذف “.
- بمجرد الانتهاء من تحرير الفيديو، فقد حان وقت التصدير ، أي عرضه.
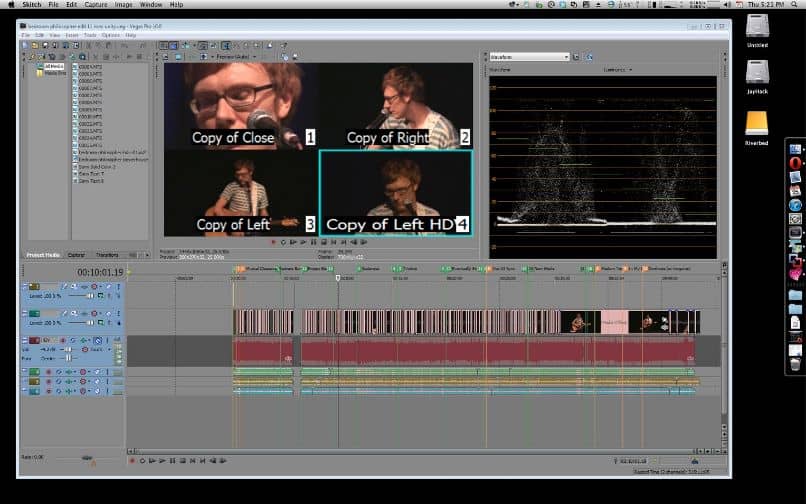
كيفية تصدير فيديو من برنامج Sony Vegas Pro
عند الانتهاء من تحرير الفيديو، يجب عليك النقر على زر خصائص المشروع، وضبط القيم المعدلة على ما تريد تقديمه صوتيًا ومرئيًا أو تحديد قالب افتراضي. ثم حدد Render ، الذي يفتح نافذة لتحرير اسم الملف وكذلك التنسيق الذي تريد التكوين المرئي به، ثم قم بإنهاء ذلك بالنقر فوق تقديم.
تصدير الفيديو
- للقيام بذلك عليك الذهاب إلى ” خصائص المشروع “، وهي أيقونة موجودة في أسفل يمين الشاشة، والتي ستتعرف عليها من خلال شكل الترس الخاص بها.
- إذا لم تقم بتكوين دقة المشروع مسبقًا، فقم بتكوينها وفقًا لاحتياجاتك. على أية حال، لا نوصي بدقة أعلى من تلك الخاصة بملفات فيديو المشروع، حيث أن النتيجة النهائية يمكن أن تظهر منقطًا.
- تمثل الإعدادات الأخرى مستويات متقدمة ولن نحتاج إليها هذه المرة، لذا يمكنك إغلاق هذه النافذة.
- انتقل الآن إلى الجزء العلوي الأيسر من الشاشة وانقر على زر ” ملف “.
- حدد موقع خيار ” Render as ” وحدد برنامج ترميز الفيديو الذي تريد تصدير الملف به. على أية حال، نوصي باستخدام ” Sony AVC/MVC “. بعد ذلك، حدد دقة المشروع، أي تلك التي حددتها من قبل.
- انتقل إلى علامة التبويب ” الصوت ” ولاحظ أن خيار ” تضمين الصوت ” ممكّن. إذا لم تكن بحاجة إلى إجراء أي تغييرات أخرى، فما عليك سوى النقر على خيار ” قبول “.
- سيتم عرض خيارات العرض النهائية، حدد المجلد الذي تم حفظ المشروع فيه واسمه. للإنهاء، انقر على خيار ” Render “.
قد يبدو كل ما سبق أساسيًا للغاية، لكن إتقان هذه المبادئ سيكون ضروريًا تمامًا لإجراء تعديلات أكثر تعقيدًا مثل وضع فيديو مصغر صغير فوق آخر باستخدام Sony Vegas Pro، لذلك، من الأفضل إتقان المبادئ الموضحة أعلاه بشكل مثالي .
هل يمكنني تنفيذ تأثيرات خاصة باستخدام Sony Vegas Pro؟
يدعم هذا المحرر واجهات VST الشائعة. وفي المقابل، فإنه يطبق التأثيرات على الكائنات الفردية، وتتبع الأحداث، والحافلات. ولذلك، يمكن إجراء المؤثرات الخاصة.
هل برنامج Sony Vegas Pro متوفر لنظام التشغيل Mac؟
في الوقت الحالي، يعد برنامج Sony Vegas محررًا متاحًا لنظام التشغيل Windows فقط، على الرغم من توفر نظام Mac OS كبديل لبرنامج Sony Vegas Pro لأجهزة كمبيوتر Apple.

برامج تحرير الفيديو المجانية لنظام التشغيل Windows 10
هناك العديد من برامج التحرير لنظام التشغيل Windows، على الرغم من أن الثلاثة التالية هي الأكثر الموصى بها.
فيلمورا
يُعرف Wondershare Filmora بكونه محرر فيديو غير خطي. متوفر لأنظمة التشغيل Windows وMac وهو في الغالب للاستخدام الشخصي، على الرغم من أنه باستخدام الترخيص التجاري يمكنك استخدامه على المستوى المهني والتجاري.
ويندوز موفي ميكر
Windows Movie Maker هو برنامج تحرير الفيديو الذي يعد جزءًا من برنامج Windows Essentials. امتداد الملف الخاص به هو .mswmm و.wlmp في الإصدارات المباشرة
لايتوركس
يعتبر Lightworks نظامًا احترافيًا لتحرير الفيديو غير الخطي، حيث يقوم بتحرير الأفلام وإتقانها بتنسيقات مختلفة (دقة 2K و4K). وفي الوقت نفسه، يمكن أيضًا إنتاج الإنتاج التلفزيوني بتنسيقات PAL وNTSC وتنسيقات عالية الوضوح.
الخاتمة:
تعد عملية تحرير مقاطع الفيديو والصوت باستخدام Sony Vegas Pro عملية ممتعة لكنها تتطلب بعض التدريب. باتباع الخطوات المذكورة في هذا الدليل، ستكون قادرًا على إنتاج مقاطع فيديو عالية الجودة وصوت ممتاز. مع الممارسة، ستتمكن من إتقان أدوات البرنامج وتحرير الفيديو بشكل احترافي.