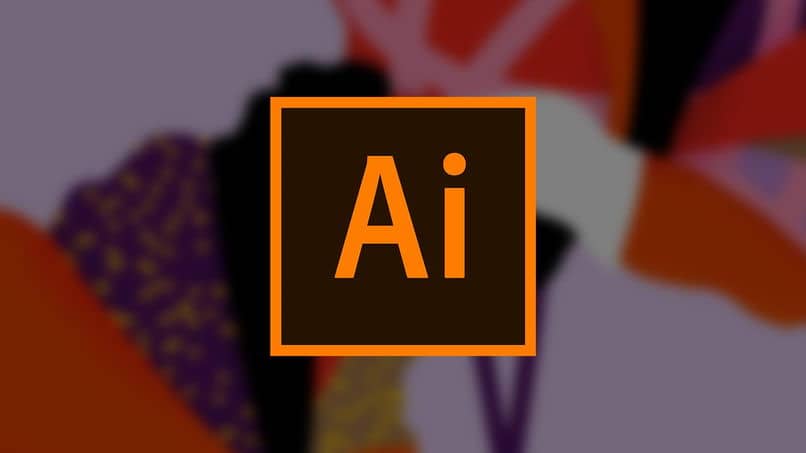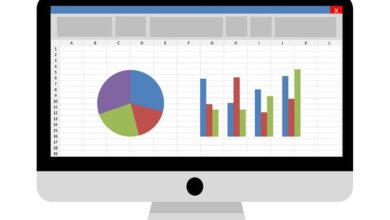كيفية تحرير مقاطع الفيديو على الهاتف المحمول باستخدام تطبيق InShot
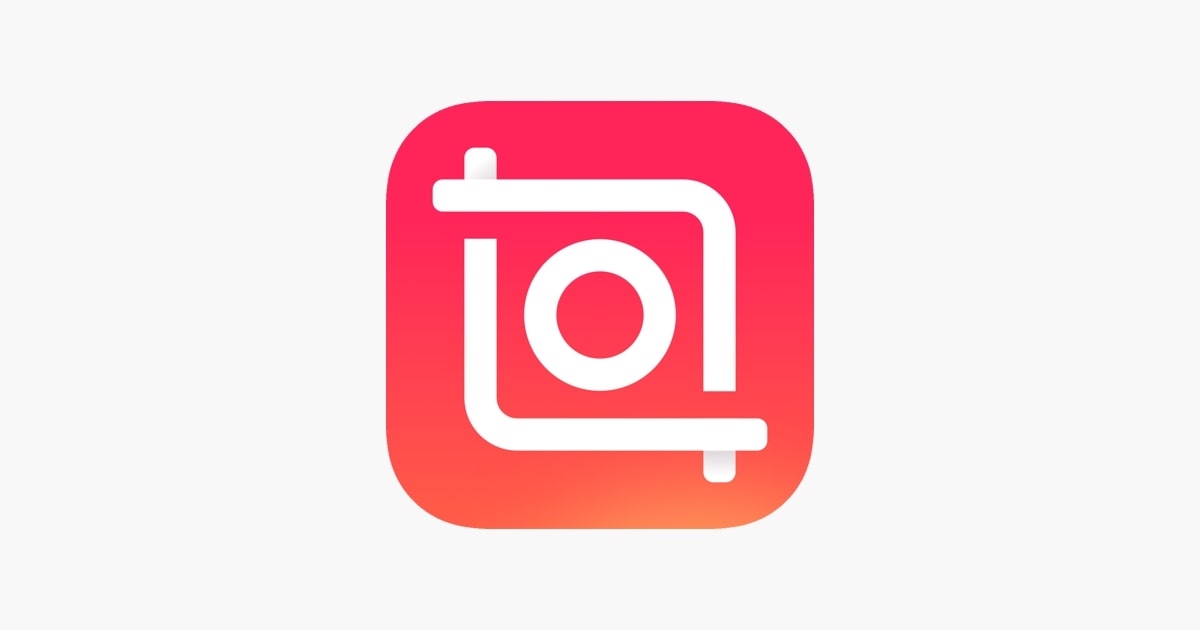
التقاط الصور هو وسيلة الشخص للاحتفاظ بذاكرة خاصة. تسمح لنا الصور بإلقاء نظرة على الأيام الجيدة والسيئة التي مررنا بها في رحلتنا. تتيح لك بعض تطبيقات تحرير الصور المدهشة تجميل صورك. في حين أن الصور عاطفية ، فإن مقاطع الفيديو لها تأثير مختلف. تُظهر مقاطع الفيديو المواقف في الوقت الفعلي وخلف الكواليس لكل لحظة تم التقاطها.
نحصل على هواتفنا ونسجل أي شيء تحت الشمس. ما يأتي مع مقاطع الفيديو هذه هو فن وجمال تحريرها. في الوقت الحاضر ، أصبح إنشاء مقاطع الفيديو وتحريرها في أي مكان تذهب إليه نشاطًا ممتعًا. إنها وسيلة أساسية سواء للأغراض الشخصية أو المهنية.
هناك الكثير من تطبيقات تحرير الفيديو المتاحة لجهازك المحمول. بهذه الطريقة ، لن تحتاج إلى جهاز كمبيوتر شخصي باهظ الثمن لإعداد وتحرير المحتوى الخاص بك. أنت فقط بحاجة إلى هاتفك الذكي ، وعقلك الإبداعي ، وقليل من المهارة. كل هذه الأمور سهلة الاستخدام بحيث لا تضطر إلى قراءة كتيبات التعليمات لمعرفة كيفية القيام بها.
من خلال هذه المقالة ، سوف نقدم لك أحد أفضل الخيارات المتاحة. إنه تطبيق InShot Video Editor.
ما هو InShot؟
![]()
تطبيق InShot هو أداة لتحرير الفيديو وأداة إنشاء سهلة ومريحة للاستخدام. يتيح لك اقتصاص مقاطع الفيديو الخاصة بك أو قصها أو تسريعها أو إضافة عوامل تصفية إليها. إنه مصمم لتحسين اللمسات الأخيرة لعمليات التحميل الخاصة بك. InShot هو تطبيق تحرير الفيديو المناسب لمن هم أكثر بساطة في المحتوى. يحتوي على واجهة سهلة الاستخدام وأدوات تحرير قوية. باستخدام هذه الميزات ، يعد تطبيق InShot المكان المثالي لبدء رحلتك إلى تحرير الفيديو بسرعة.
المميزات
أهم الميزات الأساسية التي يتمتع بها التطبيق هي أداة القطع والقاطع والدمج والتقسيم. يتيح لك تقسيم مقاطع الفيديو الخاصة بك إلى مقاطع أقصر ، أو دمج هذه المقاطع في مشروع واحد. يمكن تدوير هذه المقاطع أو قلبها أو وضعها في صورة مجمعة. قم بتحرير هذه المقاطع بتأثيرات فيديو مختلفة مثل الحركة البطيئة أو المتوقفة ومواطن الخلل. يمكنك أيضًا تخصيص الفيديو الخاص بك عن طريق ضبط التباين والتشبع والسطوع.
يوفر تطبيق InShot أداة قص فيديو حيث يمكنك اقتصاص نسبة الفيديو وفقًا للحجم الذي يتناسب مع منشور حساب الوسائط الاجتماعية الخاص بك.
أظهر جانبك الإبداعي من خلال تحقيق أقصى استفادة من التأثيرات المرئية والمرشحات. أضف النصوص والتعليقات التوضيحية واختر نمط الخط واللون الذي تريده. أضف خلفية قابلة للتخصيص مع تأثيرات ضبابية. يمكنك إضافة تأثيرات بصرية مختلفة: مظهر سينمائي ، أسود وأبيض ، وعتيق. إذا كنت تريد أن تجعلها تبدو أكثر مرحًا ، فهناك صور GIF ورموز تعبيرية وحوالي 1000 ملصق للاختيار من بينها.
تحتوي هذه الملصقات على سمات مختلفة قد تتناسب مع مزاج الفيديو الذي تقوم بتحريره. علاوة على ذلك ، توجد مكتبة موسيقى مليئة بالأغاني والخلفيات الموسيقية والضوضاء. من خلال تأثيرات الموسيقى هذه ، يمكنك تحديد الصوت الأنسب لمقطع الفيديو الخاص بك. إذا كنت لا تحب أي شيء من الاختيارات ، يمكنك التسجيل مباشرة من جهازك. أيضًا ، يمكنك التحكم في الصوت لكل جزء مرئي من المقطع النهائي.
الترقية إلى InShotPro
كما أنه حاصل على تصنيف عالي في iOS Appstore و Google Playstore. يمكنك دائمًا الترقية إلى InShot Pro إذا كنت تريد التخلص من الإعلانات والعلامة المائية. يوفر لك هذا أيضًا أدوات تحرير وملصقات وحزم تصفية إضافية.
كيفية استخدام InShot Video Editor؟
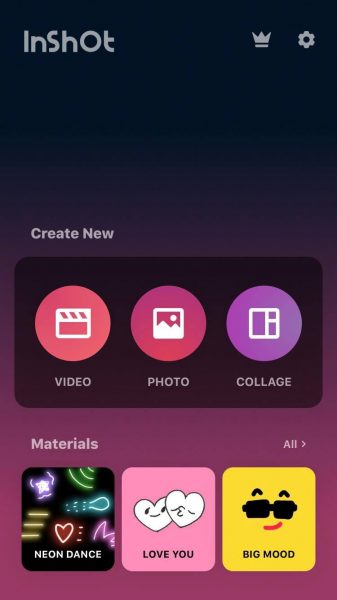
قم بنجمة تحرير مقطع فيديو على تطبيق InShot من خلال النقر على “فيديو” لفتح مجلد معرض هاتفك. اختر مقطع فيديو تريد تحريره. بمجرد استيراد الفيديو الخاص بك إلى تطبيق InShot ، اضبط canvass. هناك نسب عرض إلى ارتفاع وأحجام لحساباتك على وسائل التواصل الاجتماعي الأخرى التي تناسب الفيديو. يمكن أن يكون أيضًا إما في الوضعين الرأسي أو الأفقي.
تقليم مقاطع الفيديو
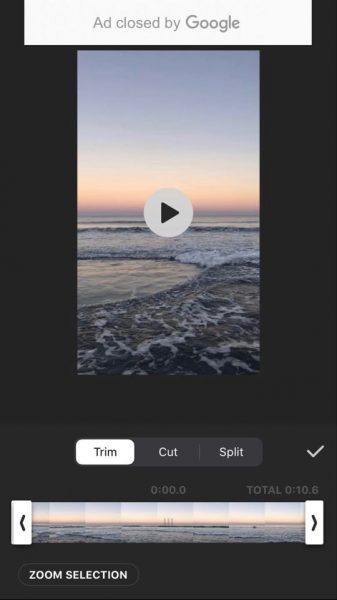
قد يتم اقتطاع مقاطع الفيديو الطويلة المتعددة المستوردة إلى مقاطع فيديو أقصر. يريد بعض المحررين فقط الحصول على جزء صغير أو جزء متوسط من مقطع فيديو موجود وإدراجه كجزء من فيديو أكبر. إذا كانت هناك عدة مقاطع فيديو وتريد مطابقة بداية الفيديو ونهايته ، فإن أفضل طريقة هي قصها. بصرف النظر عن تقصير مدة الفيديو ، يمكنك التأكد من حصولك على أفضل جزء من لقطة معينة.
- حدد “تقليم” أو رمز المقص.
- اضبط أشرطة التمرير لاختيار اللقطة التي تريد التركيز عليها.
- اضغط على علامة الاختيار على الجانب الأيمن من الشاشة للإنهاء.
تقسيم مقاطع الفيديو
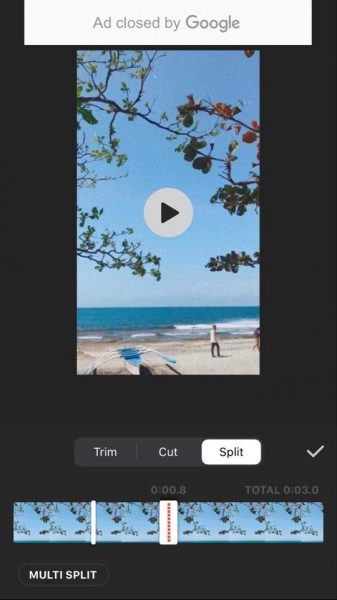
بصرف النظر عن قص مقطع الفيديو وتقطيعه ، يعد التقسيم أيضًا طريقة لتحرير طول الفيديو. تتيح هذه الوظيفة للمستخدمين تقسيم مقطع فيديو واحد إلى مقطعين فيديو أصغر. ال
الشريط الأبيض مع النقاط الحمراء هو مؤشر على أي جزء من الفيديو تريد تقسيمه.
- حدد الفيديو الذي تريد تقسيمه. اضغط على “تقليم” وحدد “تقسيم”.
- انقل الشريط الأبيض ذي النقاط الحمراء للخلف وللأمام إلى المكان الذي تريد تقسيم المقطع فيه.
- اضغط على علامة الاختيار بمجرد الانتهاء.
دمج مقاطع الفيديو
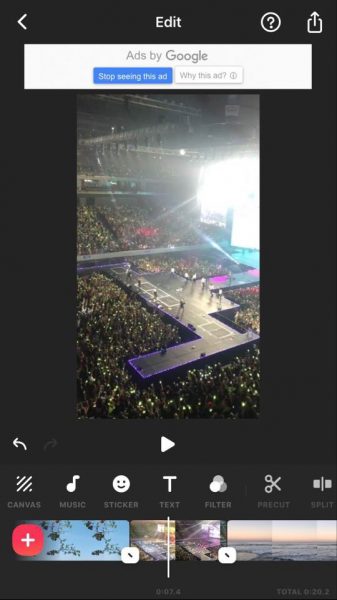
أضف مقاطع متعددة إلى مقطع فيديو أو مشروع واحد عن طريق دمجها. للقيام بذلك ، ما عليك سوى تحديد مقاطع الفيديو التي تريد استيرادها. يمكنك إدراج مقاطع فيديو إضافية ودمجها من خلال النقر على الزر “+” أسفل يسار الشاشة. سيتم بعد ذلك إضافة الفيديو المحدد إلى مشروعك.
مضيفا مرشحات
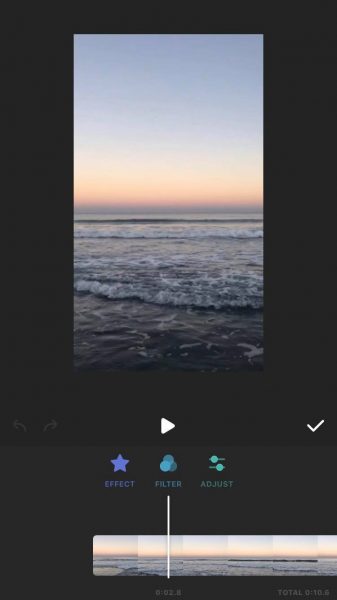
هناك الكثير من المرشحات للاختيار من بينها إذا كنت تريد تجميل مقاطع الفيديو الخاصة بك. ضمن “الفلتر” ، هناك ثلاثة تصنيفات أخرى حول التعديل: التأثير والتصفية والضبط. تختلف التأثيرات باختلاف أنواع الأخطاء والإيقاعات وأنماط الفيديو. يمكن أن تكون تأثيرات التصميم إما ضبابية أو فسيفساء أو كوميديا أو إمالة التحول. يوجد أيضًا خيار “Distort” حيث يمكنك قلب مقطع فيديو أو عكسه أو تدويره أو عين سمكة أو وضع تأثير موجة على الفيديو. يظهر تأثير “الاحتفال” لمسات لامعة على الفيديو الخاص بك. بعض الخيارات هي الثلج والنجمة والألعاب النارية والشريط والفقاعات وما إلى ذلك.
يتيح لك خيار التصفية تحديد نوع الإضاءة التي تريد تراكبها على الفيديو الخاص بك. هناك خيارات ألوان مختلفة من الألوان الزاهية والطبيعية إلى الظلال الداكنة. قم بالتمرير للخلف وللأمام لرؤية الخيارات الأخرى. بعضها مجاني ولكن هناك أيضًا عمليات شراء داخل التطبيق.
أخيرًا ، يوفر خيار Adjust جميع أدوات تحرير الفيديو العامة. إنه المكان الذي يمكنك فيه موازنة إضاءة الفيديو والتباين والتشبع والدفء. قم بالتمرير جانبياً ويمكنك رؤية باقي الخيارات مثل الظلال والإبرازات والمنحنيات والمزيد.
إضافة نصوص وملصقات
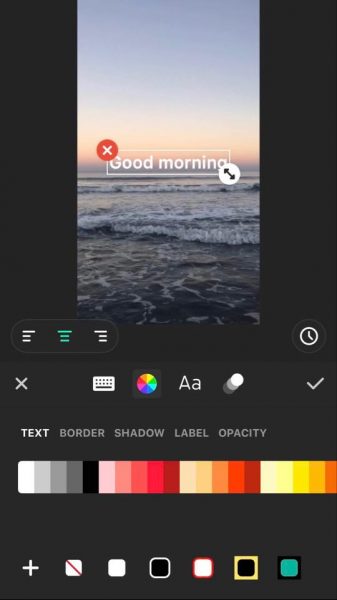
النصوص والملصقات هي أيضًا بعض العناصر الأخرى التي قد تضيف تأثيرًا على مقاطع الفيديو الخاصة بك. تحتوي تأثيرات النص على قدر مناسب جدًا من أنماط الخطوط التي يمكنك الاختيار من بينها. يمكنك تغيير لون الخط وموضعه. تتضمن خيارات النص الأخرى إضافة حد أو وضع ظل أو اللعب بعتامة النص.
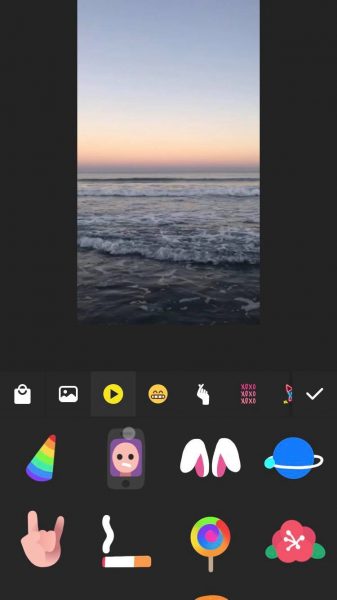
هناك ملصقات متحركة ورموز تعبيرية وصور GIF ذات سمات مختلفة تناسب الفيديو الخاص بك. بعض الملصقات الأخرى عبارة عن اقتباسات وملصقات وفقاعات كلام ملهمة. يمكنك أيضًا وضع رمز وسائط اجتماعية ، بناءً على الحساب الذي تريد نشره. بعض هذه الملصقات مجانية وبعضها الآخر قد لا يتوفر إلا بعد شرائها. اضغط على أيقونة حقيبة التسوق لشراء المزيد من الملصقات.
مضيفا الموسيقى
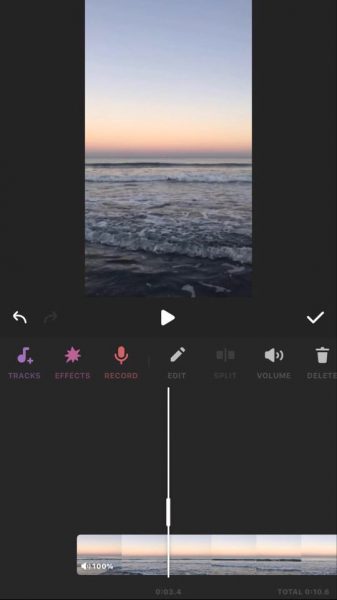
اضغط على أيقونة الملاحظة أو علامة تبويب الموسيقى لإضافة بعض الموسيقى الخلفية إلى مقاطع الفيديو الخاصة بك. يحتوي تطبيق InShop على مكتبة الموسيقى الخاصة به. يحتوي على ألبومات ومسارات مختلفة يمكنك الاختيار من بينها. يمكنك أيضًا اختيار الموسيقى من iTunes أو مجلد الموسيقى الخاص بك. هناك مؤثرات صوتية لمواضيع مختلفة. بعضها عبارة عن موسيقى مفيدة مثل الأجراس والأسلحة وأصوات الحيوانات. بعد اختيار مسار ليتم تراكبه على الفيديو الخاص بك ، يمكنك تعديله بشكل أكبر عن طريق نسخه أو تقسيمه أو ضبطه.
حفظ فيديو InShot
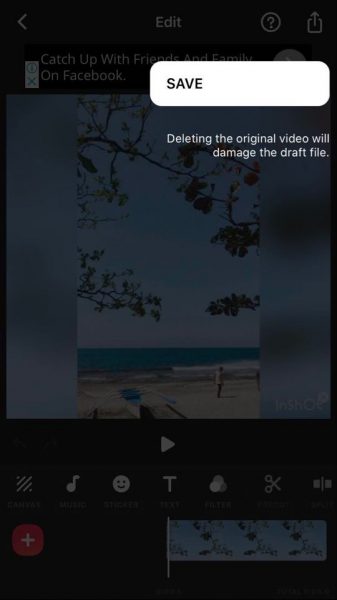
- اضغط على أيقونة في أعلى يمين الشاشة. اضغط على “حفظ”.
- بصرف النظر عن حفظها على جهازك ، يمكنك تصديرها ومشاركتها مع حسابات الوسائط الاجتماعية الأخرى الخاصة بك.
InShot للكمبيوتر الشخصي
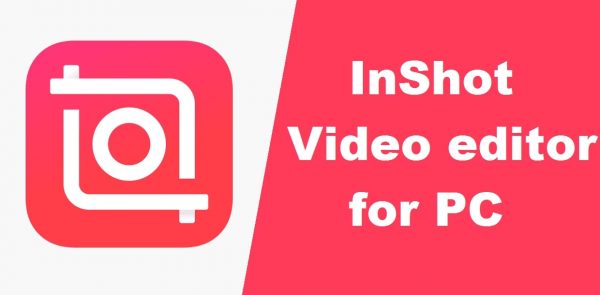
الطريقة الوحيدة لإتاحة InShot على أجهزة الكمبيوتر هي من خلال تطبيق جهة خارجية أو محاكي للهاتف المحمول. المحاكي المحمول هو برنامج يتيح الاختبار المتوازي وأتمتة الاختبار. إنه تطبيق لجهاز كمبيوتر يقوم بإنشاء إصدار جهاز افتراضي للهاتف المحمول. هناك العديد من المحاكيات المستخدمة لتتمكن من تثبيت InShot لأجهزة الكمبيوتر. تحقق من هذه المقالة لمعرفة أفضل برامج محاكاة iOS وأي منها يجب أن تبدأ في استخدامه.
فوائد استخدام InShot Video Editor
يعمل تطبيق InShot كأداة تحرير 2 في 1 لأنه لا يمكنك تحرير مقاطع الفيديو فحسب ، بل يمكنك أيضًا تحرير الصور. لا يتعين عليك استخدام تطبيقين منفصلين للتحرير حيث يتيح لك InShot إدارة محتوى الوسائط في تطبيق واحد. يحتوي على ميزات مؤهلة في الاقتصاص والتصفية وإضافة النصوص والمزيد. تتضمن بعض هذه المرشحات ملصقات الوسائط الاجتماعية. هذه مفيدة إذا كنت تفكر في نشرها على أحد حساباتك الأخرى. جانب آخر جدير بالثناء في InShot هو الاستجابة السريعة. يسلم المطور تحديثات كلما أثيرت أسئلة.
ما هو السيء في InShot؟
أحد العوامل السلبية الواضحة لتطبيق InShot هو آثاره البسيطة والكارتونية. في معظم الأحيان ، لا تكون هذه مفيدة في الأمور المهنية. لا تتناسب المرشحات والملصقات اللطيفة مع المظهر الرسمي إذا احتاج المرء إليها. هناك ملاحظات أخرى حول العلامة المائية والإعلانات. تظهر العلامة المائية تلقائيًا في مشروع الفيديو وتحريره. وبالتالي ، فإن الطريقة الأكثر أمانًا لإزالتها هي الاستفادة من الاشتراك ودفع ثمنه. تظهر الإعلانات أيضًا وتكون دائمًا مرئية على شاشات التحرير. إذا كنت ترغب في إزالة الإعلانات ، عليك دفع قسط التأمين.
ما هي برامج تحرير الفيديو المجانية الأخرى؟
بخلاف تطبيق InShot ، تقدم بعض تطبيقات تحرير الفيديو قدرًا مماثلاً من الامتيازات والخدمات.
KineMaster
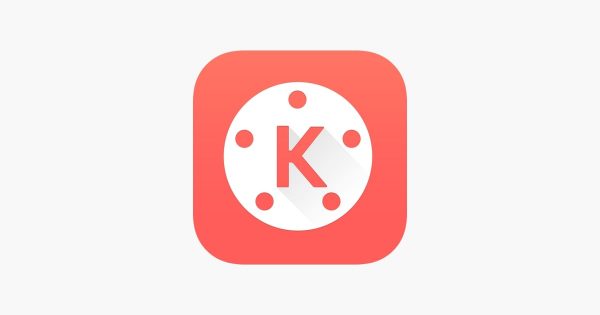
KineMaster هو برنامج محمول لتحرير الفيديو متاح على كل من iOS و Android. يلبي العديد من خيارات التحرير. بعض ما هو متاح للتسجيلات الصوتية والصور ومقاطع الفيديو والتأثيرات والنصوص. باستخدام أدوات التحرير الخاصة به ، يمكنك إنتاج مقاطع فيديو بجودة احترافية. ميزاته الشهيرة هي المعاينة الفورية ، والصوت متعدد المسارات ، وأوضاع المزج ، وميزات الصوت الاحترافية ، ومفتاح chroma. إنه مجاني ويمكن الوصول إليه ، ولكن يمكنك التقدم للحصول على اشتراك.
VivaVideo
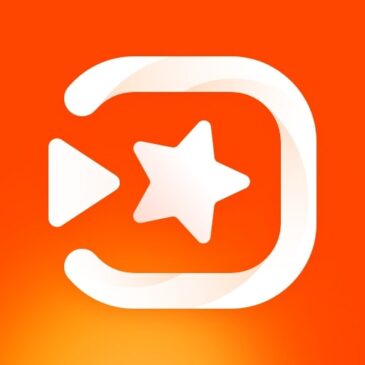
تشتهر VivaVideo بحلولها في مجال التصوير بالفيديو وأكثرها استحسانًا. يمكنك تغيير مقاطع الفيديو الصغيرة وإنشاء فيلم عن طريق تجميعها جميعًا معًا. ويحتوي على كاميرا داخل التطبيق حتى تتمكن من التقاط مقاطع الفيديو مباشرة. هناك ما لا يقل عن 60 مؤثرًا وموضوعًا للاختيار من بينها. يتيح VivaVideo للمستخدمين أيضًا تسجيل مقاطع الفيديو وإنشاء المونتاج من خلال ميزات لوحة العمل والميزات البارزة. هذا متاح أيضًا على كل من iOS و Android.
موفي
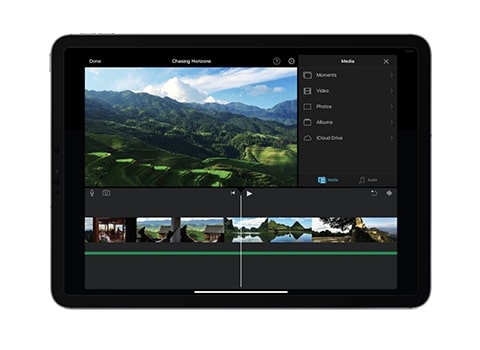
iMovie هو تطبيق لتحرير الأفلام تم تطويره ونشره بواسطة Apple. إنه متوفر حصريًا على أجهزة iOS و macOS. تتكون واجهته الأساسية من مستعرض وسائط وجدول زمني ونافذة معاينة. لديها مكتبة الموسيقى وأدوات التحرير المدمجة. يحتوي iMovie أيضًا على معرض السمات والقوالب والتحولات التي يمكن تطبيقها على مقطع فيديو.
الأسئلة الشائعة حول InShot
هل Inshot مجاني؟
Inshot هو صانع فيديو مجاني ومحرر فيديو. كل ما عليك فعله هو تثبيت التطبيق على جهازك المحمول ويمكنك بسهولة البدء في إنشاء المحتوى الخاص بك وتحريره. يمكن أيضًا استخدام المرشحات والملصقات والتأثيرات الأخرى مجانًا. ومع ذلك ، يتم تقديم بعضها من خلال الاشتراكات المدفوعة. لديك خيار شراء تأثيرات وفلاتر إضافية من خلال النقر على أيقونة حقيبة التسوق.
كيفية إزالة العلامة المائية InShot؟
يحتوي مقطع الفيديو الذي تم تحريره وحفظه تلقائيًا على علامة مائية inShot. في تطبيق inShot ، لديك خياران. إما أن تقوم “بإزالة العلامة المائية مجانًا” مرة واحدة ، أو تزيل العلامة المائية نهائيًا عن طريق الدفع. معدل هذا يعتمد على المنطقة التي تقيم فيها. ومع ذلك ، هناك طريقتان لإزالة علامة InShot المائية لكل من iOS و Android.
إذا كنت تستخدم هاتف android ، فقم بتثبيت التطبيق “Happy mod”. إنها منصة تتيح لك تثبيت ملفات APK المعدلة على هاتفك المحمول. على التطبيق ، يجب عليك تنزيل تطبيق inShot. بمجرد الانتهاء من ذلك ، يمكنك استخدام التطبيق بحرية بدون العلامة المائية والاستمتاع أيضًا بتأثيرات وفلاتر غير محدودة. لمستخدمي iOS ، اكتب وابحث عن “3apps.pro” على Safari وثبّت “InShot Hack”. في الشاشة التالية ، اتبع الإرشادات المقدمة حول كيفية الوصول إلى InShot بدون العلامة المائية.
لماذا InShot؟
أصبح الكثير من الناس مغرمين بتطبيق InShot لسبب ما. إنها ميزة إذا كان بإمكانك تحرير مقاطع الفيديو الخاصة بك والمحتويات الأخرى ذات الصلة على هاتفك. إنه سهل الاستخدام وسهل الاستخدام ، ويمكنك إحضاره في أي مكان وتعديله في أي وقت تريده. يوفر InShot أيضًا تخطيطات جاهزة. تم تصميمها وفقًا لأي حسابات وسائط اجتماعية لديك. إنه تطبيق تحرير شامل يتيح لك قص وإضافة عوامل تصفية وملصقات وتأثيرات إلى مقاطع الفيديو الخاصة بك. على الرغم من إمكانية ظهور الإعلانات ، إلا أنها لا تتداخل مع الوظائف الأساسية للتطبيق. يمكنك أيضًا إزالة العلامات المائية إذا كنت على استعداد لدفع ثمنها.