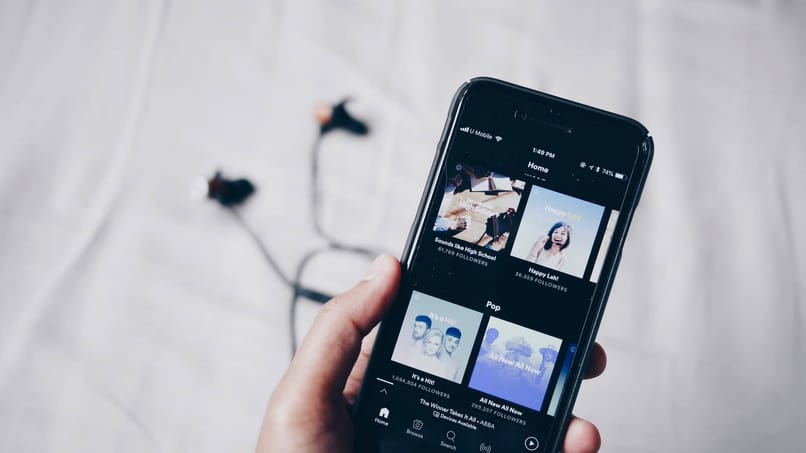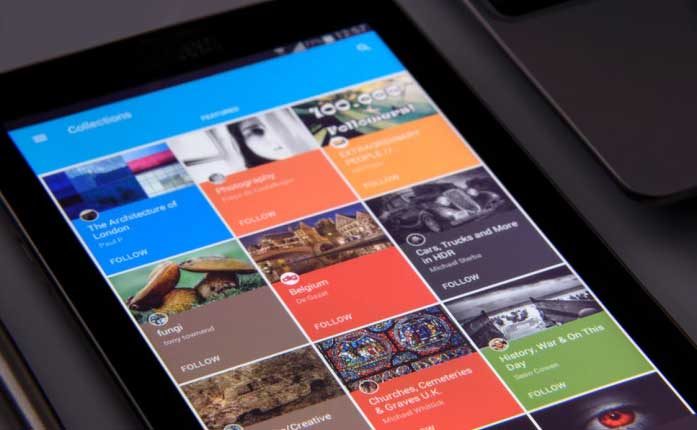كيفية تثبيت Adobe Reader على Ubuntu؟

Adobe Acrobat Reader هو قارئ مستندات PDF واسع الاستخدام وشائع . بالإضافة إلى ذلك ، يتيح لك هذا التطبيق توقيع مستند PDF وملء النماذج. لذا ، إذا كنت تريد معرفة كيفية تثبيت Adobe Reader على Ubuntu ، فاحرص على الانتباه إلى هذا البرنامج التعليمي المثير للاهتمام.
من أين يمكن تنزيل Adobe Reader بسهولة لـ Ubuntu؟
يمكنك بسهولة تنزيل Adobe Reader لـ Ubuntu من محطة Linux. للقيام بذلك ، ستحتاج إلى الحصول على بعض المستودعات وتحديث أداة الحزمة المتقدمة أو APT. بعد ذلك ، من الضروري تنظيف المستودعات وإنشاء Adobe Reader كقارئ افتراضي في النظام.
كيفية تثبيت برنامج Adobe Reader على نظام Ubuntu؟
من الممكن تثبيت برنامج Adobe Reader على Ubuntu. لتحقيق ذلك ، اضغط على مفاتيح “Ctrl + Alt + T” للوصول إلى المحطة. بعد ذلك ، اكتب الأوامر sudo add-apt-repository ‘deb http://archive.canonical.com/ selected partner’ واضغط على “إدخال” ، وبذلك ستحصل على المستودعات المطلوبة عند تثبيت التطبيق.
بعد ذلك ، ستحتاج إلى تحديث أداة APT التي تسمح لك بتثبيت الحزم على Ubuntu . اكتب sudo apt-get update واضغط على “إدخال” لتنفيذ الأمر. بمجرد الانتهاء من أداة التحديث ، اكتب sudo apt install adobereader-enu واضغط على مفتاح “Enter”. بهذه الطريقة ، ستتمكن من تثبيت Adobe Reader على Ubuntu.

عند الانتهاء من تثبيت التطبيق من الجهاز الطرفي ، يجب عليك تنظيف مستودعات النظام. لتحقيق ذلك ، اكتب sudo add-apt-repository -r “deb http://archive.canonical.com/ Precision partner” واضغط على “Enter”. أخيرًا ، تأكد من تعيين Adobe Reader كقارئ افتراضي ، في حالة استخدامك للأدوات ذات الصلة.
ما الذي تحتاج إلى معرفته لتنزيل Adobe Reader على Ubuntu؟
عن طريق تنزيل Adobe Reader على Ubuntu ، لن تحصل على أحدث إصدار على نظامك لأن الأداة لم تعد مدعومة على Linux. ومع ذلك ، يمكنك اختيار الإصدارات السابقة ولكن ليس دون مراعاة المساحة المطلوبة على الجهاز أولاً .
من المهم ملاحظة أنك ستحتاج إلى نظام Ubuntu الإصدار 20.04 لتتمكن من تنزيل Adobe Reader دون مشاكل. وبالمثل ، من الضروري الوصول إلى الجهاز كمستخدم أساسي. بهذه الطريقة ، يمكنك استخدام الأمر sudo لتنفيذ التعليمات بامتيازات الجذر.
المساحة المطلوبة على الجهاز
إذا كنت تريد تنزيل Adobe Reader وتثبيته على Ubuntu ، فأنت بحاجة إلى التحقق من المساحة المطلوبة على الجهاز. في هذا الصدد ، من الملائم أن يتوفر لجهاز الكمبيوتر الخاص بك أكثر من 450 ميجابايت من مساحة القرص الثابت المتاحة. بهذه الطريقة ، سيعمل التطبيق بسلاسة.
إذا كنت بحاجة إلى تثبيت التطبيق على بنية 64 بت ، فستكون متطلبات المساحة على جهازك أعلى. في هذا الصدد ، من الضروري أن يكون لديك 900 ميجابايت من المساحة المتاحة على محرك الأقراص الثابتة الخاص بك. وبالتالي ، ستتمكن من تثبيت Adobe Reader على جهاز الكمبيوتر الخاص بك دون أي مشكلة.
بدائل تشغيل
يمكنك استخدام أداة Wine لتشغيل Adobe Reader على جهاز Ubuntu الخاص بك بكفاءة. Wine هو أداة توافق تسمح لك بتشغيل تطبيقات Windows على Linux. لذلك ، إذا كنت تريد أن يكون لديك بديل قيد التشغيل ، فيجب عليك تثبيت Wine على جهاز الكمبيوتر الخاص بك.

لتثبيت Wine على جهاز الكمبيوتر الخاص بك ، افتح Terminal بالضغط على مفاتيح “Ctrl + Alt + T”. اكتب sudo dpkg –add-architecture i386 لتمكين بنية 23 بت. ثم اكتب wget -nc https://dl.winehq.org/wine-builds/Release.key و sudo apt-keyaddRelease.key لاستيراد المفاتيح وإضافتها إلى النظام.
ثم اكتب الأوامر sudo apt-add-repository https://dl.winehq.org/wine-builds/ubuntu/ و sudo apt-add-repository ‘deb https://dl.winehq.org/wine-builds/ ubuntu / artfulmain ‘لغرض إضافة مستودعات. أخيرًا ، اكتب sudo apt-get install – install-recommendedwinehq-stabil لتثبيت Wine من الجهاز.
ما هي طريقة تحديث Adobe Reader على Ubuntu؟
الوقت الحاضر ، لا يمكن تحديث Adobe Reader على Ubuntu. في حين أنه من الصحيح أنه يمكنك استخدام Wine لتثبيت التطبيق على جهاز الكمبيوتر الخاص بك ، يجب أن تعلم أيضًا أن Wine قد تم تكوينه لتثبيت إصدار افتراضي من Adobe Reader. في الواقع ، إذا حاولت تحديث Adobe Reader على نظام Linux ، فقد تتسبب في تعطله.
ومع ذلك ، يمكنك اللجوء إلى بديل آخر إذا كنت ترغب في الحصول على المزيد من الميزات للتعامل مع ملفات PDF. بهذا المعنى ، يسمح Ubuntu بتنزيل تطبيقات “Okular” و “Foxit Reader” و “XPDF” و “Qpdfview” و “MuPDF” وغيرها. كل هذه الأدوات خفيفة الوزن وتعمل بشكل فعال لأجهزة الكمبيوتر التي تعمل بنظام Linux .