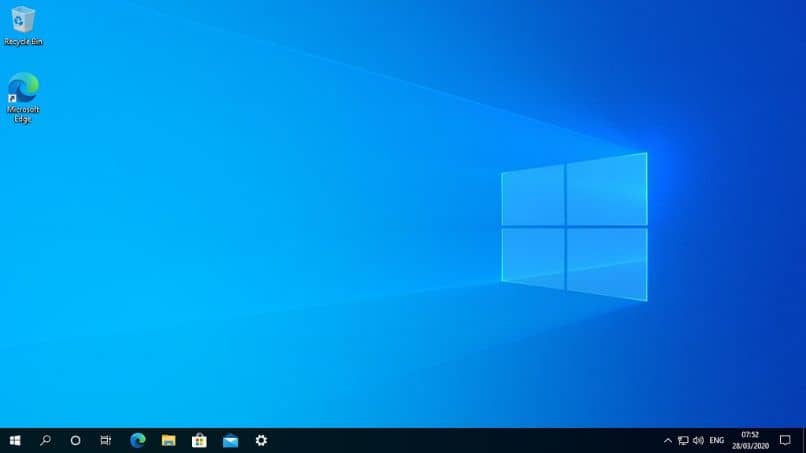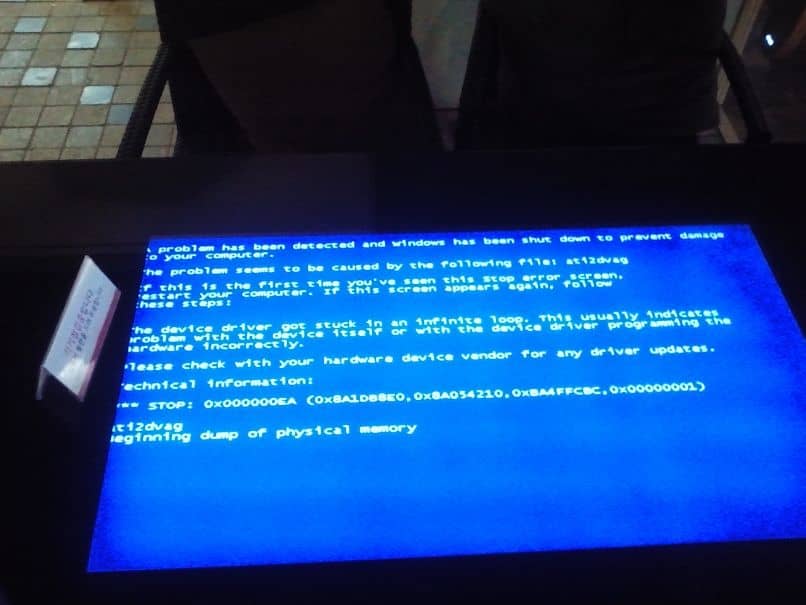كيفية السماح للتطبيقات بجدار الحماية في نظام التشغيل Windows 10 إذا تم حظرها؟
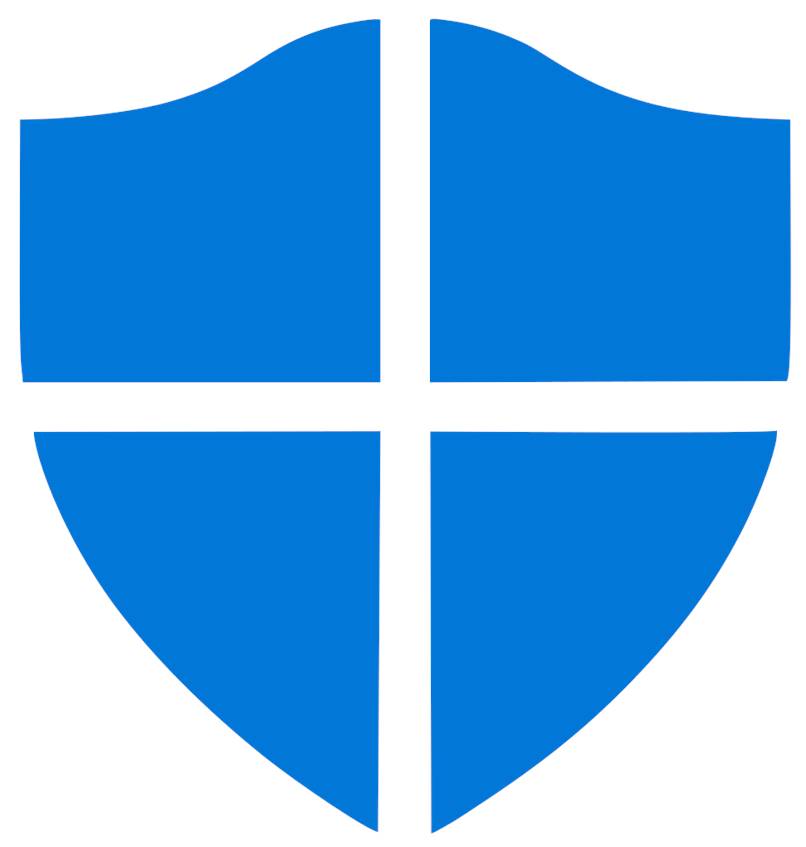
يعد Firewall Defender أو المعروف سابقًا باسم Windows Defender ضمن نظام التشغيل Windows 7 هو ما يساعد جهاز الكمبيوتر الخاص بك على البقاء محميًا من هجمات الشبكة. تعد هجمات الإنترنت خطيرة للغاية، لأنها عندما تتمكن من الوصول إلى جهاز الكمبيوتر الخاص بك، يمكنها سرقة جميع أنواع البيانات وحسابات خدمة الإنترنت الخاصة بك.
في بعض الأحيان تتعطل بعض البرامج مثل Firewall Defender داخل النظام لأسباب غير معروفة، وإذا حدث ذلك فستحتاج إلى إعادة تمكينها حتى تعمل . لاحقًا، لكن سنوضح لك كيفية الوصول إلى Firewall Defender داخل Windows، وكيفية منح الأذونات التي يتمتع بها Firewall Defender لبرنامج آخر، والمزيد.
كيفية الوصول إلى Firewall Defender في نظام التشغيل Windows 10؟
توجد في نظام التشغيل Windows 10 عدة طرق للوصول إلى Firewall Defender ، لكن بعض هذه الطرق معقدة بعض الشيء والبعض الآخر أبسط. تعرف على كيفية الوصول إلى Firewall Defender على جهاز الكمبيوتر الخاص بك من قائمة البداية:
- بدء تشغيل جهاز الكمبيوتر الخاص بك
- اضغط على مفتاح “Windows” على جهاز الكمبيوتر الخاص بك
- أدخل قسم التكوين
- انتقل إلى قسم “الشبكة” أو “الاتصالات”.
- ثم أدخل قسم “Firewall Defender” وسينتهي الأمر
لا تقدم هذه الطريقة للوصول إلى Firewall Defender جميع خيارات Firewall Defender، ولكنها تعرض فقط خيارات Firewall Defender المهمة. سيوضح لك الموضوع الفرعي التالي كيفية الوصول الكامل إلى كافة ميزات Firewall Defender.

قبل الحديث عن كيفية الوصول إلى Firewall Defender ، ذكرنا أنه في حالة تعطيل جدار الحماية لجهاز الكمبيوتر الخاص بك، فيجب عليك تنشيطه على الفور. وهذا أمر مهم للغاية لأنه الشيء الوحيد الذي يمكن أن يحميك من الهجمات عبر الإنترنت في محاولة القرصنة.
مع بحث ويندوز
الطريقة الأكثر فعالية للعثور على Firewall Defender هي من خلال لوحة بحث Windows 10. ومن هذا المكان يمكنك الوصول إلى جميع برامج Windows:
- بدوره على جهاز الكمبيوتر الخاص بك
- انتقل إلى شريط البحث
- ضع عبارة “جدار حماية Windows Defender”
- بهذه الطريقة ستتمكن من الوصول إلى جدار الأمان الذي يضعه نظام Windows على جهاز الكمبيوتر الخاص بك لحمايتك عند تصفح الإنترنت
بهذه الطريقة، يمكنك الوصول إلى جدار حماية Windows بسرعة وكفاءة أكبر. في حالة عدم معرفتك، باستخدام جدار حماية Windows، يمكنك حظر بعض البرامج التي تعتقد أنها خطيرة. الآن بعد أن عرفت كيفية الوصول إلى جدار الحماية داخل جهاز الكمبيوتر الخاص بك، فقد حان الوقت لشرح كيفية القيام بذلك. السماح بتطبيق Firewall Defender داخل جهاز الكمبيوتر الخاص بك .
كيفية السماح لتطبيق أو ميزة من خلال جدار حماية Windows Defender؟

أحد أفضل الأشياء المتعلقة بجدار الحماية ضمن نظام التشغيل Windows 10 هو أنه يمكنك من خلاله الانتقال إلى إدارة البرامج ما الذي سيعمل وما الذي لن يعمل. يعد هذا أمرًا مفيدًا للغاية ويمكن أن يساعدك في حظر البرامج المشبوهة التي تقوم دائمًا بتنزيل البيانات وإرسالها، حتى لو كنت لا تستخدمها.
يرجى الانتباه إلى العملية التالية حتى تتعلم كيفية حظر البرامج المطلوبة والسماح لها بالعمل داخل جدار الحماية:
- بدوره على جهاز الكمبيوتر الخاص بك
- الوصول إلى لوحة التحكم
- أدخل “قائمة النظام” أو “قائمة النظام”
- ثم انتقل مباشرة إلى قسم “الأمان”.
- أثناء وجودك في الأمان، ابحث عن الخيار الذي يشير إلى “Windows Defender Firewall”
- ابحث عن خيار فرعي يقول “السماح لبعض التطبيقات التي تستخدم جدار حماية Windows”، حدد هذا الخيار
- أخيرًا، أدخل رمزًا آخر يقول “السماح للتطبيقات الأخرى”، وابحث عن البرنامج الذي تريد حظره داخل مدير الملفات وهذا كل شيء.
تجدر الإشارة إلى أنه لتحسين أمان الإنترنت في مكان يوجد به العديد من الأجهزة المتصلة، يمكنك الانتقال إلى فتح أو إغلاق منافذ جدار الحماية. يؤدي ذلك إلى تحسين أمان الاتصال في عدة جوانب، مما يجعل من الممكن ألا يقوم أحد بسرقة معلوماتك أثناء التصفح.
حدد “السماح بتطبيق آخر”

إن خيار “السماح للبرامج الأخرى” أو خيار “التطبيق” الآخر هو ما سيسمح لك بتحديد البرنامج الذي تريد أن يعمل بشكل طبيعي. سيتم وضع كافة البرامج التي تسمح بتشغيلها في القائمة. لحظر أي منها، عليك فقط تحديد خيار “الحظر” الموجود في البرنامج وهذا كل شيء.
في حالة مواجهة مشاكل مع حماية جدار حماية Windows أو ميزاته، لكن سيتعين عليك الانتقال إلى دعم Windows لمعرفة كيفية استكشاف الأخطاء وإصلاحها.
ما هي الطريقة لتعيين أذونات جدار الحماية لأحد التطبيقات؟
إذا كنت تريد أن يستخدم أحد التطبيقات كل التحكم في جدار الحماية على جهاز الكمبيوتر الخاص بك، فاتبع الإرشادات التالية التي سنقدمها لك أدناه:
- بدء تشغيل جهاز الكمبيوتر الخاص بك
- انتقل إلى إعدادات ويندوز
- انتقل إلى قسم “الخصوصية”.
- اختر التطبيق الذي تريد التحكم في جدار الحماية
- وأخيرا، قم بمنحه الأذونات اللازمة للحماية وجميع تلك التي تظهر في القائمة.
كيفية حظر تطبيق Firewall Defender في نظام التشغيل Windows 10؟
لقد تم عرض كيفية حظر أحد التطبيقات في نظام التشغيل Windows 10 من قبل ، ولكن دعنا نراجعها مرة أخرى. انظر ماذا عليك أن تفعل:
- بدوره على جهاز الكمبيوتر الخاص بك
- انتقل إلى شريط البحث
- ابحث عن “جدار حماية Windows Defender” وحدد النتيجة الأولية
- اعرض قائمة التطبيقات المحظورة وحدد التطبيق الذي تريد إلغاء حظره