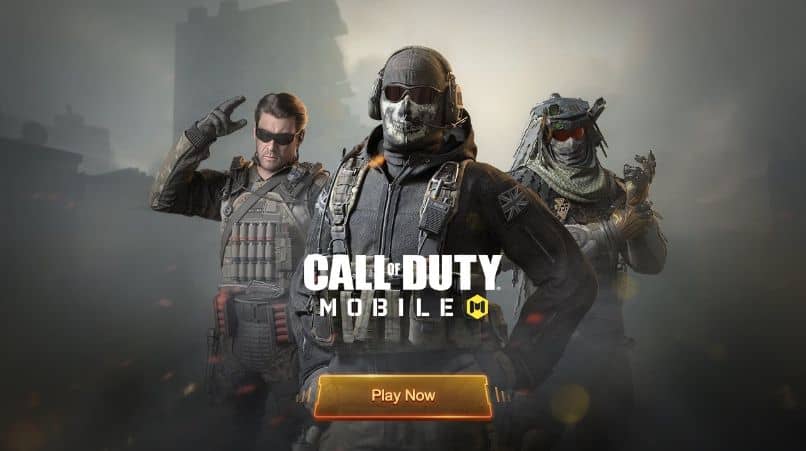كيفية التكبير في Adobe Illustrator – المجموعات والاختصارات

باستخدام Adobe Illustrator، من الممكن مسح خلفية الصورة أو إزالتها ، ولكن من الضروري أولاً تعلم الأساسيات. لفهم ذلك، من خلال الدليل التالي، نعلمك كيفية “التكبير” باستخدام الماوس ولوحة المفاتيح في Adobe Illustrator بطريقة بسيطة وبكل الطرق حتى تتمكن من العثور على الطريقة التي تناسبك.
تكبير لوحة المفاتيح في Adobe Illustrator على نظام Windows
ربما تكون الطريقة الأبسط والأكثر راحة للتكبير هي استخدام لوحة المفاتيح. لتنفيذ هذا الإجراء من خلال نظام التشغيل Windows، اقرأ الدليل التالي.
- لتكبير الصورة، يجب عليك الضغط مع الاستمرار على مفتاح ” مسافة “، ثم الضغط على مفتاح Ctrl ، مما سيؤدي إلى تكبير الشاشة.
- من ناحية أخرى، لتصغير الصورة ، يجب عليك أيضًا الضغط باستمرار على مفتاحي ” Space ” و” Ctrl “، بينما سيكون مفتاح Alt مسؤولاً عن التصغير.
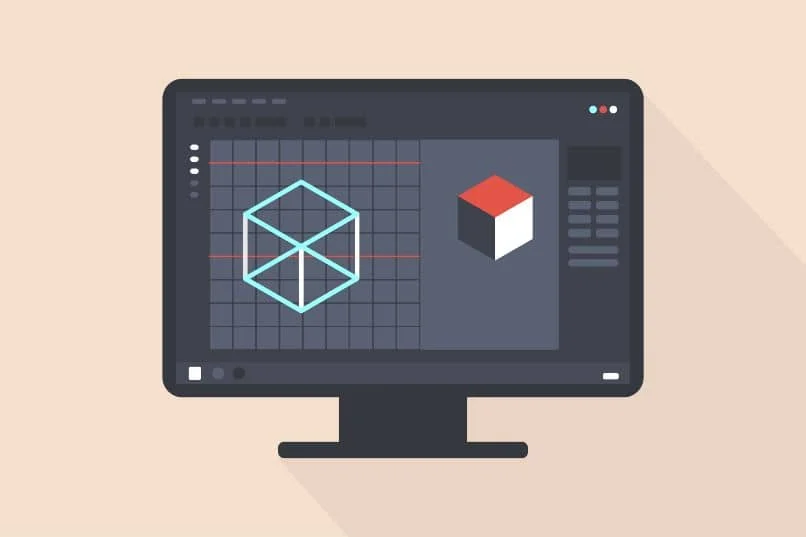
وهذا هو مدى سهولة التكبير/التصغير باستخدام لوحة المفاتيح في Windows. إنها بلا شك مهارة يجب عليك إتقانها إذا كنت تخطط لإنشاء جداول في Adobe Illustrator CC أو أي نوع آخر من الإجراءات. دعونا نرى كيف تبدو العملية على نظام Mac وطرق أخرى للقيام بذلك
تكبير/تصغير لوحة المفاتيح في Adobe Illustrator على نظام Mac
في إصدار Adobe Illustrator لنظام التشغيل Mac، يمكننا أيضًا التكبير باستخدام لوحة المفاتيح . وفي كلتا الحالتين، هناك بعض الاختلافات.
- في حالة وجود جهاز كمبيوتر، تكون العملية هي نفسها تقريبًا كما هو الحال في Windows. على أية حال، يتم ذلك في هذه الحالة عن طريق الضغط على مفتاح ” المسافة “، متبوعًا بمفتاح ” الأمر “.
- إذا كنت تريد تصغير الشاشة ، فسوف تحتاج إلى الضغط على مفتاحي ” مسافة ” و” أمر ” في نفس الوقت . للتصغير، اضغط أخيرًا على مفتاح ” الخيار “.
تكوين Mac لتتمكن من تكبير الصورة
سيتطلب العمل على جهاز Mac دائمًا خطوات محددة جدًا، وذلك لأنه نظام تشغيل خاص جدًا ومستقل من حيث وظائفه. في حال كنت تستخدم Adobe Illustrator على جهاز Mac وترغب في تكبير الصورة، فإن الخطوات التي يجب اتباعها للتكبير هي تلك التي سنشرحها لك أدناه.

انقر على إمكانية الوصول وحدد Zoom
بمجرد حصولك على الصورة أو العمل الذي تقوم به في Adobe Illustrator، عليك أن تبحث عن الخيار الذي يشير إلى إمكانية الوصول في جزء الأدوات والإعدادات. بعد النقر على إمكانية الوصول، يظهر خيار “التكبير/التصغير” ، والذي يجب تحديده لزيادة العمل الجاري إنجازه.
حدد “استخدام إيماءة التمرير لتغيير التكبير/التصغير”.
في نفس الخيار لديك البديل المتمثل في القدرة على تغيير التكبير/التصغير، لتتمكن من إجراء هذا التحديد في نفس القسم، يوجد خيار يسمى ” استخدام إيماءة التمرير لتغيير التكبير/التصغير” وهو الخيار الذي يجب تحديده تكون قادرًا على تغيير التكبير/التصغير في Adobe Illustrator من جهاز Mac.
مجموعة لوحة المفاتيح للتكبير والتصغير في Adobe Illustrator
بهذه الطريقة، يتضح أن أوامر تكبير الصورة وتصغيرها في Adobe Illustrator بسيطة للغاية. للتكبير ، ما عليك سوى الجمع بين مفتاح “Space” ومفتاح “Control”، وللتصغير، يمكنك استخدام “Space and Control” بالإضافة إلى مفتاح “Alt” بنفس الطريقة.
باستخدام أداة “التكبير”.
يحتوي Adobe Illustrator على العديد من الأدوات للعمل بها، ولكن لا يعلم الكثيرون أن أداة التكبير/التصغير مضمنة أيضًا. باستخدام هذه الأداة، يمكنك الاقتراب بسهولة شديدة والعمل بشكل أكثر راحة.
- تجد الأداة على الجانب الأيسر من الشاشة، ستتعرف عليها من خلال أيقونة “ العدسة المكبرة ”. ببساطة انقر على هذا الخيار.
- بعد ما سبق، سيصبح المؤشر هو الأداة. للتكبير، ما عليك سوى النقر على الموقع الذي تريد تكبيره.
- إذا كنت تريد تنفيذ الإجراء المعاكس، أي الابتعاد، فيجب عليك الضغط باستمرار على مفتاح “الخيار” لنظام التشغيل Mac أو ” Alt ” في حالة نظام التشغيل Windows والنقر فوق .

ضع في اعتبارك أنه يوجد أيضًا في القسم السابق أداة تدوير الكائنات Adobe Illustrator ، والتي يمكن أن تكون مفيدة جدًا لمشاريعنا.
كيفية تكبير برنامج Adobe Illustrator باستخدام الماوس فقط
الأداة المذكورة سابقًا، أي “التكبير”، تتيح لنا أيضًا التكبير أو التصغير باستخدام عجلة الماوس . إنه خيار جيد يعتبره الكثير من الأشخاص أكثر راحة في العمل به ويتم استخدامه على النحو التالي.
- ما عليك سوى اختيار أداة التكبير/التصغير .
- بعد ذلك، اضغط مع الاستمرار على مفتاح ” Alt ” لنظام التشغيل Windows أو ” Option ” لنظام التشغيل Mac.
- بدون تحرير Alt/option ، قم بالتكبير أو التصغير باستخدام عجلة الماوس.
في الختام، إذا كنت تريد تكبير Adobe Illustrator باستخدام الماوس فقط، ما عليك فعله هو ما يلي: يجب أن تضع نفسك في الصورة باستخدام المؤشر ثم اضغط على مفتاح “Alt” بمجرد الضغط على “Alt”. المفتاح، والذي يجب عليك فعله هو تكبير الصورة عن طريق تحريك الماوس حسب الموضع الذي تريد تكبيره والمقدار الذي تريد تكبيره.
قم بتكبير جزء معين من الشاشة باستخدام أداة “التكبير”.
تحتوي أداة “التكبير/التصغير” على بعض الوظائف الإضافية التي قد تكون مفيدة. يمكنك التعامل معها بشكل أكثر دقة على النحو التالي.
- أولا، حدد أداة التكبير.
- في حالة رغبتك في التكبير، لتغطية الشاشة بأكملها بالتكبير، ما عليك سوى إنشاء مربع باستخدام المؤشر في المنطقة التي تريد العمل عليها.
- من خلال القيام بما سبق، سيتم إجراء تكبير محدود لمنطقة العمل التي قمت بتحديدها مسبقًا. بالإضافة إلى ذلك، قد يكون من المفيد أيضًا استخدام أداة الشبكة في Adobe Illustrator ، وهي وظيفة أخرى مفيدة جدًا داخل البرنامج.
أفضل الاختصارات في برامج التحرير
تعد الاختصارات في برامج التحرير مهمة جدًا لتتمكن من العمل بشكل مريح ولتوفير الوقت أثناء العمل. فيما يلي بعض من أفضل الاختصارات التي يمكنك تنفيذها عند استخدام Adobe Illustrator:
- لتحديد أداة لوح الرسم ، ما عليك فعله هو الضغط على خيار Shift بالإضافة إلى الحرف “O”.
- فيما يتعلق بأداة التحديد ، عليك فقط الضغط باستمرار على المفتاح “V”.
- إذا كنت تريد استخدام فرشاة النقطة، فاستخدم مفتاح Shift بالإضافة إلى الحرف “B”.
- لإضافة نقطة ربط، اضغط على مفتاح علامة الجمع +.
- من ناحية أخرى، لحذف نقطة ربط ، يجب عليك الضغط على مفتاح الطرح.
- للحصول على أداة مهمة مثل قلم الرصاص، يجب عليك الضغط على المفتاح “N”