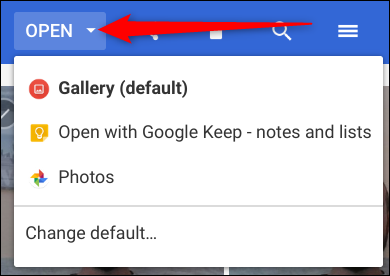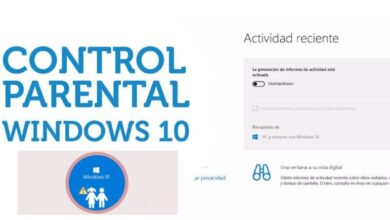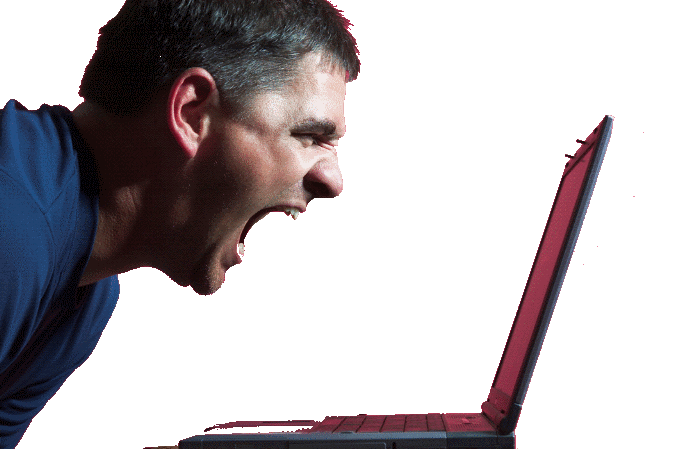كيفية التقاط صورة على جهاز Chromebook
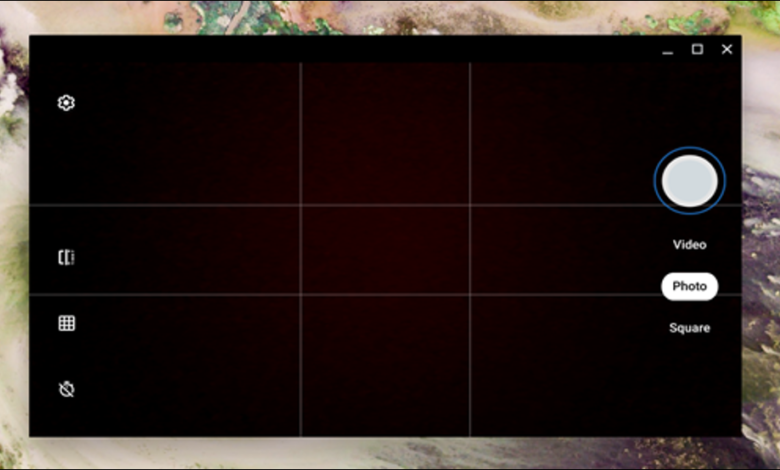
يأتي جهاز Chromebook مزودًا بكاميرا مدمجة يمكنك استخدامها لالتقاط الصور لنشرها على حساباتك على وسائل التواصل الاجتماعي أو مشاركتها مع الأصدقاء والعائلة. إليك كيفية التقاط صورة على جهاز Chromebook.
كيف تلتقط صورة
جوجل توالت مؤخرا كروم OS 76 استقرارا، الذي جاء مع مجموعة من الميزات الجديدة مثل مكاتب افتراضية و إعادة تصميم التطبيق الكاميرا . نقلت Google موضع زر الغالق ووضع الكاميرا ، وأضافت الوضع الأفقي ، ونفذت بعض التحسينات التي تشتد الحاجة إليها على سرعة الغالق .
في هذا البرنامج التعليمي ، سنستخدم تطبيق كاميرا Chromebook للمخزون ، على الرغم من أنه يمكنك استخدام أي تطبيق كاميرا من متجر Play تفضله.
أولاً ، افتح تطبيق الكاميرا على جهاز Chromebook. ستجده ضمن قائمة المشغل. اضغط على زر “بحث” على لوحة المفاتيح وابحث عن “الكاميرا”. أو بدلاً من ذلك ، انقر فوق الزر “جميع التطبيقات” وابحث عن رمز الكاميرا.
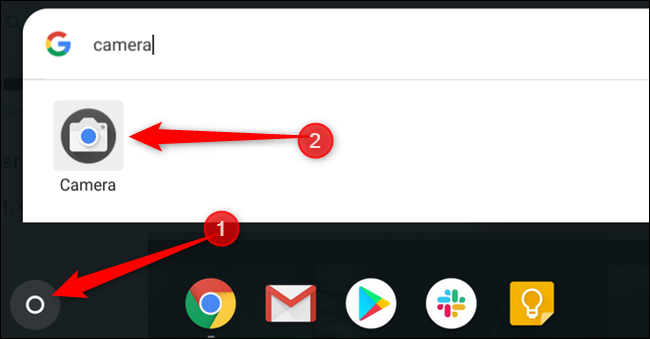
بمجرد فتح التطبيق ، انقر فوق زر الغالق ، الموجود على الجانب الأيمن ، لالتقاط صورة.
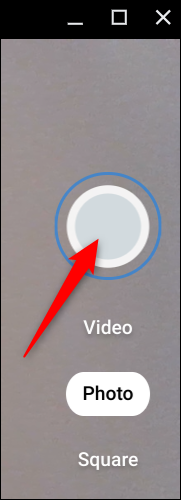
بشكل افتراضي ، يتم التقاط الصورة في اتجاه أفقي. ومع ذلك ، إذا قمت بالنقر فوق “مربع” قبل زر الغالق ، فستكون صورك مربعة الشكل بأبعاد متساوية في الأبعاد الرأسية والأفقية.
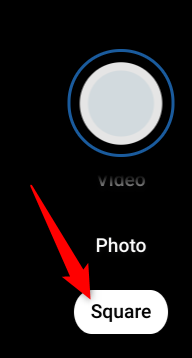
بمجرد الضغط على زر الغالق ، ستظهر صورة مصغرة لأحدث صورة في الزاوية اليمنى السفلية. يمكنك الضغط على زر الغالق لالتقاط المزيد من الصور.
تمنحك ثلاثة رموز إضافية على الجانب الأيسر من النافذة مزيدًا من المساعدة عند التقاط الصور على جهاز Chromebook. انقر فوق أي منها للقيام بما يلي:
- عكس الصورة: اقلب منظور الكاميرا من اليسار إلى اليمين.
- استخدام خطوط الشبكة: أضف شبكة لمساعدتك على تقويم صورتك قبل التقاطها.
- المؤقت: التقط صورًا بمؤقت متأخر.
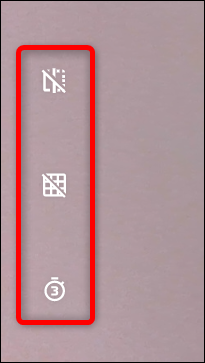
ملاحظة: إذا كان لديك أكثر من كاميرا على جهاز Chromebook ، أو إذا قمت بتوصيل كاميرا إضافية عبر USB ، فسترى رمزًا رابعًا للتبديل بين الكاميرات النشطة.
يمكنك تخصيص حجم شبكة الكاميرا أو طول المؤقت من خلال النقر على رمز الترس. سينقلك هذا إلى قائمة الإعدادات.
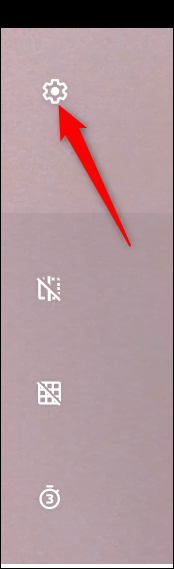
انقر فوق “نوع الشبكة” أو “مدة المؤقت” لتغييرها إلى ما تفضله. يمكنك الاختيار بين 3 × 3 و 4 × 4 والنسبة الذهبية و 3 أو 10 ثوانٍ على التوالي.
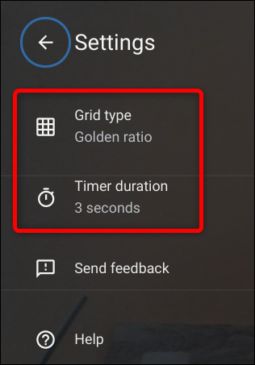
كيفية تحديد موقع الصور الخاصة بك
بعد الانتهاء من التقاط الصور ، ستحتاج إلى العثور على الصور على جهاز Chromebook لعرضها وتعديلها ومشاركتها مع أصدقائك وعائلتك. يمكن القيام بذلك مباشرة من تطبيق الكاميرا أو من داخل تطبيق الملفات. إليك الطريقة.
ملاحظة: سيتم حفظ صورك تلقائيًا في تطبيق الملفات إذا كان Chromebook يعمل بالإصدار 69 من نظام التشغيل Chrome أو إصدار أحدث .
باستخدام تطبيق الكاميرا
كما ذكرنا أعلاه ، بمجرد التقاط صورة ، ستظهر صورة مصغرة للصورة الأحدث في الركن الأيمن السفلي أسفل أيقونة الغالق. انقر فوق الصورة المصغرة لعرض الصورة في تطبيق المعرض.
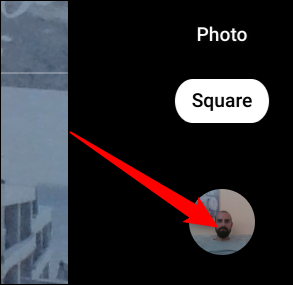
بعد فتح تطبيق المعرض ، سترى جميع صورك أسفل النافذة. انقر فوق أحد لعرضه في منطقة المشاهدة.
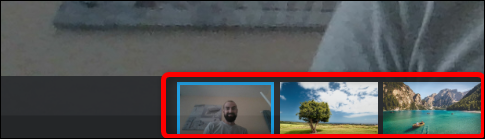
إذا لم تعد تريد صورة ، فحددها ثم انقر فوق أيقونة سلة المهملات أعلى النافذة.
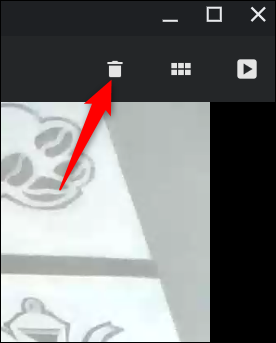
انقر فوق “حذف” لإزالة الملف.
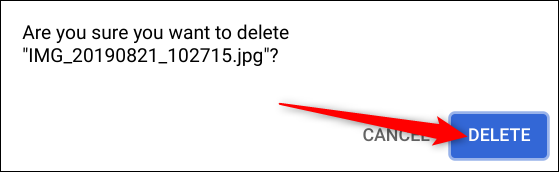
باستخدام تطبيق الملفات
أولاً ، افتح تطبيق الملفات على جهاز Chromebook. ستجده في المشغل من خلال النقر على الزر “بحث” على لوحة المفاتيح والبحث عن “الملفات”. أو بدلاً من ذلك ، انقر فوق الزر “جميع التطبيقات” وابحث عن الرمز.
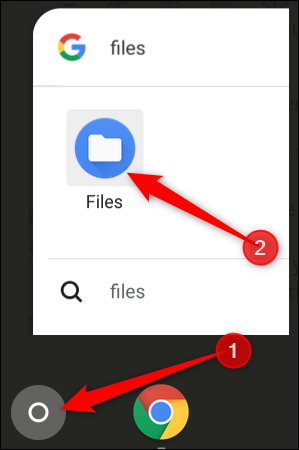
يمكن العثور على الدليل الافتراضي للصور المحفوظة ضمن ملفاتي> التنزيلات على الجانب الأيسر من تطبيق الملفات.
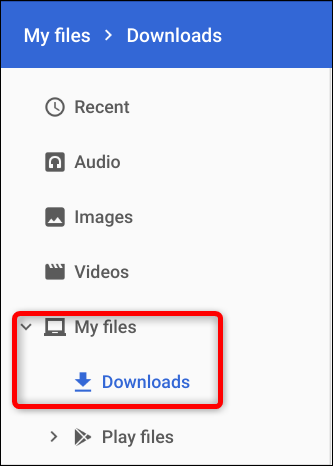
من هنا ، انقر فوق صورة ثم اختر ما يجب فعله بعد ذلك من أعلى النافذة. انقر فوق “فتح” لتحديد التطبيق الذي تريد فتح الصورة ، أو رمز المشاركة لإرسالها إلى صديق ، أو رمز سلة المهملات لحذفها من جهاز Chromebook.

بعد النقر فوق “فتح” ، يمكنك أيضًا تحديد “تغيير الافتراضي” إذا كنت تريد أن تفتح صورك تلقائيًا في تطبيق آخر غير المعرض.