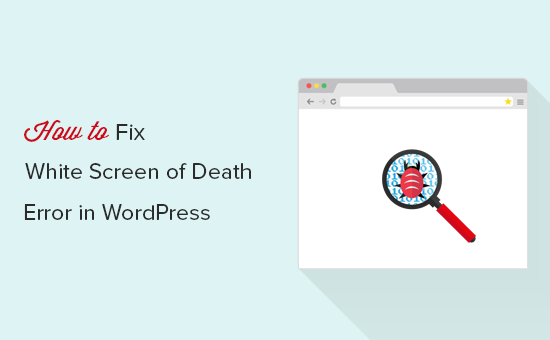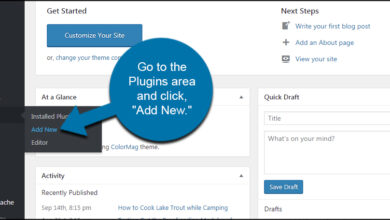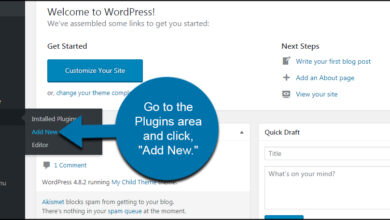كيفية استخدام WordPress لتحرير الصور المميزة بشكل مجمّع

الصورة المميزة هي جزء لا يتجزأ من تطوير منشور أو صفحة في WordPress. إنها طريقة إنشاء النظام للصور المصغرة وتعمل كصورة أساسية في معظم السمات. على الرغم من أهمية هذه الصور ، فقد يأتي وقت تحتاج فيه إلى تعديل جماعي للصور المميزة.
لماذا تريد تحرير الصور بشكل مجمّع؟
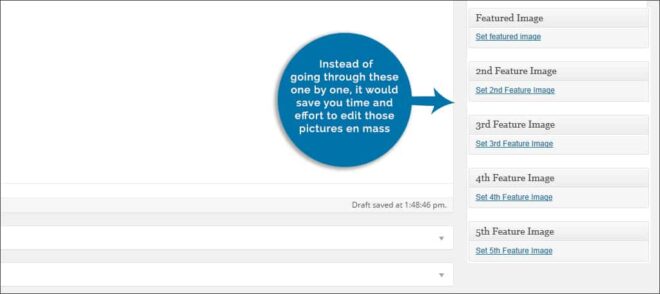
يعني تعيين صورة مميزة بشكل مجمّع في WordPress تعديل عدة صور في وقت واحد. هذا له عدة أغراض تتراوح من تغيير الأبعاد المثالية للصور المميزة إلى إزالتها بالكامل بكميات كبيرة. إنها قدرة على توفير الوقت ، خاصة إذا قمت بتغيير سمة WordPress الخاصة بك.
ثيمات جديدة
غالبًا ما يعني تغيير المظهر الخاص بك تغيير تنسيق الصورة المميزة. تستخدم العديد من السمات أبعادًا محددة قد لا تتوافق مع الصور التي قمت بتحميلها في الماضي. نتيجة لذلك ، قد تظهر مشوهة.
تغيير الصور
ربما تريد استبدال جميع صورك المميزة بكميات كبيرة لأنك تفضل مظهرًا معينًا لمشاركاتك. يمكن أن يكون هذا أي شيء من الشعارات إلى الصور المختارة عشوائيًا بواسطة النظام.
إزالة الرسومات بالكامل
ماذا لو قررت أنك تريد إزالة جميع الصور المميزة تمامًا؟ قد يستغرق هذا وقتًا طويلاً إذا كان عليك الذهاب إلى كل منشور وصفحة واحدة تلو الأخرى.
مشاكل الترخيص
على الرغم من أن ذلك لا يحدث كثيرًا ، إلا أن مشكلات الترخيص قد تؤدي إلى فقد صورك. يحدث هذا عندما يطلب مالك الرسم أن تقوم بإزالته لأنه لم يكن لديك إذن باستخدامه. قد يكون هذا خطأً بريئًا ، ولكن قد تضطر إلى سحب كل تلك الصور المميزة.
إصلاح هذه الصور هو ما يقودنا إلى هذا البرنامج التعليمي. اليوم ، سوف نوضح لك كيفية تحرير الصور بشكل مجمّع بسهولة في WordPress.
كيفية تحرير الصور المميزة بشكل مجمّع
من أفضل الطرق لتعديل الصور المميزة بشكل مجمّع استخدام مكون إضافي يسمى “الصور المميزة السريعة”. بمجرد تثبيت البرنامج المساعد وتنشيطه ، يكتسب WordPress القدرة على تعيين الصور المميزة أو استبدالها أو إزالتها من المنشورات والصفحات المختلفة.
الخطوة 1: الحصول على البرنامج المساعد الصحيح
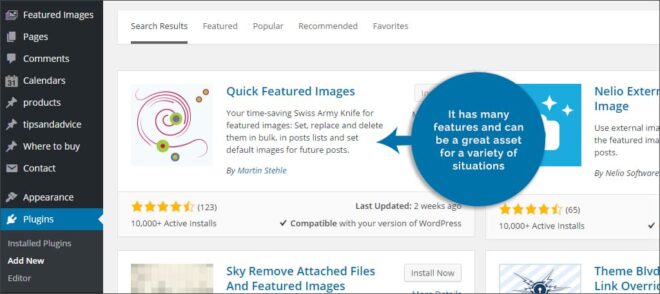
قبل أن تتمكن من البدء في تحرير جميع صورك المميزة بشكل مجمّع ، ستحتاج إلى الأداة الصحيحة. في هذا البرنامج التعليمي ، سنستخدم المكون الإضافي Quick Featured Images لـ WordPress. يحتوي على العديد من الميزات ويمكن أن يكون مصدر قوة كبير لمجموعة متنوعة من المواقف.
لإضافة الأداة ، انتقل إلى “الإضافات” في لوحة معلومات WordPress الخاصة بك. هناك ، ستضغط على الزر “إضافة جديد” في الأعلى وتبحث عن “صور مميزة سريعة” في شريط النص في الصفحة التالية. بعد ذلك ، قم بتثبيت البرنامج المساعد وتنشيطه للبدء.
سيضيف هذا وظيفة جديدة إلى جانب لوحة التحكم تسمى “الصور المميزة”. قد تظهر مباشرة تحت منطقة “الوسائط” في WordPress.
الخطوة 2: تحديد خياراتك
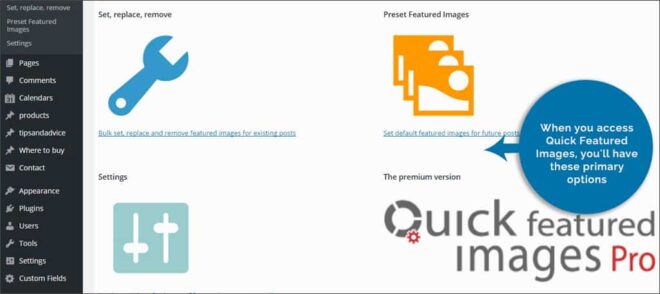
عند الوصول إلى الصور المميزة السريعة ، سيكون لديك ثلاثة خيارات أساسية متاحة:
- تعيين ، استبدال ، إزالة
- الصور المميزة المحددة مسبقًا
- إعدادات
في هذا البرنامج التعليمي ، سنركز فقط على ميزة Set ، Replace ، Remove . ومع ذلك ، قد تجد بعض القيمة من خلال استكشاف القدرات الأخرى التي يوفرها هذا المكون الإضافي.
الإجراءات مع صورة واحدة
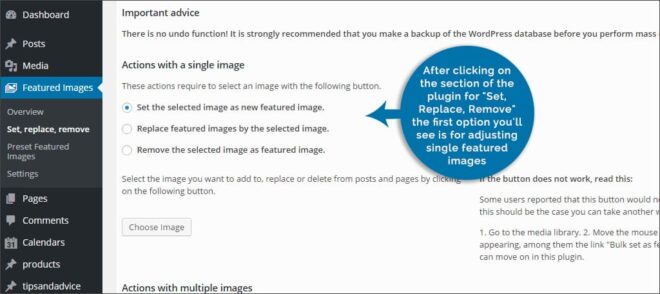
بعد النقر على قسم المكون الإضافي لـ “Set ، Replace ، Remove” ، الخيار الأول الذي ستراه هو تعديل الصور المميزة الفردية. تتوفر ثلاثة أزرار اختيار لهذه القدرة:
- “تعيين الصورة المحددة كصورة مميزة جديدة” – يتيح لك ذلك استبدال جميع الصور المميزة في الصفحات والمشاركات برسم من اختيارك.
- “استبدال الصور المميزة بالصورة المحددة” – يتيح لك هذا الخيار استبدال الصور المميزة الموجودة بأخرى تحددها.
- “إزالة الصورة المحددة كصورة مميزة” – سيسمح لك ذلك بإزالة جميع حالات الصورة المميزة بناءً على الصورة التي تحددها.
إجراءات مع صور متعددة
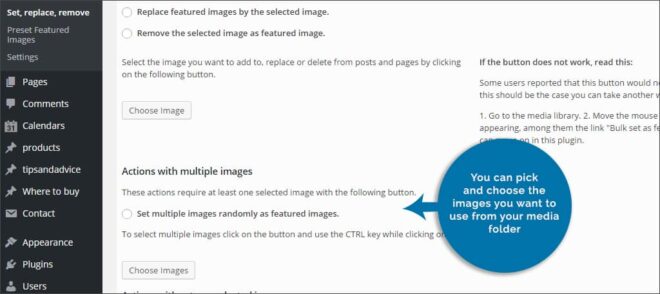
أسفل الخيارات الفردية المذكورة أعلاه ، ستجد منطقة حيث يمكنك تعيين صور متعددة بشكل عشوائي كصورتك المميزة. يمكن أن يكون هذا مفيدًا جدًا إذا قمت بإزالة الصور للتو ولكنك بحاجة إلى نسخ احتياطي لشيء ما على الموقع لإشراك زوارك. يمكنك انتقاء واختيار الصور التي تريد استخدامها من مجلد الوسائط الخاص بك.
انقر فوق أزرار الاختيار “لتعيين صور متعددة بشكل عشوائي كصور مميزة”. لتحديد الصور التي تريد استخدامها بشكل عشوائي ، اضغط باستمرار على مفتاح CTRL عند تحديد كل رسم بعد الضغط على زر “اختيار الصور”.
إجراءات بدون أي صورة محددة
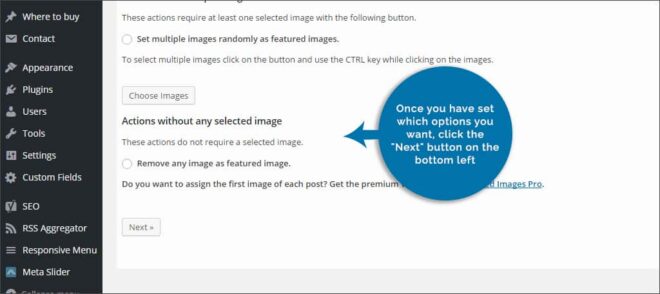
إذا كنت تريد ببساطة إزالة أي رسم من استخدامه كصورة مميزة دون اختيار بديل ، فستحتاج إلى النقر فوق زر الاختيار في هذا القسم.
بمجرد تعيين الخيارات التي تريدها ، انقر فوق الزر “التالي” في أسفل اليسار.
الخطوة الثالثة: إضافة المرشحات
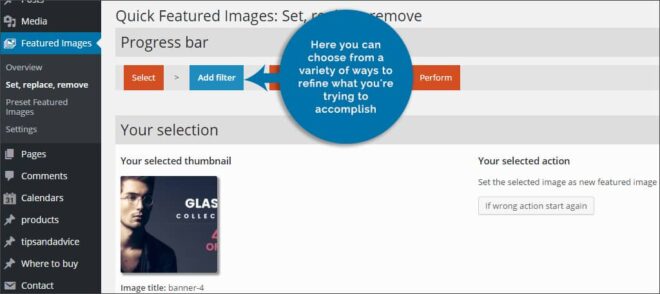
الشاشة التالية التي سيتم نقلك إليها هي قسم التصفية. هنا يمكنك الاختيار من بين مجموعة متنوعة من الطرق لتحسين ما تحاول تحقيقه. على سبيل المثال ، يمكنك البحث لتغيير الصور المميزة في المنشورات بالعلامات أو الفئات. بعد تحديد اختيارك ، انقر فوق الزر “التالي” للمتابعة.
من المهم ملاحظة أنك قد تواجه خيارات مختلفة في هذه الشاشة بناءً على اختياراتك السابقة. تأكد من تحديد الطرق الصحيحة للبدائل الخاصة بك. نظرًا لعدم وجود طريقة للتراجع عن التغييرات ، يجب أن تكون متأكدًا من اختياراتك.
الخطوة 4: صقل
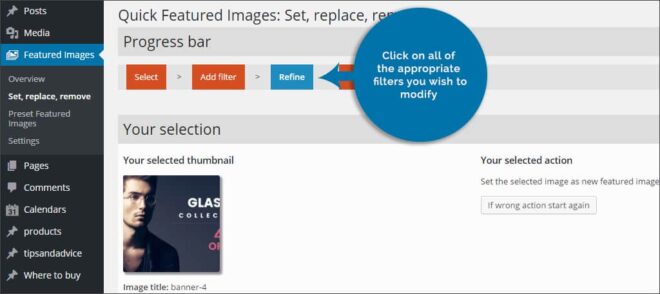
في شاشة التحسين ، يمكنك الانتقال إلى موقع الويب الخاص بك بشكل أكبر للعثور على الصور المميزة التي تريد استبدالها بشكل مجمّع. على سبيل المثال ، سيتم عرض “مرشح الفئة” إذا اخترت إضافة مرشح الفئة في الشاشة السابقة.
باستخدام القوائم المنسدلة في كل منطقة ، يمكنك تحديد تفاصيل المكان الذي تريد أن يعمل فيه WordPress عند إجراء تغييرات على الصور. انقر فوق جميع المرشحات المناسبة التي ترغب في تعديلها.
بمجرد أن تكون مستعدًا للمتابعة ، انقر فوق الزر “معاينة التصفية”. سينقلك هذا إلى شاشة التأكيد.
الخطوة 5: التأكيد
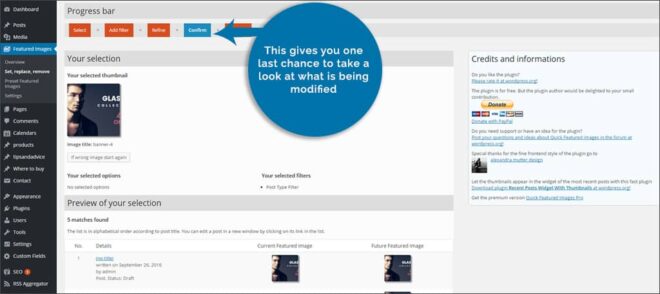
بمجرد الانتهاء من جميع اختياراتك ، سيكون لديك خيار تأكيد العملية. يمنحك هذا فرصة أخيرة لإلقاء نظرة على ما يتم تعديله قبل الالتزام بالإجراء.
تذكر أنك لن تكون قادرًا على الرجوع والتراجع عن هذه التغييرات بمجرد إجراء التحرير المجمع.
بمجرد التحقق من التغييرات التي على وشك إجراؤها ، انقر فوق الزر “تطبيق” الموجود أسفل “تأكيد التغيير”. بمجرد القيام بذلك ، سيتم إجراء جميع التغييرات التي قمت بتعيينها.
الخطوة 6: نفذ
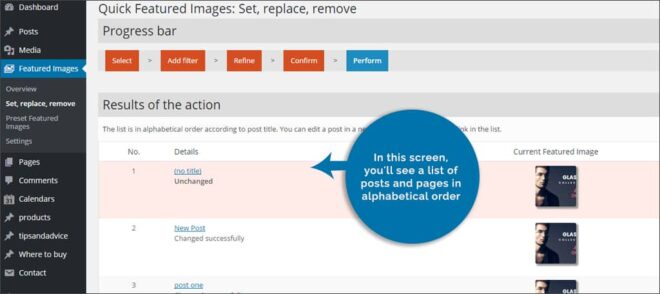
في هذه الشاشة ، سترى قائمة بالمنشورات والصفحات بالترتيب الأبجدي لجميع التغييرات التي تم إجراؤها. من هنا ، يمكنك الدخول في كل واحد على حدة وإجراء تعديلات مباشرة. بخلاف ذلك ، يمكنك النقر فوق الزر “البدء مرة أخرى” ضمن هذه القائمة لإنشاء تعديل جديد للصور.
عندما يتعلق الأمر بالميزات ، لا يوجد الكثير مما لا يستطيع WordPress فعله. سواء كنت بحاجة إلى استبدال جميع الرسومات بصور عشوائية أو تريد تغيير حجمها لموضوع جديد ، فإن القدرة على تحرير الصور بشكل مجمّع ستستغرق الكثير من العمل من هذه العملية.
كم مرة قمت بإضافة صور مميزة جديدة إلى منشوراتك وصفحاتك؟ ما أنواع أدوات التحرير التي تجدها أكثر فائدة في WordPress؟