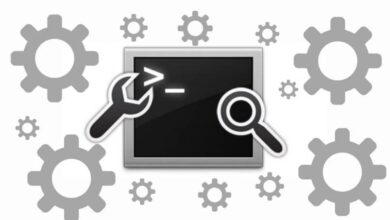كيفية إيقاف تشغيل ميزة Find My iPhone على أجهزة iOS
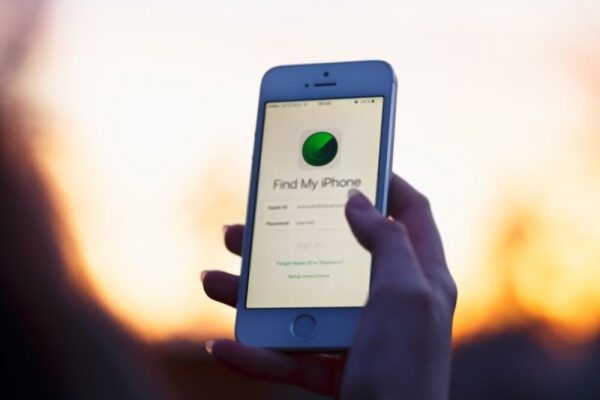
قد يكون فقدان iPhone أمرًا مدمرًا لأنه امتداد لحياتك بأكملها ، ويحتوي على بيانات حساسة ومعلومات خاصة عنك. هذا هو السبب في أن ميزة Find My iPhone هي ميزة مفيدة تسهل عليك تتبع iPhone الضائع أو المسروق. ومع ذلك ، لا يحب الجميع امتلاك ميزة Find My على أجهزتهم. سواء كنت ترغب في مزيد من التحكم في خصوصيتك أو تجد التطبيق مزعجًا فقط ، فهناك أوقات يكون فيها تعطيل الميزة بمثابة مكالمة جيدة. لهذا السبب نحن هنا لنعلمك بالميزة وكيفية إيقاف تشغيل Find My iPhone.
ما هو Find My iPhone؟
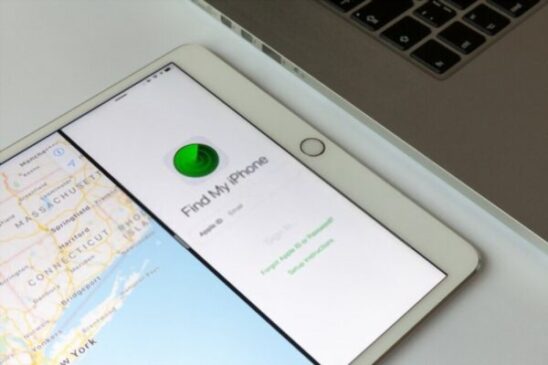
قبل الدخول في كيفية إيقاف تشغيل Find My iPhone ، دعنا نتحدث عما هو عليه. بعد كل شيء ، لن ترغب في تعطيل ميزة قد تحتاجها. أولاً ، يساعدك تطبيق Find My iPhone ، الذي تمت إعادة تسميته الآن إلى “Find My” لاستيعاب منتجات Apple الأخرى ، في العثور على جهازك المفقود أو المسروق. التطبيقات الأخرى لها وظيفة مماثلة ، ولكن هذا التطبيق مملوك لذلك فهو مناسب تمامًا لنظام Apple البيئي.
الفرق بين Find My والميزات المماثلة الأخرى هو أن هذه الميزة تعمل حتى عندما يكون جهازك غير متصل بالإنترنت. إذا خرج هاتفك فجأة عن الشبكة ، فيمكنك استخدام التطبيق للبحث عنه. يمكنك أيضًا العثور على أجهزة Apple الأخرى مثل iPod و iPads و Macs و Apple Watch وحتى أجهزة AirPods المفقودة بسهولة.
لن تضطر أبدًا إلى الخوف من فقدان عناصر Apple الخاصة بك مرة أخرى مع توفر هذه الميزة لك. يمكنك شكر العديد من منتجات Apple المتداولة في السوق لهذا المنتج. من خلال Find My network ، يمكن لجهازك إرسال موقعه بأمان إلى iCloud الخاص بك من خلال أجهزة Apple القريبة. كن مطمئنًا ، لن يتمكن مستخدمو iPhone / iPad / Mac الآخرون من معرفة موقع جهازك بسبب التشفير المدمج.
من خلال نفس النظام ، تسمح لك Apple أيضًا باستخدام Find My لتتبع مستخدمي Apple الآخرين (بموافقة بالطبع). يمكنك تتبع عائلتك وأصدقائك لمعرفة ما إذا كانوا قد هبطوا بأمان أو وصلوا إلى المنزل. قد يثير هذا بعض الأسئلة حول الخصوصية – وهذا أمر مفهوم. ومع ذلك ، تدعي شركة Apple أن بيانات موقعك آمنة تمامًا. يتم تشفير كل شيء ويتم الاحتفاظ ببيانات الموقع لمدة 24 ساعة فقط.
ماذا يمكنك أن تفعل مع Find My iPhone؟
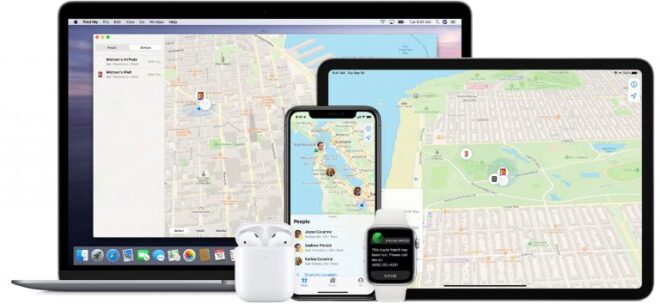
باستخدام ميزة Find My ، يمكنك عرض جميع أجهزة Apple الخاصة بك على خريطة واحدة. يمكنك العثور على كل جهاز تم فيه تمكين ميزة Find My ، بما في ذلك أجهزتك المفقودة. هذا هو المكان الذي يكون فيه Find My iPhone مفيدًا للغاية حتى لا تفقد جهازًا مرة أخرى. علاوة على ذلك ، تحدد ميزة Find My iPhone موقع الجهاز عندما تكون البطارية منخفضة. وبالتالي ، حتى عندما ينفد جهازك من الطاقة ، ستظل قادرًا على العثور عليه إذا لم يتحرك.
بعد تحديد موقع جهازك ، قد يظل من الصعب العثور عليه لأنه مغطى أو مخفي. من خلال تطبيق Find My ، يمكنك جعل جهازك يصدر صوتًا حتى تتمكن من متابعة أذنيك. ينطبق هذا أيضًا على AirPods ، بالمناسبة ، التي تشغل صوتًا محددًا يمكن سماعه عبر الغرف الكبيرة.
بالنسبة للأجهزة المزودة بشاشات ، يمكنك عرض رسالة عن بُعد على الشاشة تفيد بأنه جهاز مفقود. ستشمل هذه الشاشة أيضًا رقم اتصال حيث يمكن الوصول إليك ، في حالة عودة الأرواح الطيبة لجهازك. علاوة على ذلك ، يمكنك وضع هاتفك على “Lost Mode” حتى لا يتمكن أي شخص من الوصول إلى محتوياته.
أخيرًا ، يمكنك مسح بيانات هاتفك عن بُعد باستخدام ميزة Find My. هذا ، بالطبع ، في حالة سرقته ولا تريد المساومة على بياناتك. إذا وجدت هاتفك لاحقًا ، يمكنك بسهولة استعادة المحتوى من خلال نسخة iCloud الاحتياطية. ومع ذلك ، إذا لم تعثر على جهازك ، فإن Find My به قفل تنشيط حتى لا يتمكن السارق من بيع جهازك أو استخدامه. هذا ما لم يكن لديهم معرف Apple وكلمة المرور لفتحه. وإلا فلن يتمكن السارق من بيعه أو الاستفادة منه كثيرًا.
متى تحتاج إلى إيقاف تشغيل Find My iPhone؟
من الجيد دائمًا الاحتفاظ بالميزة ، فقط في حالة حدوث خطأ ما. إذا فقدت هاتفك أو تمت سرقته ، فهذه طريقة رائعة للعثور عليه أو تعطيله عن بُعد. علاوة على ذلك ، فإنه يحتوي أيضًا على ميزات مفيدة إذا كنت ترغب في البقاء على اتصال بأحبائك. ومع ذلك ، هناك مواقف معينة يكون فيها إيقاف تشغيل ميزة “Find My” هو الأفضل.
أولاً ، من المهم تعلم كيفية إيقاف تشغيل Find My iPhone عندما تكون على وشك بيع هاتفك القديم . الشيء نفسه ينطبق عندما تريد التبرع أو التبرع بهاتفك كمساعدة. خلاف ذلك ، فإنك تخلق صداعًا كبيرًا للمستلم ونفسك عندما يطلبون منك تعطيله. من ناحية أخرى ، من الجيد أيضًا معرفة كيفية إيقاف تشغيل Find My iPhone إذا كنت في الطرف المتلقي لجهاز iPhone مستعمل. ومع ذلك ، قد يكون هذا أمرًا صعبًا لأنه يتعين عليك الاتصال بالبائع وتنسيق بعض الأشياء.
ثانيًا ، قد يرغب بعض الأشخاص في معرفة كيفية إيقاف تشغيل Find My iPhone لأسباب تتعلق بالخصوصية. لا يشعر الجميع بالراحة في تتبع مواقعهم ، ولا بأس بذلك. بصدق ، يمكن أن يمثل هذا مشكلة إذا حصل شخص ما على معرف Apple وكلمة المرور الخاصة بك. إذا اخترق شخص ما حسابك ، فيمكنه بالتأكيد تتبع موقعك.
بالطبع ، إذا كنت تعتقد غالبًا أنك قد تحتاج إلى تتبع هاتفك في المستقبل ، فعليك الاستمرار في تشغيل الميزة. هذا لأنها ميزة مريحة للغاية توفر عليك المتاعب والصداع في العثور على أجهزتك. هذا واضح بشكل خاص إذا كنت من النوع الذي يفقد هاتفك بشكل متكرر.
كيفية إيقاف تشغيل Find My iPhone
إذا قررت العيش بدون هذه الميزة ، فإليك كيفية إيقاف تشغيل Find My على iPhone الخاص بك وكذلك iPad و iPod Touch.
كيفية إيقاف تشغيل Find My على iPhone / iPad / iPod Touch
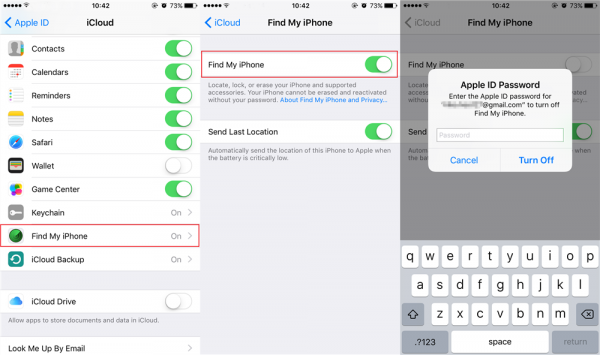
إذا كنت تستخدم جهاز iPhone أو iPad أو iPod Touch ، فاتبع هذه الخطوات لإيقاف تشغيل الميزة:
- انتقل إلى تطبيق الإعدادات
- انتقل إلى اسمك> Find My
- ملاحظة: إذا كنت تستخدم نظام التشغيل iOS 12 أو إصدارًا أقدم ، فستكون الميزة موجودة ضمن اسمك> iCloud
- قم بإيقاف تشغيل Find My iPhone (يجب أن يتحول المفتاح إلى اللون الرمادي)
- أدخل تفاصيل تسجيل الدخول (معرف Apple وكلمة المرور) لتأكيد هويتك
يجب إيقاف تشغيل ميزة Find My iPhone بعد إدخال التفاصيل الخاصة بك بشكل صحيح. من خلال هذا ، لم يعد حسابك مرتبطًا بجهاز iPhone أو iPad ولا يمكنك تتبعه. إذا كنت ترغب في تشغيله لاحقًا ، فيمكنك تكرار العملية مع تبديل المفتاح إلى وضع التشغيل (باللون الأخضر).
كيفية إيقاف تشغيل Find My iPhone من iCloud
كما تعلم ، يمكنك السماح لـ iCloud بتشغيل Find My iPhone إذا كان حسابك مرتبطًا بالفعل بالهاتف. ولكن ماذا لو كنت قد بعت هاتفك بالفعل ولكنك نسيت إلغاء ربطه بـ Find My؟ لحسن الحظ ، يمكنك أيضًا القيام بالعكس وإيقاف تشغيل الميزة من خلال iCloud. فقط اتبع الخطوات التالية:
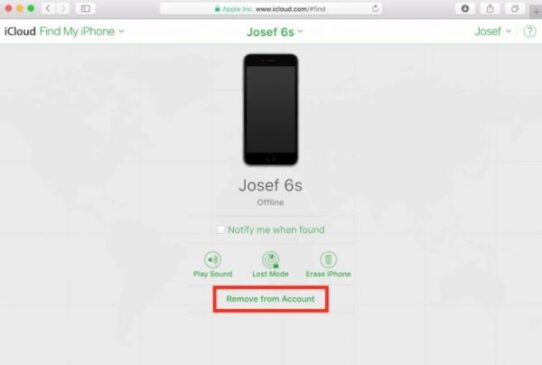
- افتح موقع iCloud الإلكتروني (iCloud.com)
- انقر فوق Find iPhone
- في الجزء العلوي ، انقر فوق All Devices وستجد قائمة بأجهزتك المرتبطة
- ابحث عن iPhone المناسب في القائمة المنسدلة وانقر فوقه
- يجب أن تظهر نافذة منبثقة حيث يجب عليك النقر فوق مسح iPhone
- انقر فوق مسح لتأكيد الإجراء على النافذة المنبثقة الثانية التي تظهر
- أدخل تفاصيل تسجيل الدخول الخاصة بك (معرف Apple وكلمة المرور)
- بعد محوه ، انقر فوق إزالة الحساب
الآن ليس عليك أن ترى جهاز iPhone القديم الخاص بك باستمرار في قائمة أجهزتك. علاوة على ذلك ، يجب أن يشعر الشخص الذي بعتها له براحة أكبر لأن iPhone الجديد الخاص به لم يعد متصلًا.
كيفية إيقاف تشغيل Find My iPhone بدون كلمة مرور
لسوء الحظ ، لا يعرف جميع بائعي iPhone المستخدمين كيفية إيقاف تشغيل Find My iPhone. علاوة على ذلك ، لا يعلم الجميع أنه ينبغي عليهم ذلك ، لذلك ليس من المستغرب أن يرث شخص ما جهاز iPhone مع تشغيل الميزة. لسوء الحظ ، فإن تفاصيل تسجيل الدخول إلى Find My iPhone مطلوبة ، لذا يكاد يكون من المستحيل إيقاف تشغيلها بدونها.
إذا كان لديك iPhone مستعمل مرتبط بمعرف المالك القديم ، فإن أفضل ما يمكنك فعله هو الاتصال به. يمكنهم إيقاف تشغيله عن بُعد من خلال iCloud أو إدخال المعرف وكلمة المرور بأنفسهم لإيقاف تشغيل الميزة. هل يمكن تعقبها من خلال اي فون الجديد الخاص بك بهذه الطريقة لذلك تأكد من عدم تخطي هذه الخطوة.
من ناحية أخرى ، هناك حالات يتعذر فيها على المالك السابق إيقاف تشغيل ميزة Find My iPhone. ربما فقدوا تفاصيلهم القديمة أو أنه لا يمكن تعقبهم بالفعل. لسوء الحظ ، يتطلب Find My دائمًا تفاصيل تسجيل الدخول ، لذلك لا يمكننا تقديم حل واضح في هذه الحالة. ومع ذلك ، إذا اتصلت بمركز خدمة عملاء Apple ، فقد تتمكن من تعطيله ، لكنه ليس مضمونًا.
كيفية إيقاف تشغيل Find My على الأجهزة الأخرى
العثور على جهاز Macbook الخاص بي
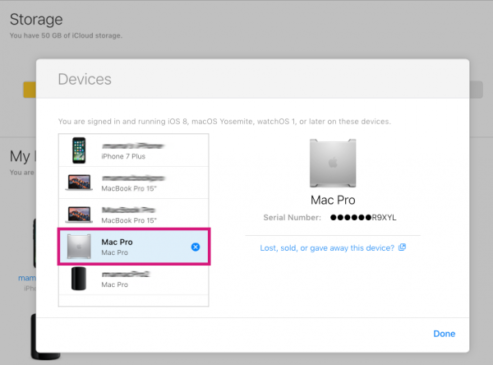
إذا كنت تبيع جهاز Macbook الخاص بك ، فيجب عليك إيقاف تشغيل ميزة Find My حتى لا تكون مرتبطة بحسابك. لكي تفعل هذا، اتبع هذه الخطوات:
- افتح قائمة Apple (رمز Apple في الزاوية العلوية اليسرى)
- انتقل إلى تفضيلات النظام
- انقر فوق معرف Apple> iCloud
- ملاحظة: في macOS 10.14 أو أقدم ، تكون الميزة موجودة ضمن iCloud
- قم بإلغاء تحديد المربع الموجود بجوار Find My Mac
- أدخل تفاصيل تسجيل الدخول الخاصة بك (معرف Apple وكلمة المرور)
العثور على Apple Watch الخاص بي
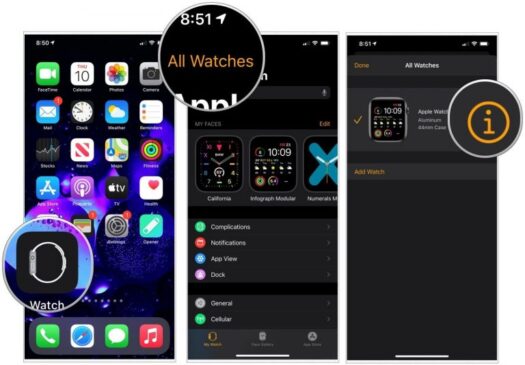
كما تعلم ، تعمل ميزة Find My مع العديد من أجهزة Apple والتي تشمل ساعات Apple. لإيقاف تشغيل الميزة ، اتبع الخطوات التالية:
- اضغط مع الاستمرار على الزر الجانبي لـ Apple Watch لإظهار منزلقات الطاقة
- حرك شريط تمرير Power Off إلى اليمين
- قم بتشغيل تطبيق Apple Watch على جهاز iPhone الخاص بك
- انتقل إلى My Watch
- حدد ساعتك في الأعلى
- اضغط على أيقونة (i)
- حدد Unpair Apple Watch
- انتقل إلى iCloud.com وانتقل إلى Find My iPhone> All Devices
- حدد Apple Watch الخاص بك وانقر فوق إزالة من الحساب
ابحث عن AirPods الخاصة بي
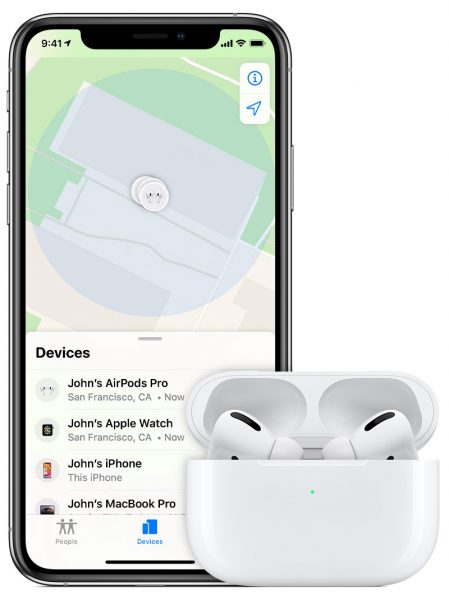
وبالمثل ، يمكنك أيضًا إيقاف تشغيل ميزة Find My على أجهزة AirPods الخاصة بك. للقيام بذلك ، ما عليك سوى اتباع الخطوات المحددة:
- تأكد من أن AirPods في علبة الشحن
- قم بإلغاء إقران AirPods الخاص بك ضمن إعدادات Bluetooth. افعل ذلك لجميع أجهزتك المتصلة بسماعات AirPods.
- على جهاز محمول: انتقل إلى الإعدادات> Bluetooth ، ثم انقر فوق الرمز (i) بجوار AirPods المتصلة. حدد Forget This Device وقم بتأكيد الإجراء.
- على جهاز Mac: انتقل إلى قائمة Apple (رمز Apple في الزاوية العلوية اليسرى) وانتقل إلى تفضيلات النظام. انقر فوق Bluetooth وانقر فوق الرمز (x) ، ثم حدد Forget This Device.
- انتقل إلى iCloud.com وانتقل إلى قسم Find My iPhone
- انقر فوق All Devices وحدد AirPods التي تريد إيقاف تشغيلها
- حدد إزالة من الحساب