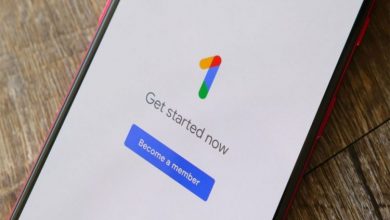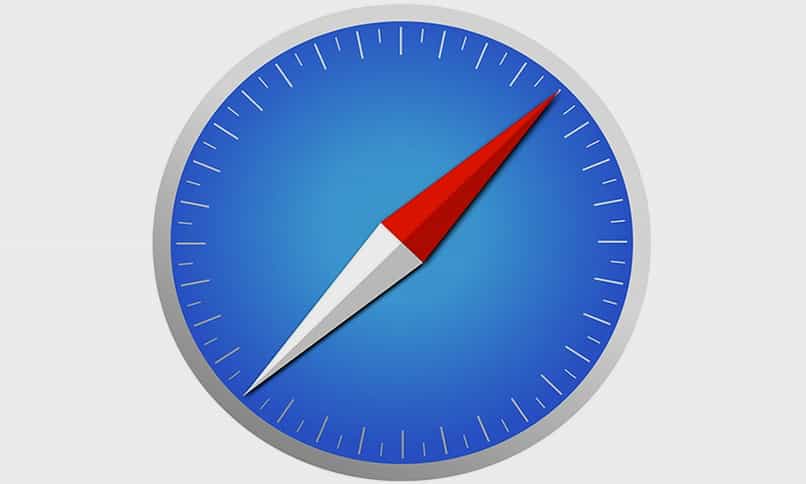كيفية إنشاء سجل في Microsoft Access؟ – دليل خطوة بخطوة
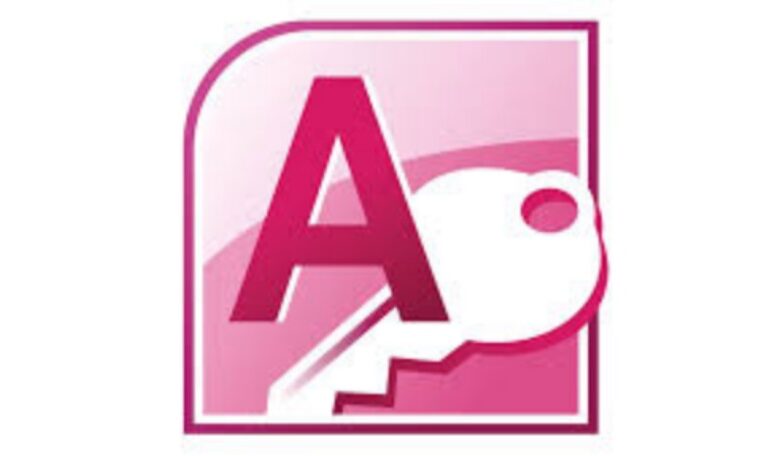
للحديث عن Access هو التحدث عن النظام والاستعلامات والمنظمة وقواعد البيانات ، من بين العديد من الأشياء الأخرى التي قد تتبادر إلى الذهن ، مع توضيح التنوع المميز لهذه الأداة التي تجعلها الخيار المعصوم عند العمل مع بيانات متعددة. وهو أنه عندما نتوقف عن التفكير في عدد الخيارات والوظائف الموجودة به ، فإننا نفهم أنه إذا أردنا أفضل النتائج ، بمظهر احترافي وفي أقصر وقت ، يجب علينا العمل مع Microsoft Access.
ومع ذلك ، هناك العديد من الأدوات التي تحتوي عليها والقليل من المعلومات التي لدينا عنها ، مما يجعلنا في بعض الأحيان لا نستفيد منها بشكل كامل. إن معرفتنا عن كثب بكيفية إنشاء سجل ، وما هو عليه وما يمكننا استخدامه من أجله في Access ، سيساعدنا على تحسين تجربتنا في إنشاء قواعد بيانات لتنظيم المعلومات التي تتطلب ذلك.
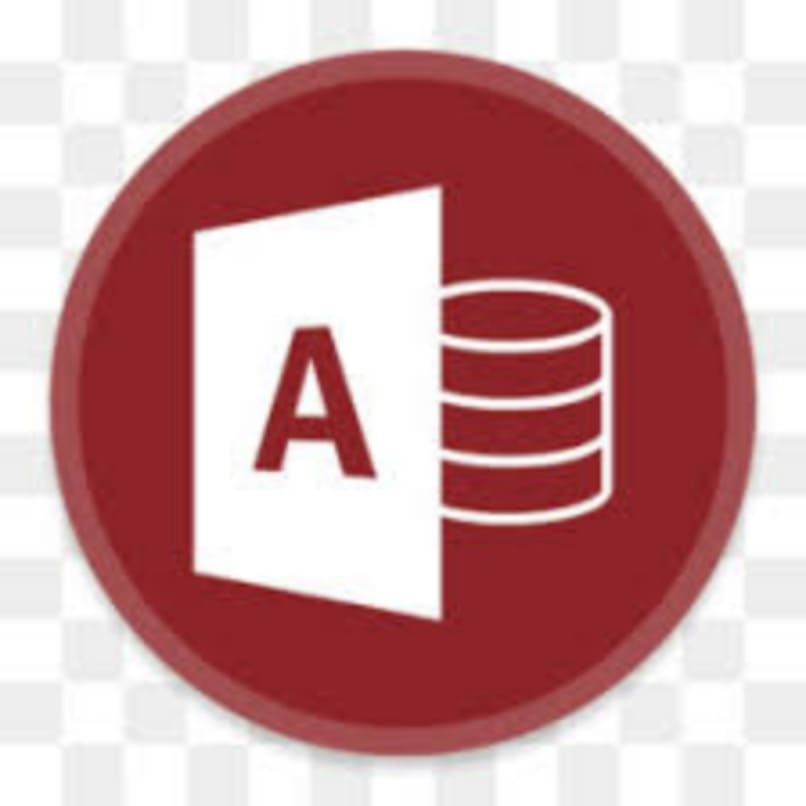
ما هي سجلات Microsoft Access؟
يتم تعريف السجلات على أنها دمج حقول صف ينتمي إلى جدول ، مما يسمح بتنظيم وإنشاء قواعد البيانات داخل الجدول. يساعد هذا في فهم أن الجدول يتكون من سجلات تتكون بدورها من حقول ، وبالتالي تمثل كائن بيانات واحد. بكلمات أبسط ، يتكون الجدول الذي يحتوي على قاعدة بيانات من أعمدة أو حقول وصفوف ، تنتمي الأخيرة إلى الجدول وبالتالي تمثل مجموعة من المعلومات المتعلقة ببعضها البعض بينما تدعم جميع الصفوف نفس البنية.
وبالمثل ، نحن نفهم أن السجلات عبارة عن سلسلة تحدد كل سجل في جدول بطريقة فريدة بشكل استثنائي ، حيث يتم تعيين رقم سجل إليه تلقائيًا والذي سيتم استخدامه كمؤشر ، على الرغم من أنه يتم بشكل عام تعيين حقل معين لكل سجل سجل لتسهيل البحث. الآن بعد أن عرفت ما هي السجلات ، دعنا نرى ما هي من أجلها.
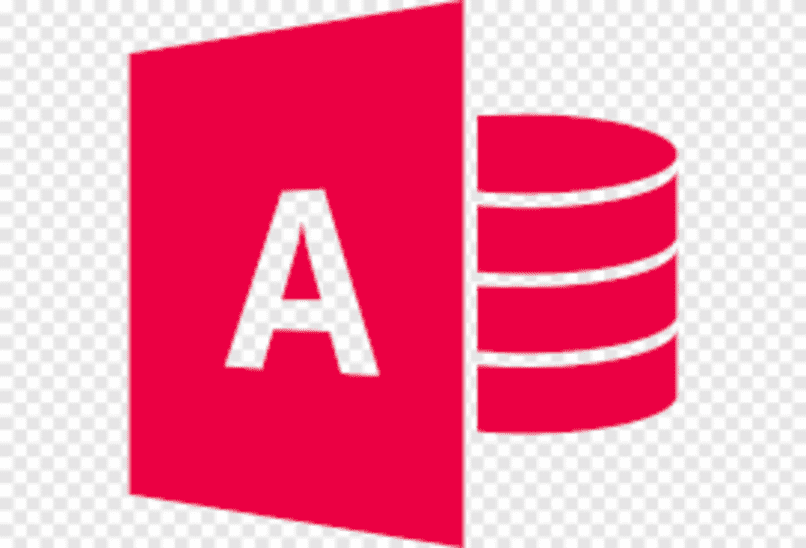
ما هي سجلات Microsoft Access؟
كما ذكرنا سابقًا . تُستخدم السجلات لتخزين المعلومات التي نريد الرجوع إليها لاحقًا . على سبيل المثال إذا قمنا بتشغيل متجر للأدوية ، فقد يكون لدينا قاعدة بيانات رقمية من نوع المخزون في Access . وعندما نحتفظ بسجل ، فإننا ندير المعلومات بسهولة مثل كمية الدواء في المخزن. واسم الدواء ، وتاريخ انتهاء الصلاحية ، والتكلفة وحتى أيام بيعه. في الواقع ، كلما زاد عدد الحقول المتوفرة لدينا . زادت المعلومات التي ستحتفظ بها السجلات.
بمعنى آخر ، بفضل هؤلاء . يمكننا الاحتفاظ بالمعلومات التي نخزنها بطريقة منظمة ، مما يمثل ميزة عند إجراء البحث . حيث يتم ترتيب جميع المعلومات وفقًا للتسجيل حسب الحقول . ولن يستغرق النظام وقتًا طويلاً رمي الجواب. بمعنى آخر ، إنه يحسن تجربة الاستشارة ويسرع العمليات . ويوفر لنا الوقت الذي يترجم في النهاية إلى إنتاجية أكبر.
كيف أقوم بإنشاء واحد في قاعدة البيانات الخاصة بي؟
نظرًا لأن الوظيفة الرئيسية لـ Access هي إنشاء السجلات على وجه التحديد. فمن الضروري تمامًا معرفة الإجراء الخاص بإنشائها . في الواقع لا يمكننا تخزين المعلومات محل الاهتمام أو تنظيمها إذا كنا لا نعرف حتى كيفية بدء تسجيل. فيما يلي سنشير إلى الإجراء خطوة بخطوة لتنفيذ إنشاء سجل. وقد تم تصميم هذه الخطوة بخطوة بحيث يتم تنفيذها بوضوح وبدون أخطاء قد تضر بالنتيجة النهائية لقاعدة البيانات الخاصة بنا.
أول شيء يجب علينا القيام به هو البحث عن “Access” على جهاز الكمبيوتر الخاص بهم . نذهب إلى الزر “ابدأ” ونضغط عليه . في القائمة التي يتم عرضها إذا لم يكن لدينا الأداة في مربع الأنشطة الأخيرة . يجب أن نضغط على الجزء السفلي من القائمة حيث يقول “جميع البرامج” وفي هذه النافذة الجديدة ما يجب أن نحدده هو مجلد “Microsoft Office” ، بداخله سنجد العديد من التطبيقات التي تدمجه . بما في ذلك Access. نضغط هناك ومع الاستعدادات جاهزة ، نبدأ بإنشاء سجلنا.
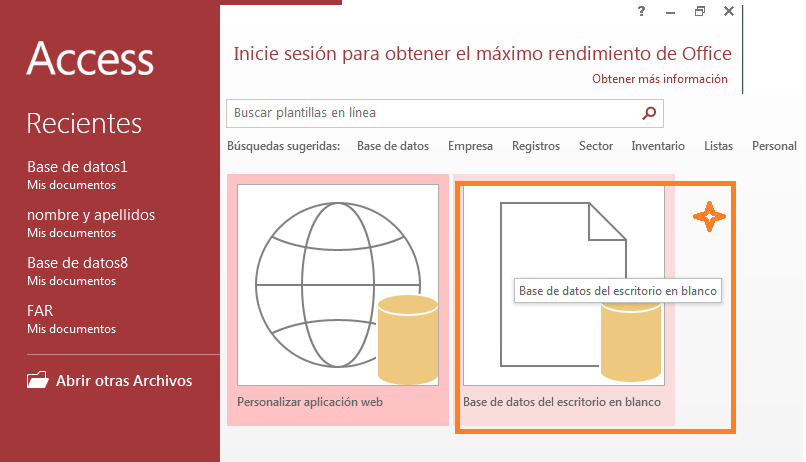
ابدأ التسجيل
بمجرد فتح Access ، تتيح لنا الشاشة الأولى اختيار ما نريد القيام به . من بين الخيارات المخزون المحلي ، ومدير الاتصال الشخصي ، وقاعدة بيانات إدارة المشروع من بين أمور أخرى . فنحن مهتمون بالبدء من نقطة الصفر ، لذلك سنضغط على خيار “قاعدة بيانات سطح المكتب الفارغة”. سيتم فتح نافذة صغيرة على الفور حيث يمكننا وضع الاسم والمسار حيث نريد حفظ قاعدة البيانات. ثم نضغط على “إنشاء”
مع إنشاء المستند . سنرى أنه في المربع الموجود على اليسار تحت اسم “جميع الكائنات” يظهر بالفعل أول عنصر تم إنشاؤه لدينا ، وهو جدول يُسمى عادةً “جدول 1”. من خلال النقر على الجدول ، سنفتحه في “عرض ورقة البيانات” ، في الجزء العلوي سنرى سلسلة من علامات التبويب ، وهناك سنبحث وننقر فوق علامة التبويب “الصفحة الرئيسية” الموجودة على يمين “ملف” “علامة التبويب” ثم في مجموعة الأزرار تحت اسم “السجلات” نختار زر “سجل جديد” ، ويمكن أيضًا تحديد هذا الخيار عن طريق وضع علامة على الاختصار “CTRL ++”.
ثم ما يجب علينا فعله هو تحديد موقع السجل بعلامة النجمة الصغيرة على الجانب الأيسر في المحدد تم تسجيله . وبمجرد تحديد الموقع يمكننا كتابة البيانات والمعلومات التي نطلبها ، لذلك نختار الحقل الذي نهتم باستخدامه ونكتبه البيانات. إذا أردنا الآن أن نضع أنفسنا في الحقل الثاني. فنحن ببساطة نضغط على مفتاح “Tab” ، بينما نتصفح الحقول وننشئ السجلات ، سيحفظ Access تقدمنا تلقائيًا. ولكن إذا أردنا الحفظ كالمعتاد ، نضغط على علامة التبويب “ملف” ثم على “حفظ”
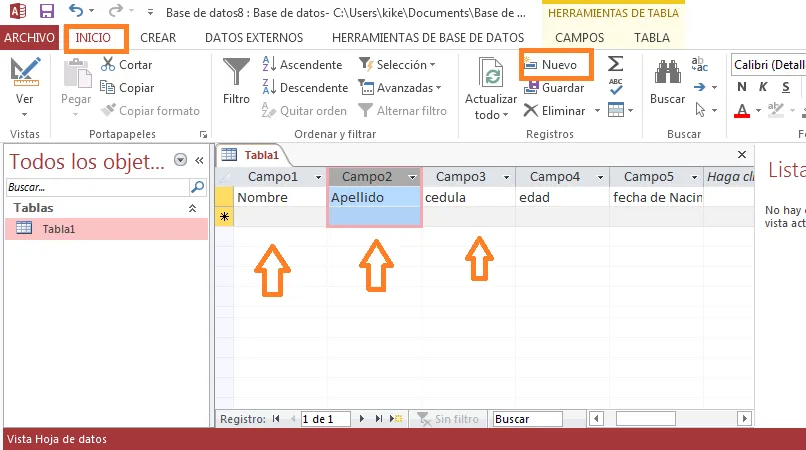
تحرير سجل موجود
بمجرد إنشاء السجلات المختلفة . يسمح لنا Access بتحريرها وحتى حذفها ، لذلك يجب علينا تحديد موقع السجل الذي نريد تعديله أو حذفه حسب الحالة. لأغراض ورقة البيانات التي تحتوي على القليل من البيانات المخزنة ، سيكون البحث سريعًا وسهلاً.في هذه الحالة. يمكننا استخدام أزرار التمرير للتنقل في الورقة بحثًا عن سجل الاهتمام. ولكن إذا كنا نتعامل مع قاعدة بيانات بها العديد من السجلات . فيجب علينا استخدام مربع “بحث واستبدال” ومن ثم إجراء مرشح للعثور على السجل.
تطبيق مرشح
نقوم بتطبيق الفلتر عندما نعمل مع عدد كبير من السجلات ، مما يجعل من الصعب البحث يدويًا باستخدام أزرار الاتجاهات على لوحة المفاتيح. من خلال هذه. يقتصر البحث على السجلات التي تحتوي على المتطلبات المحددة في الفلتر ، مثل إذا كنا نبحث عن سيارة معينة . مع مرشح يمكننا الإشارة إلى أن السيارة التي نبحث عنها زرقاء وأنها تحتوي أيضًا إطارات عريضة. معياران ممتازان سيقللان بشكل كبير من البحث ، لإجراء بحث باستخدام المرشحات ، نفتح الجدول في وضع “عرض ورقة البيانات” أو يمكننا أيضًا القيام بذلك من خلال “عرض النموذج”.
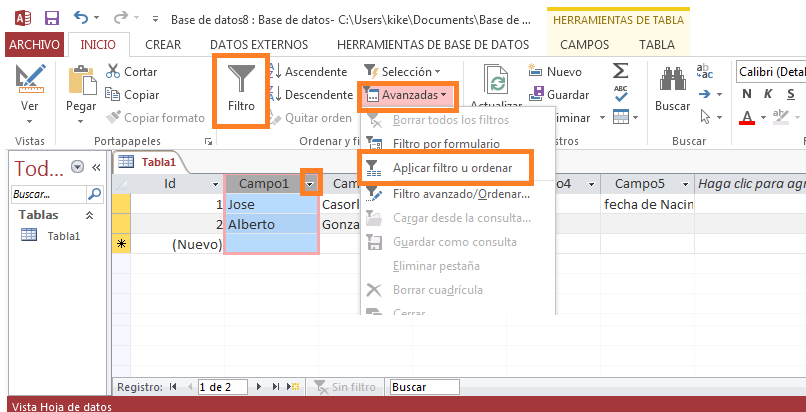
للتأكد من عدم تصفية النموذج . نذهب إلى علامة التبويب “الصفحة الرئيسية” وننقر هناك ، ثم في القسم المقابل لـ “الفرز والتصفية” ، نختار الزر “متقدم” . ثم نضغط على “مسح جميع السجلات” إذا أردنا حذفها ، إذا أردنا التصفية ، في هذه الحالة يمكننا النقر فوق الزر “تصفية” قبل ذلك . يجب أن نضع أنفسنا في السجل الذي يخزن القيمة التي نريد استخدامها كمرجع للتصفية والاختيار الشخصيات موضع الاهتمام نقوم بترشيحها جزئيًا. أخيرًا ، حتى يتم تنفيذ الفلتر ، يجب أن نذهب إلى الزر “خيارات متقدمة” مرة أخرى وننقر فوق “تطبيق الفلتر”
مع أزرار التنقل السجل
هذه طريقة أكثر طبيعية وشائعة للبحث في السجلات. لأنها تتكون من استخدام مفاتيح التمرير في لوحة المفاتيح للتنقل بينها. بهذه الطريقة يكفي أن نضع أنفسنا في الجدول ونستخدم المفاتيح للانتقال من أعلى إلى أسفل ومن اليمين إلى اليسار بحثًا عن المعلومات التي نحتاجها . العامل البشري مهم جدًا في هذا البحث ، المنظر يلعب دورًا أساسيًا في العثور على ما نبحث عنه يجب أن يكون بحثًا شاملاً حتى لا نضيع الكثير من الوقت في هذه العملية ، فهناك دائمًا إمكانية استخدام مرشح إذا كانت السجلات كثيرة جدًا.
مع الحوار
إن إجراء بحث في السجل من خلال مربع حوار ليس بالأمر الجديد بالنسبة لنا لأن هذا النوع من البحث شائع جدًا في جميع البرامج التي تدمج Microsoft . وهو مفيد جدًا عندما نحتاج إلى تحديد موقع المعلومات الموجودة في بحر من البيانات ، بمعرفة بعض التفاصيل . يمكننا بسهولة تحديد موقعها. وغني عن القول أنه من المفيد جدًا توفير الوقت عند البحث. لاستخدام هذه الطريقة . يتعين علينا فقط النقر فوق الحقل الذي نريد تحديد موقعه ؛ الخطوة التالية هي الانتقال إلى علامة التبويب “الصفحة الرئيسية”.
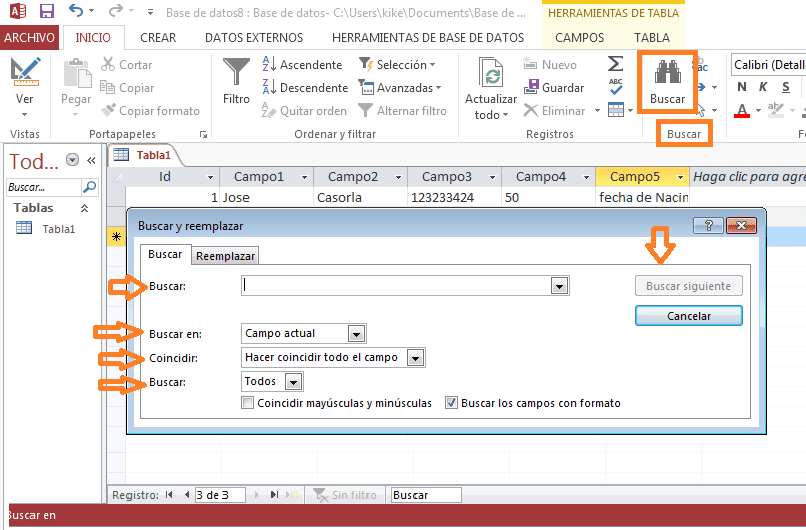
مرة أخرى . سنرى بعض مجموعات الأزرار ، إحدى هذه المجموعات تسمى “بحث” ، يوجد بالداخل زر يحمل نفس الاسم يجب أن نضغط عليه بالرغم من أنه يمكننا أيضًا الضغط على الاختصار “Ctrl + F”. داخل هذا ، سنرى المربع الذي يحتوي على زرين “بحث” و “استبدال” حيث سنضغط على “بحث” وندخل القيمة التي نبحث عنها ، يتيح لنا هذا المعالج تحسين البحث باستخدام الخيارين “بحث في” ، “ تطابق “ و “بحث” التي تسهل البحث عن طريق توسيعها. إذا كتبنا بالفعل القيمة التي نبحث عنها . نضغط على الزر “بحث عن التالي”. من خلال طرق التأمين هذه ، سنجد ما نبحث عنه.

ماذا تخبرني رموز السجلات في Access؟
هناك عدة رموز للسجلات في Access . لكل منها معناها الخاص ، سنحاول وصفها بالتفصيل قدر الإمكان حتى نتمكن من التعرف عليها عند عرضها على الشاشة. الشكل الأول يشبه المربع الأصفر ، ويشير هذا الرمز إلى حفظ السجل الحالي أو حفظه كما يظهر على الشاشة. يظهر لنا رمز آخر قلم رصاص يكتب على ورقة بيضاء ، مما يشير إلى أن السجل قيد التعديل وبالتالي لم يتم حفظ التغييرات بعد.
ورقة بيضاء بها رمز مثل دائرة متقاطعة . يشير هذا الرمز إلى أن المستخدم لا يمكنه تعديل السجل لأنه مقفل ، وتشير العلامة النجمية إلى سجل جديد يمكننا فيه تخزين البيانات والمعلومات وأخيراً يمكننا العثور على رمز مفتاح أصفر صغير ، يشير إلى المفتاح الأساسي الذي يعرّف السجل بشكل فريد.