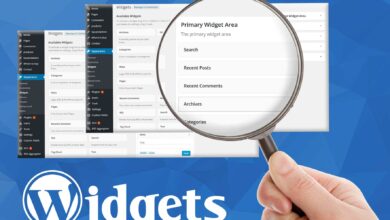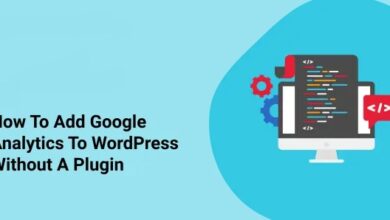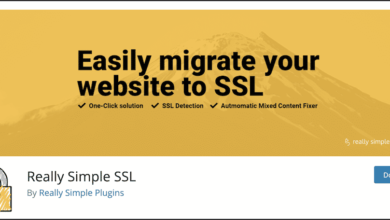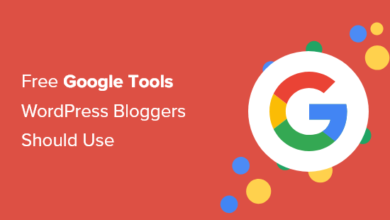كيفية إضافة كتل Adsense والتحكم فيها في WordPress
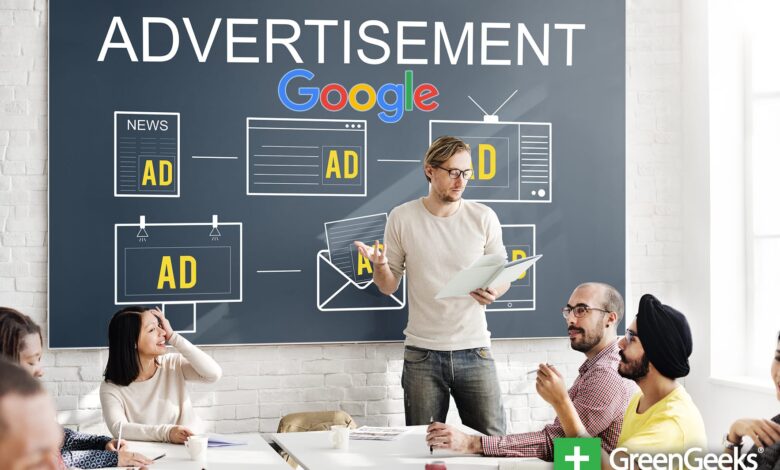
يعد Google Adsense أحد أكثر المنصات استخدامًا في العالم لكسب المال على موقع الويب. يرجع جزء من هذا إلى مدى سهولة Google في جعله لناشري الموقع. الشيء الوحيد الذي تحتاج إليه حقًا هو نسخ الشفرة ولصقها في أي مكان يمكنك فيه إضافة HTML.
عند استخدام Adsense ، ترسل Google إعلانات إلى موقع الويب الخاص بك من جهات خارجية. تستند هذه عادةً إلى محتوى موقعك أو حتى عمليات البحث السابقة للزائر.
في كل مرة يتم النقر عليها ، تكسب المال. قد تدفع لك بعض الإعلانات مقابل عرضها ببساطة.
ما مدى سهولة تضمين كتل Adsense في موقع ويب WordPress؟ جدا. في الواقع ، يمكنك البدء في الكسب الآن إذا أردت.
اليوم ، سنعرض لك طريقتين لإضافة Google Adsense إلى موقع WordPress الخاص بك. كلاهما سهل نسبيًا بينما يمنحك مستوى من التخصيص.
الطريقة الأولى: استخدام قالب البرنامج المساعد
تعد القوالب طريقة رائعة لحفظ التخطيطات التي تستخدمها كثيرًا. على سبيل المثال ، يمكنك حفظ رؤوس وأقسام محددة للمنشورات المنظمة في المحتوى. ماذا يعنى هذا بالظبط؟ هذا يعني أنه يمكن حفظ أي مشاركات تنشئها وتتبع تخطيطًا معينًا لاستخدامها في المستقبل.
في هذا البرنامج التعليمي ، سوف نوضح لك كيفية استخدام TinyMCE Templates لحفظ الشفرة من Google لاستخدامها في المستقبل. إنها أداة مفيدة للغاية ستجعل وضع Adense وتغييره أسهل بكثير في وقت لاحق.
الخطوة 1: أولاً ، ستحتاج إلى تثبيت وتفعيل البرنامج المساعد لقوالب TinyMCE. يتم ذلك من خلال منطقة “الإضافات” في لوحة معلومات WordPress الخاصة بك. ما عليك سوى النقر فوق الزر “إضافة جديد” والبحث عن العنوان.
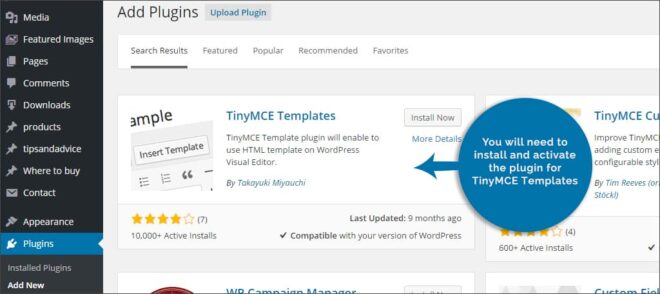
الخطوة 2: بمجرد تثبيت المكون الإضافي ، سيضيف وظيفة جديدة إلى لوحة معلومات WordPress الخاصة بك. قم بالتمرير لأسفل حتى ترى عنصر التحكم ، “النماذج” على اليسار. انقر فوق هذا لفتح الأداة.
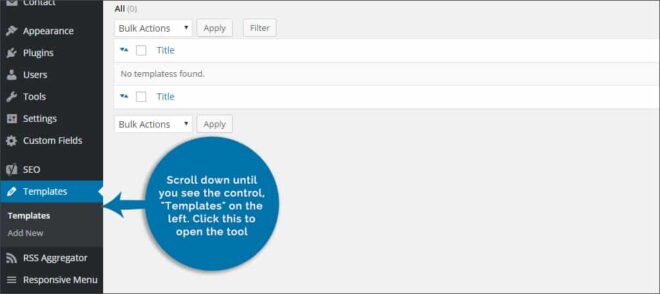
الخطوة 3: من هنا ، ستضيف نموذجًا جديدًا بالنقر فوق “إضافة جديد” في الأعلى. سيؤدي هذا إلى فتح نافذة تحدد فيها قدراتها. يستخدم هذا المحرر WordPress TinyMCE الذي تستخدمه لإنشاء المنشورات. تقريبًا أي شيء يمكنك القيام به في منشور ما ، يمكنك تعيينه كقالب دائم.
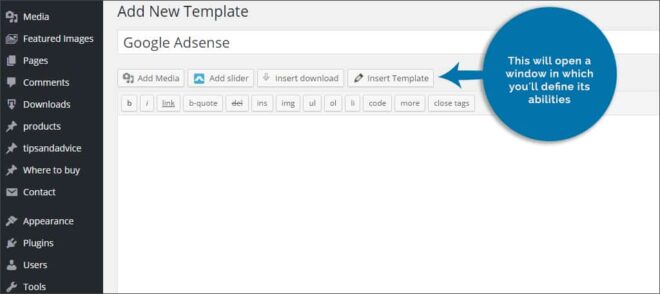
الخطوة 4: قم بتسمية هذا النموذج بشيء يسهل تذكره. على سبيل المثال ، فإن استخدام شيء مثل “Google Adsense” كعنوان سيجعل من السهل العثور عليه لاحقًا.
الخطوة 5: في المحرر ، تريد تغيير علامة التبويب الموجودة في الأعلى إلى “نص”. سيتيح لك ذلك إدخال الشفرة من Google بشكل صحيح.
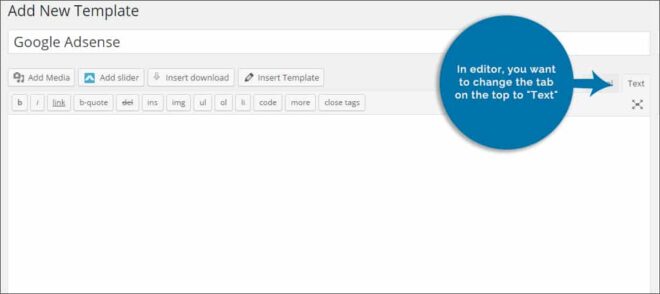
الخطوة 6: ستقوم بعد ذلك بلصق رمز كتل Adsense من Google مباشرةً في حقل النص بالمحرر.
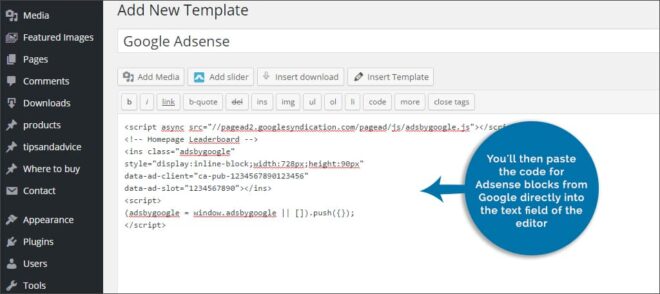
الخطوة 7: على الجانب الأيمن من الشاشة ، سترى خيارًا لـ “إدراج كرمز قصير”. تأكد من تحديد هذا لـ “نعم”.
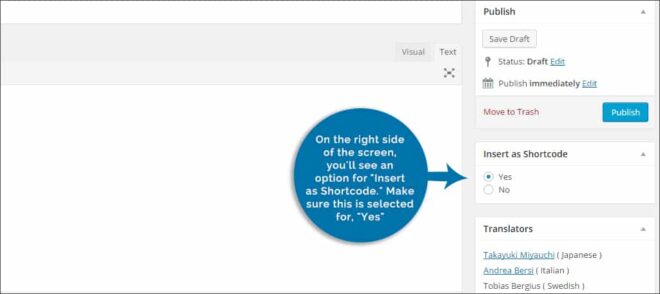
الخطوة 8: انقر فوق الزر “نشر” عند الانتهاء.
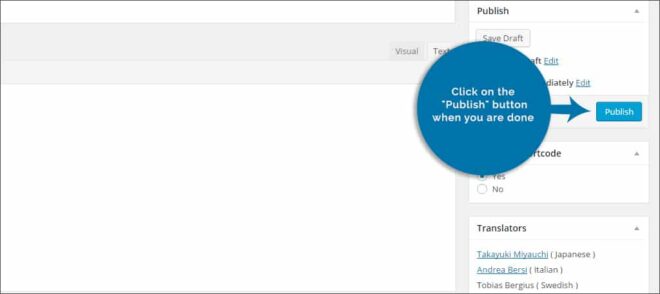
لسوء الحظ ، لا يعرض المكون الإضافي ما هو الرمز القصير عند إنشائه. لذلك ، لن تراه فعليًا حتى تستخدم القالب في منشور أو صفحة. بمجرد القيام بذلك ، يمكنك كتابتها للرجوع إليها في المستقبل.
بمجرد إنشاء القالب ، يمكنك بعد ذلك إنشاء منشور جديد أو الانتقال إلى منشور موجود. فوق محرر النصوص في تلك المنشورات أو الصفحات ، سترى زرًا جديدًا يسمى “إدراج قالب”. ضع المؤشر في أي مكان في النص واضغط على هذا الزر. سيفتح نافذة جديدة حيث تختار النموذج الذي تريد استخدامه.
انقر فوق القائمة المنسدلة المتوفرة وابحث عن نموذج “Google Adsense” الذي قمت بإنشائه. إذا كانت هذه هي المرة الأولى التي تستخدم فيها قوالب TinyMCE ، فيجب أن تكون في الأعلى. في الجزء السفلي الأيمن ، انقر فوق الزر “إدراج نموذج”. سترى رمزًا قصيرًا يظهر حيث كان المؤشر في المحرر. سيكون هذا هو المكان الذي يظهر فيه إعلان Adsense في رسالتك.
ماذا يمكنك أن تفعل بالنموذج؟
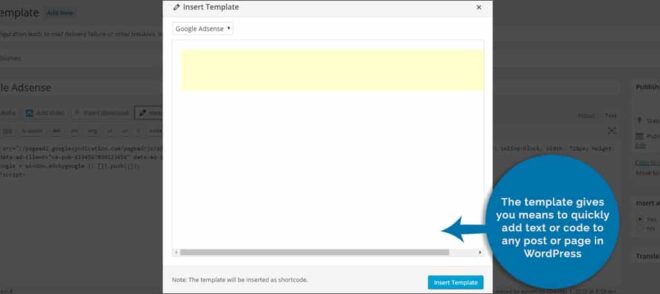
يمنحك القالب وسيلة لإضافة نص أو رمز بسرعة إلى أي منشور أو صفحة في WordPress. يمكن أن يساعدك أيضًا في إضافة محتوى إلى الشريط الجانبي لموقعك باستخدام الرموز القصيرة. لنفترض أنك تريد وضع Adsense على يمين موقع الويب الخاص بك في عنصر واجهة مستخدم نصي. يمكنك إدخال الرمز المختصر من القالب مباشرة في تلك المنطقة.
ماذا لو كنت تريد تغيير الإعلانات المعروضة من خلال Adsense؟ ماذا لو أردت تغيير حجمه أو لونه؟ هذا هو المكان الذي يضيء المكون الإضافي أكثر من غيره. نظرًا لأنك تستخدم الرمز المختصر بدلاً من عرض النص ، فإن أي تغييرات تجريها على قالب Google Adsense الذي أنشأته ستؤثر على كل صفحة وضعتها فيها.
هذا يعني أنه يمكنك تغيير كل عرض Adsense يستخدم هذا الرمز القصير من مكان واحد في WordPress. حتى إذا كان لديك 1000 منشور باستخدام هذا القالب الواحد ، فسوف يتأثر كل واحد منهم.
ماذا لو كنت تريد استخدام عدة أحجام مختلفة من الإعلانات على موقعك؟ ما عليك سوى إنشاء نموذج جديد لكل نموذج تريد استخدامه ، ولكن تأكد من تسميته حتى تتمكن من العثور عليه لاحقًا. على سبيل المثال ، قد يساعدك وضع علامة على نموذج ، “Google Adsense 300 × 125” في العثور على النموذج الذي تريد استخدامه لإعلانات بحجم 300 × 125.
أي مكان في WordPress يستخدم محرر TinyMCE لديه حق الوصول إلى زر القالب. ومع ذلك ، يتيح لك استخدام الرمز القصير استخدام القوالب في مواقع أكثر بكثير داخل الموقع.
الطريقة الثانية: وضع الإعلانات يدويًا
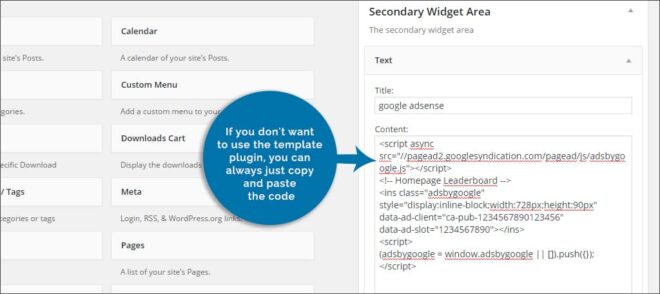
إذا كنت لا ترغب في استخدام المكون الإضافي للقالب ، فيمكنك دائمًا نسخ الرمز ولصقه مباشرةً من Google Adsense في مشاركات WordPress الخاصة بك. ومع ذلك ، سيستغرق الأمر وقتًا أطول لتعديل أو تغيير أي كتل Adsense لديك في جميع أنحاء موقعك إذا كنت ترغب في تجربة شيء مختلف.
يتم ذلك من خلال الانتقال إلى جزء النص من شاشة محرر WordPress لمنشورك أو صفحتك. ضع المؤشر في أي مكان تريده في المحتوى. ثم الصق الرمز.
يمكن استخدام الكود الذي تمنحه Google لتشغيل Adsense في أي مكان تقريبًا يتوفر فيه النص في WordPress. يتضمن هذا أدوات النص.
الجانب السلبي لتثبيت الإعلانات بهذه الطريقة هو أنه سيتعين عليك تعديل كل منشور وصفحة إذا كنت ترغب في إجراء تغييرات. على سبيل المثال ، ماذا لو أردت جعلها بحجم مختلف أو تغيير لون الإعلانات؟ سيتعين عليك لصق رمز Google الجديد في جميع تلك المنشورات والصفحات واحدة تلو الأخرى.
إعداد جوجل Adsense
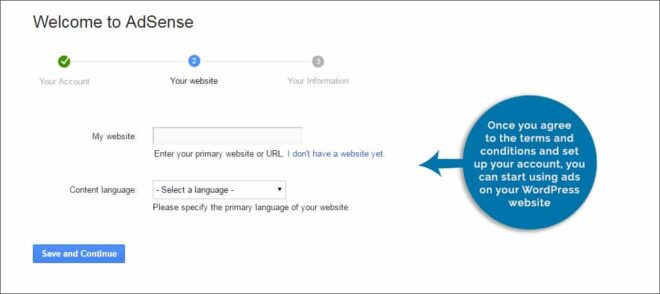
إذا لم يكن لديك حساب Google Adsense ، فستحتاج إلى إنشاء حساب. من السهل جدًا القيام بذلك ، خاصة إذا كان لديك حساب Google بأي شكل من الأشكال. على سبيل المثال ، يمكن أن يؤدي مجرد الحصول على حساب gmail.com إلى جعل هذا الإعداد سريعًا وسهلاً.
بمجرد الموافقة على الشروط والأحكام وإعداد حسابك ، يمكنك البدء في استخدام الإعلانات على موقع WordPress الخاص بك.
عند إنشاء إعلان في Google Adsense ، يتم تزويدك بالعديد من خيارات الأحجام والألوان. يمكنك تخصيص الشاشة افتراضيًا لتناسب المظهر الخاص بك. يمكنك أيضًا اختيار ما إذا كنت تريد إظهار العناصر المرئية أو النص فقط أو كليهما. قد يستغرق العثور على أفضل خيار لك القليل من التجربة والخطأ بمرور الوقت.
انتبه جيدًا إلى التنسيق “سريع الاستجابة” للإعلانات. سيتم تعديل هذا النوع من الإعلانات تلقائيًا ليناسب الجهاز المحمول للزوار. إذا لم تقم بذلك ، فقد تقوم Google بتعليق حسابك لأن حجم الإعلان قد يكون كبيرًا جدًا بالنسبة لأجهزة الجوال. هذا يتعارض مع سياسة الاستخدام من Google.
يمكن أن يكون Google Adsense أداة مفيدة عندما يتعلق الأمر بتوليد الأموال من موقع الويب الخاص بك. بمجرد وضع الرمز ، ليس هناك ما عليك القيام به من أجل البدء في تحقيق الدخل. أي باستثناء تطوير محتوى مذهل يمكن أن يجذب الزوار.
ما نوع أفكار كسب المال التي لديك لموقعك؟ ما هي الأفكار الأخرى التي جربتها في الماضي لكسب المال في WordPress؟