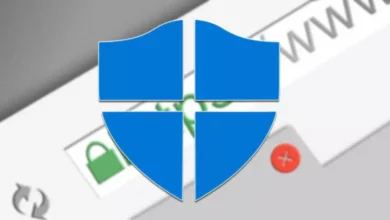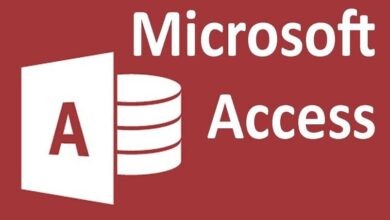كيفية إضافة عمود في Excel الخاص بي باستخدام لوحة مفاتيح الكمبيوتر الخاص بي؟
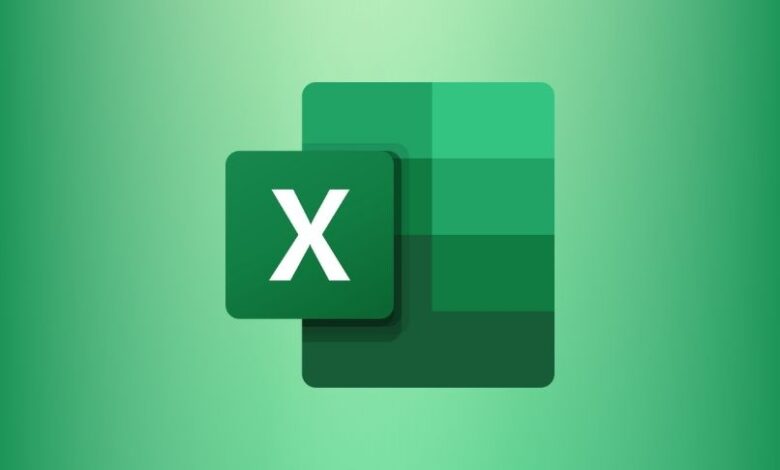
يعد Microsoft Excel أحد البرامج التي تنتمي إلى حزمة Microsoft Office 365 ، وهذا البرنامج مفيد جدًا لإنشاء جداول البيانات وتحريرها. من الطبيعي أن العديد من المستخدمين لا يعرفون كيفية استخدام بعض الأدوات والوظائف التي يمتلكها هذا البرنامج. مثل ، على سبيل المثال ، إضافة عمود في Excel ، يمكنك القيام بذلك بسهولة بالغة حتى باستخدام لوحة مفاتيح الكمبيوتر.
كيف يمكنني تمرير البيانات من الجدول الخاص بي إلى العمود الآخر؟
هناك عدة طرق يمكنك استخدامها لوضع البيانات من جدول إلى عمود آخر. إما عن طريق نسخ البيانات من جدول ولصقها في العمود الذي تريده ، أو يمكنك أيضًا استخدام أمر السحب. مما سيسمح لك بوضع خلية في مكان آخر.

النسخ واللصق
من أكثر الطرق التقليدية لوضع البيانات في خلية أخرى بالجدول أو العمود هي استخدام أداة النسخ واللصق. والتي يمكنك استخدامها بطرق مختلفة.
الطريقة الأولى هي تحديد البيانات التي تريد نسخها والنقر عليها بزر الماوس الأيمن وستظهر قائمة حيث يجب عليك تحديد خيار “نسخ” . ثم سيتعين عليك تحديد موقعك في العمود حيث تريد وضعه ، والنقر بزر الماوس الأيمن داخل الخلية. سيُظهر لك هذا قائمة الخيارات مرة أخرى حيث يجب عليك تحديد خيار “لصق”.
هناك طريقة أخرى لنسخ البيانات ولصقها من مكان إلى آخر وهي تمييز البيانات ثم الضغط على مفاتيح Ctrl + C على لوحة المفاتيح. ثم حدد موقع الخلية وحددها في العمود حيث تريد وضعها واضغط على مفاتيح Ctrl + V للصق البيانات في خلية في العمود المحدد.
أمر السحب
تتمثل إحدى طرق نقل البيانات من مكان إلى آخر في ورقة Excel في استخدام أمر السحب. مما سيسمح لك بنقل الأعمدة داخل Excel بطريقة سهلة للغاية.
للاستفادة من أمر السحب ، تحتاج إلى تحديد العمود الذي تريد نقله ، وللقيام بذلك ، انقر بزر الماوس الأيسر على خلية الحرف في العمود الذي تريد نقله.
بعد ذلك ، سيتعين عليك النقر بزر الماوس الأيسر مرة أخرى على العمود مع الاستمرار أثناء سحب العمود إلى المكان الذي تريد وضعه فيه
ما الخطوات التي يجب علي اتباعها لإدراج عمود جديد في جدول Excel الخاص بي؟
إذا كنت تريد إدراج عمود في جدول بيانات Excel ، فستحتاج إلى استخدام شريط الأدوات الموجود أعلى ملف Excel. إما باستخدام لوحة مفاتيح Windows أو من جهاز Mac.

استخدام لوحة مفاتيح Windows
- افتح برنامج Microsoft Excel على جهاز الكمبيوتر الخاص بك.
- حدد الملف الذي تريد تحريره أو إنشاء ملف جديد بالنقر فوق “كتاب فارغ”.
- بمجرد فتح الملف ، يجب عليك تحديد أي خلية في العمود الأقرب إلى المكان الذي تريد إدراج العمود الجديد فيه.
- انتقل إلى شريط الأدوات العلوي وانقر فوق علامة التبويب “الصفحة الرئيسية”.
- ثم انقر فوق “إدراج” وحدد خيار “إدراج أعمدة في الورقة” .
- يمكنك أيضًا النقر بزر الماوس الأيمن أعلى العمود ثم تحديد خيار “إدراج”. سيتم إدراج عمود جديد تلقائيًا في ورقة Excel الخاصة بك.
مع جهاز Mac
- افتح برنامج Microsoft Excel على جهاز الكمبيوتر الخاص بك.
- حدد الملف الذي تريد إدراج عمود جديد فيه أو يمكنك أيضًا إنشاء ملف جديد بالنقر فوق “مصنف فارغ”.
- بمجرد فتح الملف ، يجب عليك تحديد رأس العمود على يمين المكان الذي تريد إدراج عمود إضافي فيه.
- حدد العمود الأقرب إلى المكان الذي تريد إدراج عمود جديد فيه.
- ثم يجب عليك الضغط على مفتاح CTRL ثم يجب النقر فوق العمود المحدد وسيتم عرض قائمة منبثقة.
- في القائمة المنبثقة ، انقر فوق خيار “إدراج”. بهذه الطريقة ، ستتمكن من إضافة أعمدة جديدة في ورقة Excel الخاصة بك.

ما هو الإجراء المتبع لحذف عمود بأكمله في Excel الخاص بي؟
- افتح برنامج Microsoft Excel على جهاز الكمبيوتر الخاص بك.
- حدد الملف الذي تريد إزالة عمود منه.
- حدد أي خلية في العمود الذي تريد حذفه.
- ثم انتقل إلى شريط الأدوات في الأعلى وانقر على “ابدأ”.
- انقر فوق “إدراج” وحدد الخيار “حذف أعمدة من الورقة”
- يمكنك أيضًا حذف عمود بالنقر بزر الماوس الأيمن أعلى العمود ثم تحديد خيار “حذف”.