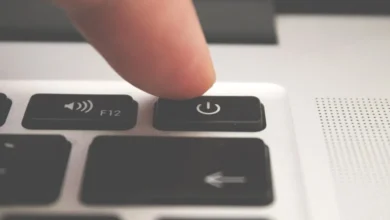كيفية إضافة الوصول بسهولة إلى سجل Windows 10 إلى قائمة البداية
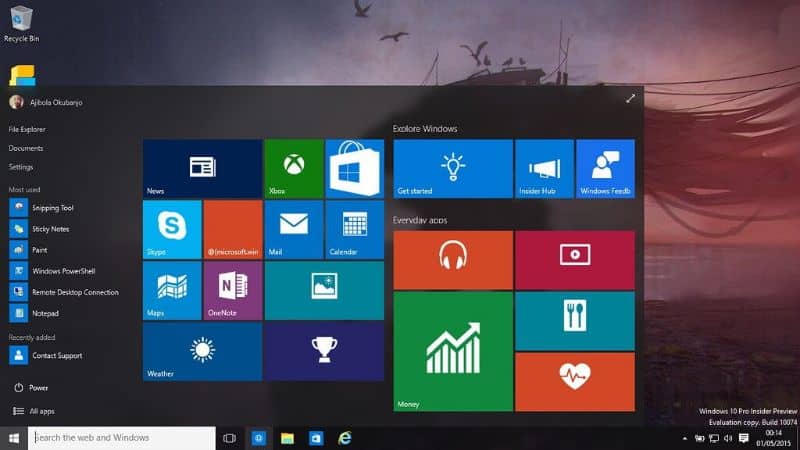
يحتوي Windows 10 على “قائمة ابدأ” كاملة الوظائف. ويتكون من قسمين لتسهيل الوصول إلى الملفات والتطبيقات. ومع ذلك، لا يزال محرر التسجيل معطلاً على نظام التشغيل Windows. إذا كنت تتساءل عن كيفية إضافة الوصول إلى تسجيل Windows 10 بسهولة إلى قائمة البداية؟ مواصلة قراءة هذا المقال المثير للاهتمام.
كيفية إضافة الوصول إلى تسجيل Windows 10 بسهولة إلى قائمة البداية؟
تعتبر قائمة البداية نافذة أساسية وتسمح بدمج إجراءات متعددة ذات أهمية كبيرة للمستخدمين فيها. تمت المحافظة على هيكله على مر السنين، لكنه لم يتضمن مطلقًا إمكانية الوصول إلى أدوات مثل محرر التسجيل.
نوضح أدناه كل ما تحتاج لمعرفته حول قائمة ابدأ في نظام التشغيل Windows وكيفية إضافة اختصار إلى محرر التسجيل بسهولة . في الواقع، يمكنك أيضًا اختيار تعديل سجلات النظام وتحريرها عند الضرورة فقط.

ما هي قائمة ابدأ في نظام التشغيل Windows؟
تعد قائمة ابدأ أحد مكونات واجهة المستخدم التي يقدمها نظام التشغيل Windows. لكن يحتوي هذا العنصر على اختصارات لمختلف الوظائف والأدلة، بالإضافة إلى التطبيقات المثبتة على الكمبيوتر.
ما هي قائمة ابدأ في Windows؟
تُستخدم قائمة ابدأ في Windows للوصول إلى البرامج التي تم تثبيتها على جهاز الكمبيوتر الخاص بك، بالإضافة إلى إعدادات النظام ومستكشف الملفات والوظائف الأساسية مثل “إيقاف التشغيل” و”إعادة التشغيل” و”السكون” و”الإسبات”. وبهذا المعنى، من المهم معرفة كل من هذه العمليات أو على الأقل الفرق بين التعليق والإسبات في Windows.
كيف تعمل قائمة ابدأ في نظام التشغيل Windows؟
تعمل قائمة ابدأ في Windows من خلال النقر على الأيقونة التي تحدد نظام التشغيل (النافذة). ستجد دائمًا هذا العنصر في أسفل يسار الواجهة، بجوار شريط المهام مباشرةً .
عند الوصول إلى قائمة البداية، يمكنك رؤية جزأين: على اليسار توجد أيقونات التطبيقات والإعدادات؛ بينما يوجد على الجانب الأيمن مربعات تحتوي على تطبيقات الويندوز بالإضافة إلى الاختصارات التي قام المستخدم باختيارها مسبقًا. يمكنك أيضًا تشغيل أو إيقاف تشغيل Windows Fast Startup وفقًا لتفضيلاتك.
تخصيص قائمة ابدأ في نظام التشغيل Windows 10
يحتوي Windows على خيار مفيد للغاية يسمح لك بتخصيص قائمة البداية حسب رغبتك. على الرغم من أن الإصدار 10 لا يحتوي على مسار قصير للدخول إلى محرر التسجيل، فمن الممكن اتباع إجراء بسيط للوصول بسرعة إلى هذه النافذة دون الحاجة إلى المرور عبر المسار التقليدي.
أضف الوصول إلى سجل Windows 10 إلى قائمة ابدأ
هناك بديلان لإضافة وصول إلى تسجيل Windows 10 إلى قائمة البداية. يركز الأول على المسار إلى المحرر من File Explorer ويعتمد الخيار الثاني على استخدام شريط المهام.

حدد مسار محرر التسجيل لنظام التشغيل Windows 10
للعثور على مسار محرر Windows 10، لكن يجب عليك الانتقال إلى قائمة “ابدأ” والنقر على “مستكشف الملفات”. ستظهر نافذة جديدة يجب عليك فيها تحديد “هذا الكمبيوتر”. ثم، في مربع “البحث في الوصول السريع”، اكتب “regedit.exe” واضغط على مفتاح “Enter” لرؤية محرر التسجيل القابل للتنفيذ.
في الجزء الداخلي من اللوحة، سترى الملف مع رمز المكعب المجزأ . انقر بزر الماوس الأيمن عليه واختر خيار “تثبيت في قائمة ابدأ”.
قم بالوصول إلى محرر تسجيل Windows من شريط المهام
هذا البديل سريع وبسيط للغاية. ما عليك سوى الانتقال إلى العدسة المكبرة أو أيقونة “البحث في Windows” على شريط المهام واكتب regedit. اضغط على مفتاح “Enter” لإظهار الملف القابل للتنفيذ للمحرر . انقر بزر الماوس الأيمن عليه واختر خيار “فتح موقع الملف”.
لكن سيتم فتح دليل “Windows” الذي يضم محرر التسجيل على الفور. انقر بزر الماوس الأيمن على أيقونة المكعب المجزأ بجوار اسم رجديت وحدد “تثبيت في قائمة ابدأ”. في بعض الأحيان يكون من المفيد عمل نسخة احتياطية من سجل Windows الخاص بك في حالة تعطل نظامك ورغبتك في استعادته.