كيفية إضافة الاستثناءات في Windows Defender في Windows 10 – سهل وسريع

سنرى اليوم كيفية إضافة الاستثناءات في Windows Defender في Windows 10 بطريقة سهلة للغاية، وقبل كل شيء، سريعة. في بضع دقائق ستتمكن من إضافة المستندات والملفات والمجلدات والملفات التنفيذية إلى الاستثناءات.
تعد برامج مكافحة الفيروسات ضرورية لحمايتنا قدر الإمكان من التهديدات المنتشرة على الإنترنت. يعمل Windows Defender لنظام التشغيل Windows 10 بشكل جيد للغاية وهو مدمج تمامًا في نظام التشغيل.
من المحتمل أن يكون أحد أفضل برامج مكافحة الفيروسات التي يمكنك الحصول عليها في هذا الإصدار من نظام التشغيل. ولكن مثل أي برنامج مكافحة فيروسات آخر، قد يواجه مشكلة أو أخرى. خاصة مع النتائج الإيجابية الكاذبة، فمن الطبيعي أنه من وقت لآخر قد يتم اكتشاف بعض البرامج أو الملفات المختلفة كتهديدات في حين أنها ليست كذلك في الواقع.
ومن الواضح أنه قبل إرسال ملف للاستثناءات، يجب أن تكون متأكدًا تمامًا من أن الملف لا يحتوي على أي تعليمات برمجية ضارة. خاصة إذا كنت أحد أولئك الذين يقومون بتنزيل البرامج أو التراخيص عبر وسائل بديلة حيث من الشائع جدًا التعامل باستمرار مع البرامج الضارة . يعد تجنب تثبيت التطبيقات غير المرغوب فيها مفيدًا جدًا للعناية بجهاز الكمبيوتر الخاص بك.
تذكر أن البرنامج الضار يمكن أن يسبب الكثير من الضرر لجهاز الكمبيوتر الخاص بك ويسرق أيضًا معلومات خاصة. لذلك، يجب أن تكون على دراية بذلك جيدًا قبل أن تقرر استبعاد أي شيء قمت بتنزيله من الإنترنت.
بعد توضيح كل هذا، لنبدأ بهذا البرنامج التعليمي التفصيلي والسريع حتى تعرف في بضع دقائق كيفية إضافة الاستثناءات في Windows Defender في Windows 10 بأكثر الطرق عملية وسريعة وسهلة. كما اعتدنا عليه في ميراكوموسهاسي.

كيفية إضافة الاستثناءات في Windows Defender
إضافة استثناء في Windows Defender إنه أمر بسيط للغاية ويمكننا القيام بذلك في بضع خطوات. دعونا نرى أدناه، كيف يجب عليك فعله لإضافة استثناء إلى Windows Defender:
- أول شيء سنفعله هو الضغط على زر ” Windows ” الموجود على لوحة المفاتيح لدينا.
- يتم عرض قائمة حيث يجب أن نكتب “الحماية ضد الفيروسات والتهديدات” ثم نضغط على زر الإدخال.
- سيتم الآن فتح Windows Defender وسيتعين علينا الانتقال إلى قسم “إعدادات الحماية من الفيروسات والتهديدات” في الأسفل وسنرى أنه يقول “إدارة الإعدادات” هو بالضبط المكان الذي يجب أن ننقر عليه.
- إذا انتقلنا للأسفل قليلاً يمكننا رؤية قسم ” الاستثناءات ” وفي الأسفل قليلاً يجب أن نضغط على ” إضافة أو حذف الاستثناءات “.
- ينقلنا إلى نافذة جديدة حيث سيكون لدينا مربع به علامة ” + ” وبجانبه سيكتب ” إضافة استبعاد”. وبالنقر عليه، تظهر قائمة صغيرة حيث يمكننا اختيار نوع الملف الذي نريده استبعاد.
بعد ذلك، يتم فتح مستكشف Windows وهنا يمكننا اختيار الملف. وبمجرد قيامنا بذلك، سيتم استبعاده حتى لا يأخذه برنامج مكافحة الفيروسات في الاعتبار.
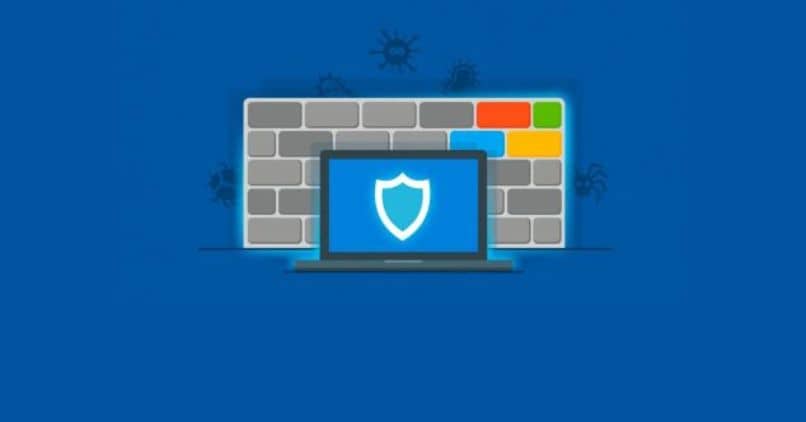
إضافة أو إضافة استثناءات في Windows Defender
كما ترون، إنها عملية بسيطة جدًا ولن تستغرق أكثر من بضع دقائق. ما يجب أن تكون حذرًا جدًا بشأنه هو نوع الملف الذي ترسل إليه الاستثناءات ، ويجب أن تكون متأكدًا جدًا من أن الملف المذكور آمن تمامًا.
من الشائع جدًا أن تكون النتائج الإيجابية الخاطئة من Windows Defender (جميع برامج مكافحة الفيروسات في الواقع) أقل من الكمال، وكما نعلم جميعًا، لا يوجد برنامج مكافحة فيروسات فعال تمامًا. هناك دائما نطاق صغير من الخطأ .
لذا، إذا كان الملف أو المجلد الذي ترسله للاستبعاد آمنًا، فلن تواجه أي مشكلة. ولكن من المهم أن تتأكد من ذلك لتجنب اللحظات السيئة في المستقبل.
من السهل جدًا معرفة كيفية إضافة أو إضافة الاستثناءات في Windows Defender في Windows 10 . إنه برنامج تعليمي بسيط للغاية ولكنه دقيق حتى تتمكن من التعرف بسرعة على هذا الخيار المثير للاهتمام الذي يقدمه لنا برنامج مكافحة الفيروسات من Microsoft.
بالإضافة إلى إضافة الاستثناءات، يمكنك أيضًا ضبط Windows Defender على عدم حذف التنزيلات عبر الإنترنت.







