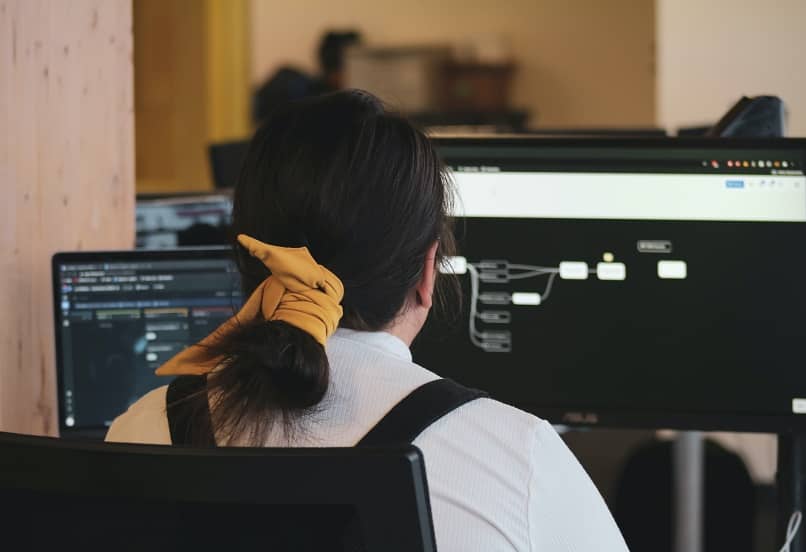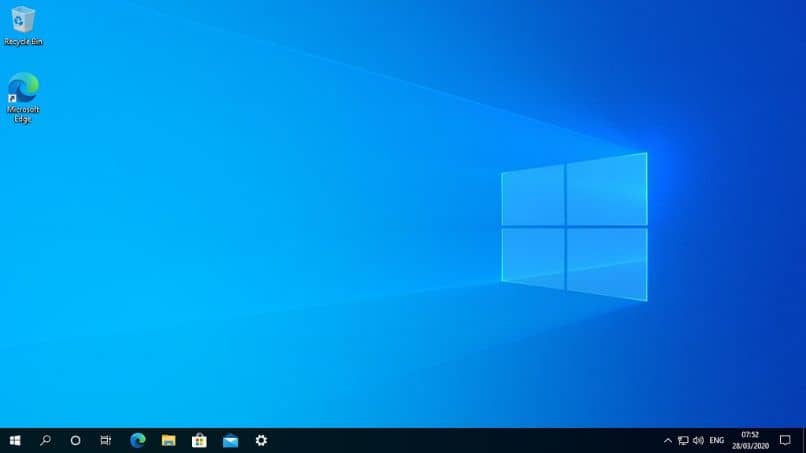كيفية إصلاح خطأ تشغيل الخادم في نظام التشغيل Windows 10

أنت تستخدم Windows Media Player الخاص بك وفجأة تتلقى رسالة تعلمك بحدوث خطأ أثناء تشغيل الخادم . كيف تحل هذا الخطأ؟ بكل سهولة، سنقدم لك في هذا الدليل بعض البدائل لحل خطأ تنفيذ الخادم في نظام التشغيل Windows 10.
من المفهوم أننا جميعًا نحب استخدام Windows Media لإضافة كلمات وصور إلى الأغاني ، ولكن مثل أي نظام، به عيوب. لذلك سنعرض لكم فيما يلي أبرز الطرق لحل خطأ تنفيذ الخادم في نظام التشغيل Windows 10.
إصلاح خطأ تشغيل الخادم في نظام التشغيل Windows 10 باستخدام CMD
يعد موجه أوامر CMD مفيدًا جدًا عند معالجة بعض الأخطاء التي قد تكون موجودة في برامج الكمبيوتر لدينا. في هذه الحالة، سنشرح كيفية استخدام CMD لحل خطأ تشغيل الخادم في نظام التشغيل Windows 10 في بضع خطوات.
- أولاً، نذهب إلى محرك بحث Windows الموجود في شريط المهام.
- ثم نضع كلمة “موجه الأوامر”.
- عندما يظهر، نختار “تشغيل كمسؤول”.
- الآن انسخ الأوامر التالية واحدًا تلو الآخر.
- ” regsvr32.exe jscript.dll “.
- ” regsvr32.exe vbscript.dll “.
- من “قبول” إلى كل أمر.
- وأخيرًا، قم بالدخول إلى Windows Media للتحقق من إصلاح الخطأ.
إصلاح خطأ تشغيل الخادم عن طريق التحقق من خدمة مشاركة الشبكة
من المهم أن نتحقق من خدمة مشاركة الشبكة ، لأنها في حالة تلفها قد يعطينا خطأ في التشغيل . لذلك، لحل خطأ تشغيل خادم Windows 10، يجب علينا اتخاذ الخطوات التالية لعلاج الخطأ.
- أولاً، دعنا ندخل إلى نافذة “موجه الأوامر”.
- ثم أدخل الأمر التالي:
- ” الخدمات.msc. “
- ثم حدد “موافق”.
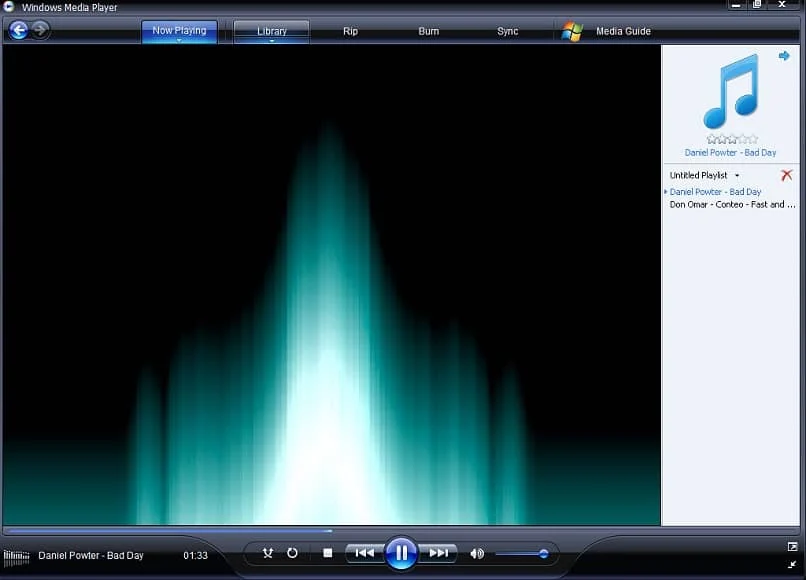
- ستظهر نافذة بها عدة خيارات، لكن يمكنك من خلالها النقر نقرًا مزدوجًا على “Windows Media Player Network Sharing Service”.
- ستظهر علامة تبويب باسم “الخصائص”.
- إذا كان قيد التشغيل، حدد “إيقاف” .
- في خيار “نوع بدء التشغيل”، اضبطه على “تلقائي”.
- بعد ذلك، حدد “ابدأ” وأعد تشغيل الخدمة.
إصلاح الأخطاء الأخرى في خدمة مشاركة الشبكة
في حالة ظهور أخطاء أخرى في خدمة مشاركة الشبكة، يتعين عليك اتباع الخطوات التالية لإصلاحها.
- انتقل إلى علامة التبويب “الخصائص” في خدمة مشاركة الشبكة في Windows Media Player.
- الآن حدد “تسجيل الدخول”.
- حيث تظهر عبارة “هذا الحساب” ← “خدمة الشبكة” ← “تصفح”.
- حدد خيار “التصفح”.
- ثم سترى علامة التبويب “تحديد مستخدم”.
- حيث تقول ” أدخل اسم الكائن لتحديده “.
- يجب عليك إدخال اسم جهاز الكمبيوتر الخاص بك والضغط على “التحقق من الاسم”.
- انتظر بضع ثوان حتى يتحقق البرنامج من المعلومات.
- ثم حدد “موافق” عند اكتمال عملية التحقق.
- في مربع كلمة المرور، أدخل كلمة مرور المسؤول.
- وها أنت قد قمت بالفعل بحل الأخطاء.
قم بإصلاح خطأ تشغيل الخادم عن طريق تثبيت Windows Media مرة أخرى
يمكنك تنزيل أحدث إصدار من Windows Media أو ترقيته وتثبيته مرة أخرى لإصلاح خطأ تشغيل الخادم.
- افتح أولاً نافذة “CMD Server Prompt” بامتيازات المستخدم.
- ثم أدخل الأمر التالي:
- “لوحة التحكم”.
- عند الدخول إلى لوحة التحكم، حدد “البرنامج، إلغاء تثبيت البرنامج”.
- الآن حدد خيار “تشغيل ميزات Windows أو إيقاف تشغيلها”.
- في علامة التبويب الجديدة، اختر خيار “ميزات الوسائط المتعددة”.
- من القائمة، حدد “Windows Media Player”.
- ستظهر علامة تبويب التأكيد، حدد “موافق” .
- ثم أعد تشغيل الكمبيوتر لتأكيد العملية.
- انتقل إلى ملفات البرنامج واحذف المجلد الفرعي “Windows Media Player”.
- أدخل إلى لوحة التحكم مرة أخرى ← إلغاء تثبيت البرنامج ← تشغيل ميزات Windows أو إيقاف تشغيلها ← Windows Media Player.
- وحدد المربع الموجود بجوار اسم Windows Media Player.
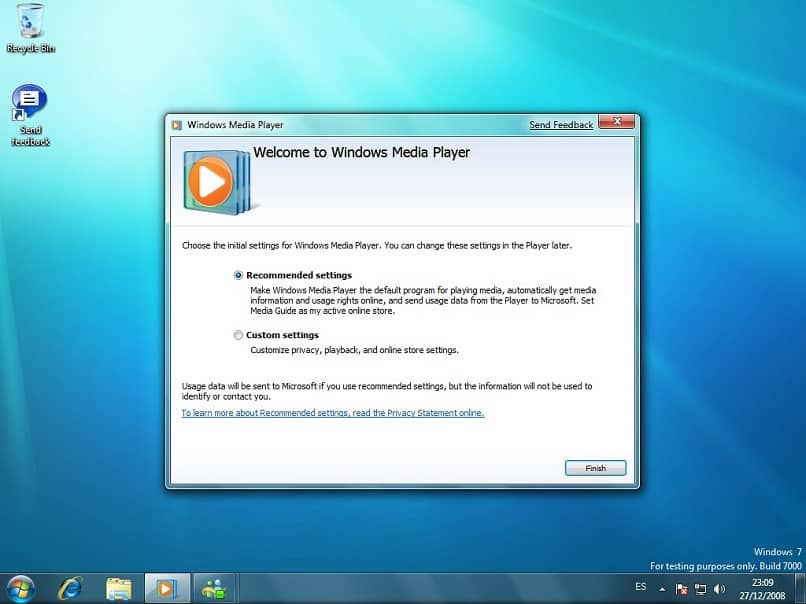
- ومن تلك اللحظة فصاعدًا، لكن سيتم إعادة تثبيت Windows Media Player المحدث.
- وأخيرا، لكن يجب عليك إعادة تشغيل جهاز الكمبيوتر الخاص بك والدخول إلى Windows Media Player مرة أخرى.
هذا كل ما لدينا اليوم، ونأمل أن تساعدك أي من هذه الخطوات في إصلاح خطأ تشغيل الخادم في نظام التشغيل Windows 10.